情報ガイドステーションメニュー

|
今回はiDRACのアラート設定方法となります。 サーバの障害や状態を通知することはサーバ管理にとってかかせないことです。 iDRACを使用してサーバの状態通知をするためにはどういった設定をするのかをご説明させていただきます。 アラートの設定方法ですが、iDRACにログインを頂いてから「設定」-「システム設定」より実施ができます。 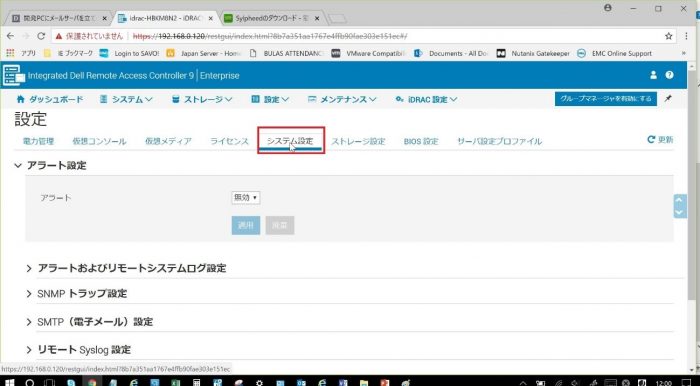 デフォルトではアラート機能が「無効」になっているので、「有効」に変更することでアラート機能がONになります。 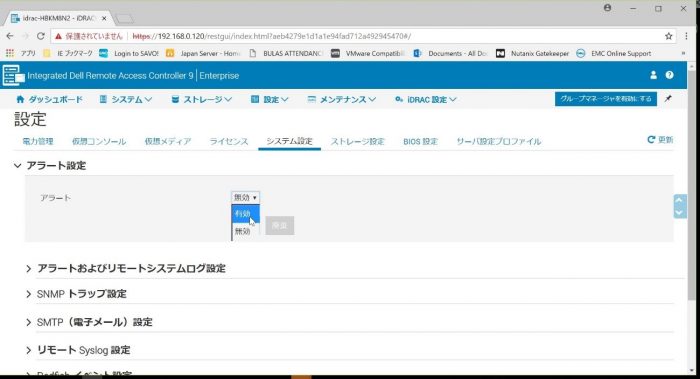 アラートをONにしても、お客様環境によってどういったアラートの時にどういった通知をしたいというカスタマイズが出てくることがほとんどかと思います。 その際はアラート設定と同じ画面にある「アラートおよびリモートシステムログ設定」を使用します。 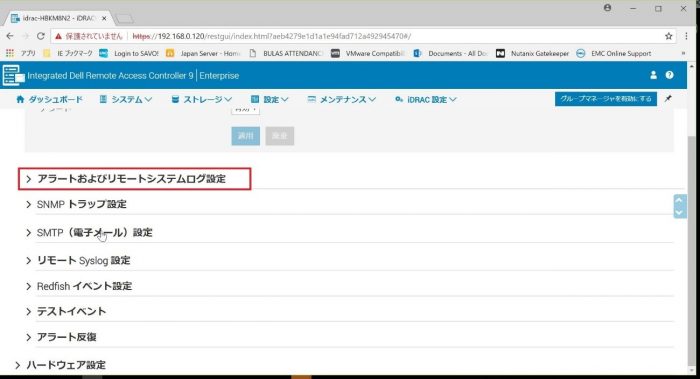 タブを開くと以下のような画面構成となっております。 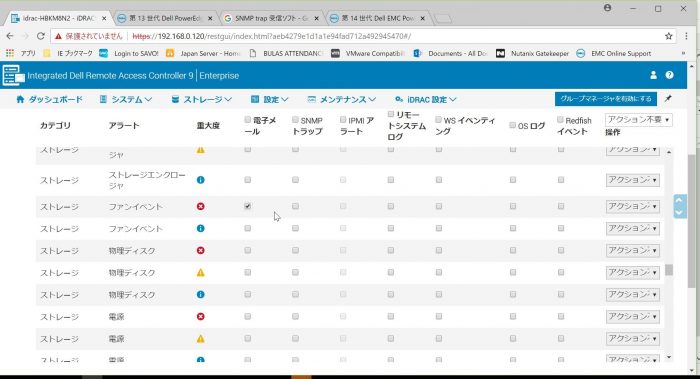 一目見ただけで理解できるような綺麗な画面構成となっておりますね!流石iDRACです! ここではどういったアラートが発生した時に、どういった処理をするかチェックボックスを入れて設定ができるようになっております。 例えば上記画面ではファンのアラートで重大度が「重要」なアラートが発生した場合に電子メールが飛ぶような設定になっております。 どのようなアラートが用意されているかは、以下のリンクをご参照ください。 https://www.dell.com/support/manuals/ja-jp/dell-opnmang-sw-v8.0.1/eemi_13g_v1.1-v1/%E3%81%AF%E3%81%98%E3%82%81%E3%81%AB?guid=guid-8f22a1a9-ac01-43d1-a9d2-390ca6708d5e&lang=ja-jp iDRACは様々なアラート通知方法に対応しており、具体的には以下のアラート通知に対応しております。 • 電子メール • SNMP トラップ • IPMI アラート • リモートシステムログ • WS イベンティング • OS ログ • Redish イベント 例えば、監視ソフトをご利用されている場合には監視ソフトにMIBを読み込ませて頂くことでSNMP Trapでの連携なども実現ができます。はたまた、監視ソフトがWindows OSのイベントログを監視している場合は、OSログに書き込むことでの連携も考えられますね。こういった細かな通知方法に対応しているのもiDRACの魅力ですね! 弊社ではOpen Manage Essentialsという無償のソフトウェアもご用意しておりますので、そちらを使って集中監視をすることも勿論できます。 ※Open Manageにつきましては別途記事を記載予定となっておりますので、ご期待ください! では、通知の宛先はどうやって設定するのかというと、アラート通知と同じ画面に通知先設定画面も盛り込まれております。 例えばアラートのメール通知アドレスを入力する場合、SMTP(電子メール)設定を開き情報を入力します。 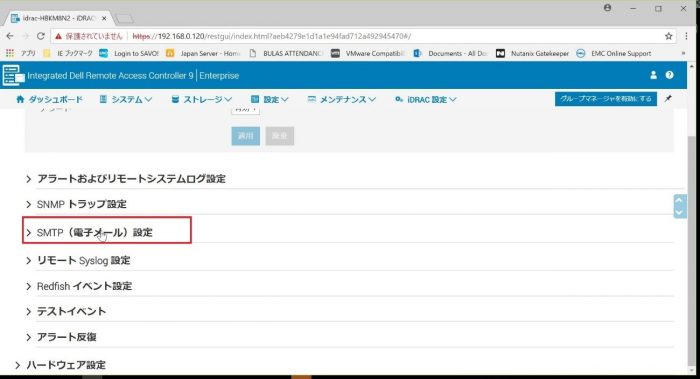 実際にメールサーバを立ててみましたので、情報を入力してみます。 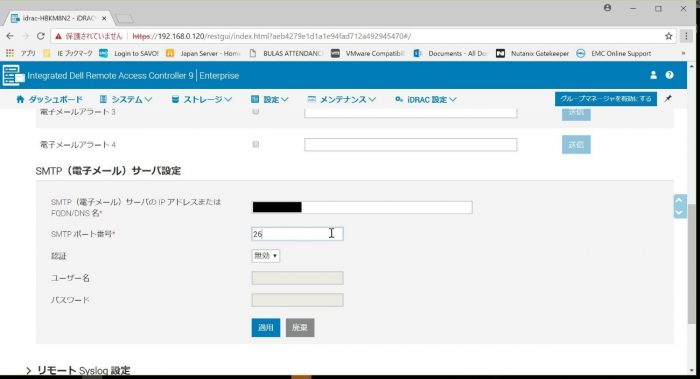 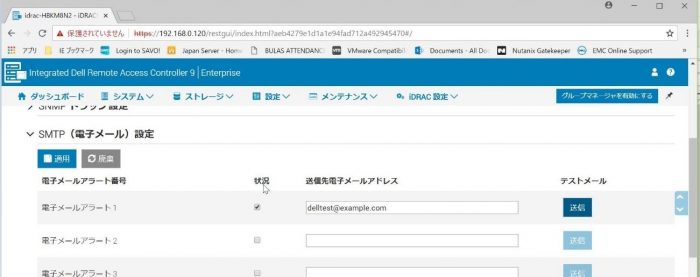 また、入力したメールアドレスにメールが送信されるか判断できる、テストメール機能も備えております。実際にテストメールを送信すると以下のようなメールが発行されます。 差出人はidrac-【サービスタグ名】となっており、iDRACのIPアドレスやiDRACログインURL/リモートコンソールの直リンクが張られる形になります。 これはテストメール通知だけでなく本当のアラートが発生した場合も同様です。 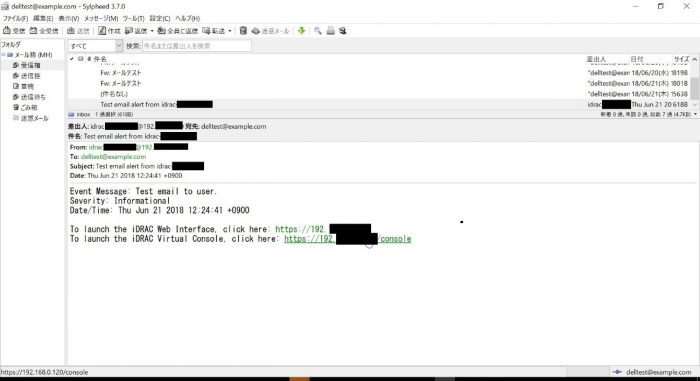 また、監視対象のアラートが実際に発生した場合に、意図した形で通知がいくかという懸念はテストをする際によくある作業かと思います。 iDRACではテストアラート発行の機能を持っていて、出力したいアラートを疑似的に発行する機能を持っております。 テストアラートの発行もアラートの設定画面から実施ができます。 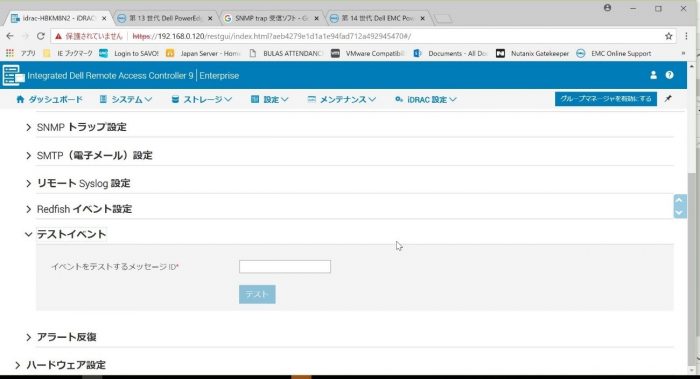 実際にメール通知対象になっているアラートを入力してみます。 以下の画像のようにファンの重要アラートが電子メール通知対象なっていますので、ファンのアラートを対象にテストをしてみます。 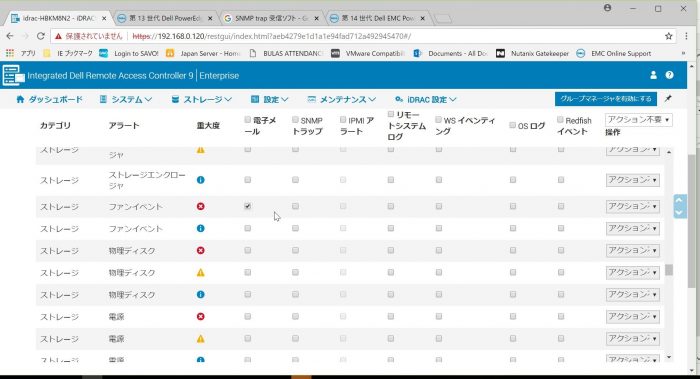 イベントIDはさきほど記載した、URLから調べることができます。 https://www.dell.com/support/manuals/ja-jp/dell-opnmang-sw-v8.0.1/eemi_13g_v1.1-v1/%E3%81%AF%E3%81%98%E3%82%81%E3%81%AB?guid=guid-8f22a1a9-ac01-43d1-a9d2-390ca6708d5e&lang=ja-jp 上記URLよりファンの重要アラートの一つとして「FAN0001」というアラートがあるのが分かります。 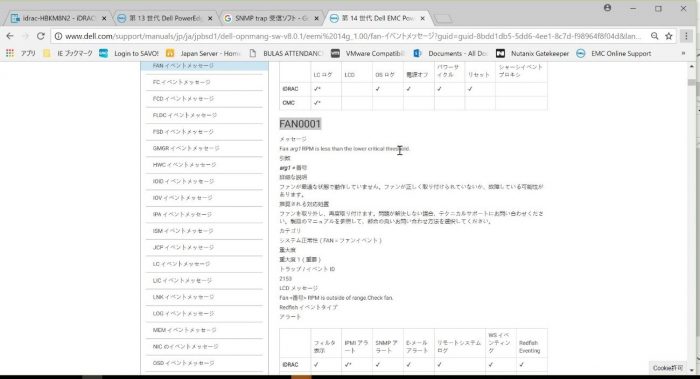 「FAN0001」というメッセージIDを入力してテストボタンを押すと・・・ 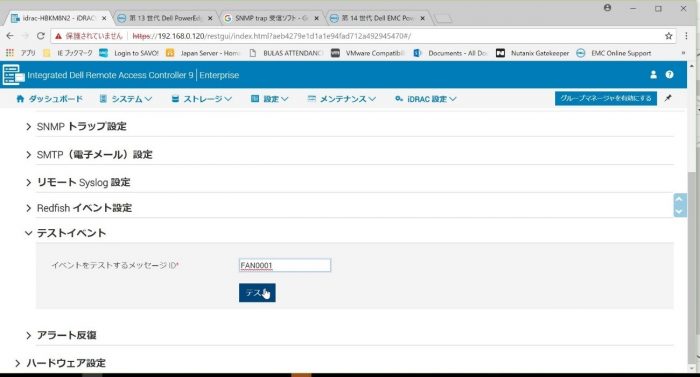 実際にテストアラートが発行されて、メール通知までされることが確認できました。 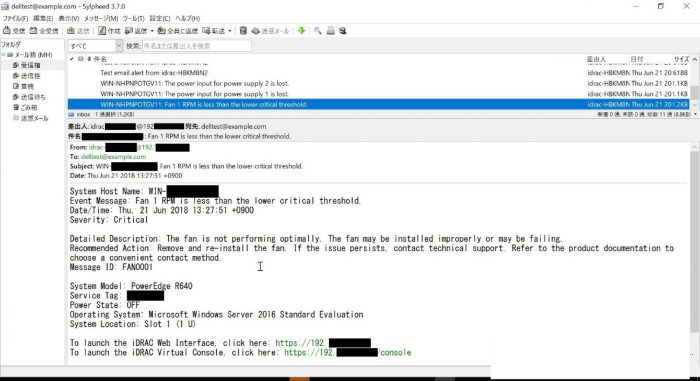 以上でアラート通知のご説明とさせていただきます。如何でしたでしょうか? 実際に障害を起こすのはリスクもありますので、こういったテスト機能も持ち合わせているということは運用者だけでなく構築する人のこともよく考えられてデザインされていると言えるのではないでしょうか! アラート設定方法のイメージやiDRACの使いやすさが少しでも伝わりましたら幸いです。 次回はiDRAC設定のBackup&リストア方法について記載させていただきます。ご期待ください。 パートナーセールスエンジニア 萩原 正樹 関連記事はこちらPowerEdgeで簡単システム管理 ~iDRAC編~ はじめの一歩PowerEdgeで簡単システム管理 ~iDRAC編~ 初期設定 PowerEdgeで簡単システム管理 ~iDRAC編~ 管理画面概要 PowerEdgeで簡単システム管理 ~iDRAC編~ 仮想コンソール機能 PowerEdgeで簡単システム管理 ~iDRAC編~ ログ取得概要 PowerEdgeで簡単システム管理 ~iDRAC編~ アラート設定方法 PowerEdgeで簡単システム管理 ~iDRAC編~ Support Assist概要 PowerEdgeで簡単システム管理 ~iDRAC編~ バックアップ概要 PowerEdgeで簡単システム管理 ~iDRAC編~ ライセンスキーの適用 PowerEdgeで簡単システム管理 ~iDRAC編~ iDRAC9 ファームウェア4.xの実力 PowerEdgeで簡単システム管理 ~iDRAC編~ iDRAC9 ファームウェアバージョンアップ PowerEdge 管理・監視 Tips まとめ テクニカル BLOG まとめ
|















