情報ガイドステーションメニュー
 |
| PowerVault ME4シリーズを触ってみた~初期セットアップ編②~ |
|
ME4の初期セットアップの話の第2話目です。前回は初期セットアップのME4に対する管理設定をするところまで進めました。今回は前回の続きからスタートしたいと思います。 今一度設定作業の全体像を確認しますが、③が今回のスタート位置となります。 ① ME4の電源投入とManagement Portへの物理接続(結線) ② ME4の各種管理設定 ③ ディスク関連の設定 ④ ホストの登録とディスクのマッピング それでは早速進めていきましょう。 ③ ディスク関連の設定 ストレージを扱う上で最も需要になる部分がディスク周りの設定です。 データを格納する大事な器となるわけですので、とにかく大きな器にするのか、小さい器をたくさん並べるのか、とても壊れにくい器にするのかなど、事前にどうディスクを使うかをよく検討した上で、実際に設定に落とすことが重要になります。 もっと言うと、ストレージを購入する前の製品選定段階から、どのようなディスクをどのくらい、どのような使い方をするのかを検討し、購入するスペックを決める必要があります。 ここではME4のディスク設計について解説はしませんが、簡単にME4でのディスクの構成要素をご紹介しながら、設定手順を見ていきたいと思います。 このあとの設定画面で関係する話ですので、イメージを掴んでいただければと思います。 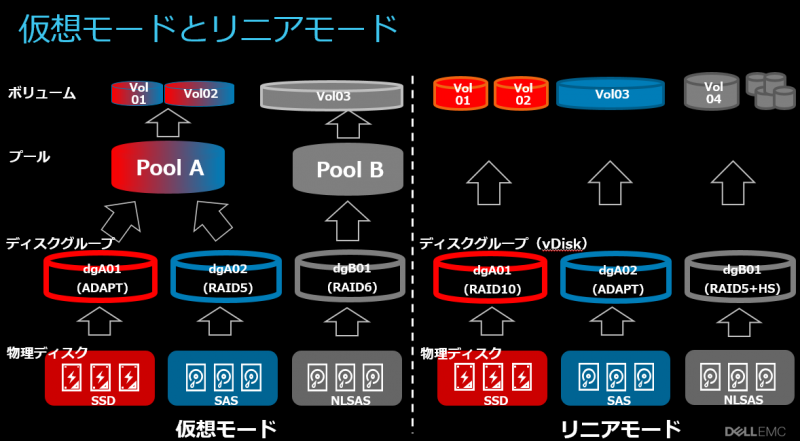 ・ストレージタイプの選択 ME4には仮想モードとリニアモードの2つがあります。セットアップの最初の段階で2つのモードのどちらかを選択することになります。 ・ディスクグループ 複数の物理ディスクを選択してデータの保護レベル(RAIDレベル)を定義します。 ・プール ディスクグループをまとめてプールを構成することができます。ディスクグループはディスク種別が異なる場合は別々のディスクグループとして構成しなければなりませんが、別々のディスクグループで構成したディスクグループを一つのプールに入れてまとめることができるのがプールとなります。 ・ボリューム プールやvDiskから切り出した論理ディスクがボリュームです。サーバーにはこのボリュームをマウントしてあげることでサーバーからはME4上のディスクが利用できるようになります。 ※上図はME4を設定する上で出てくるキーワードを元に作成したイメージ図ですので、RAIDの組み方やPoolの構成の仕方については、個々のケース毎に検討していただく必要があります。 以上が簡単なME4のディスク関連のアーキテクチャーの話となりますが、ME4のディスクを構成する上で守らなければならないルールはありますので、ディスク設計にあたっては以下をご一読ください。 『Dell EMC ME4シリーズ ストレージ システム管理者ガイド』 システム構成の制限 https://www.dell.com/support/manuals/jp/ja/jpbsd1/powervault-me4024/me4_series_ag_pub/%E3%82%B7%E3%82%B9%E3%83%86%E3%83%A0%E6%A7%8B%E6%88%90%E3%81%AE%E5%88%B6%E9%99%90?guid=guid-38076a21-22af-4fb0-876a-80ef259ec14e&lang=ja-jp 1.ストレージのセットアップ [ストレージのセットアップ]を押し、設定を開始します。 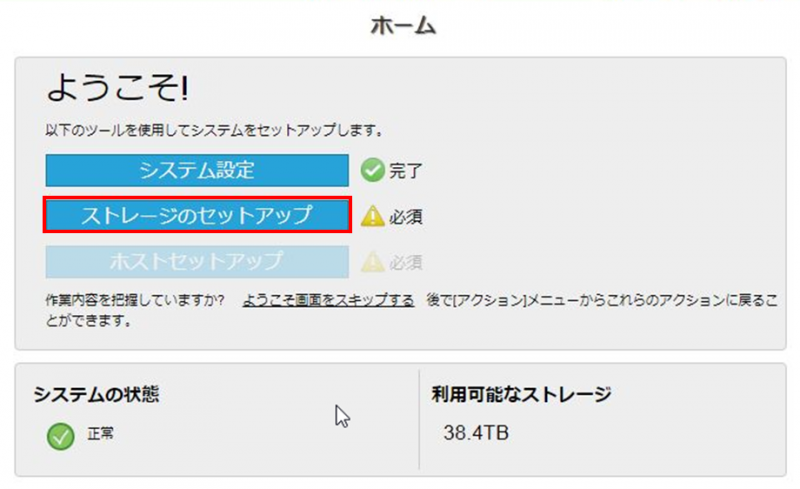 2.ストレージタイプの選択 上の図でご紹介した仮想モードとリニアモードを選択する画面になります。ここでは仮想モードを選択して[続行]を押します。 ※以降は仮想モードを前提としたセットアップ手順となります。 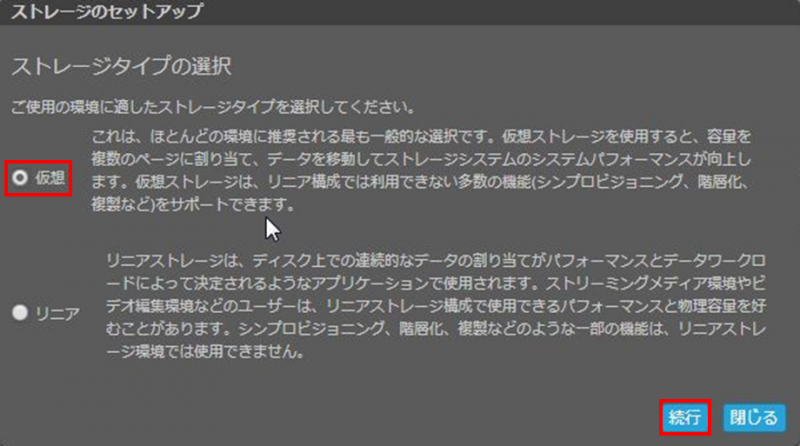 3.プールの作成 プールを構成する際にプールに含めるディスクグループを定義します。今回はSASディスクとNLSASディスクが12本ずつ搭載されたME4を使用しているため、ディスク種別ごとにディスクグループが自動で構成されています。また、各ディスクグループでそれぞれ別のプールを構成する形となっています。 この構成(プール構成とディスクグループの構成)で問題がなければ、[プールの作成]を押します。今回は特に変更はせず、そのままの内容で進めてみたいと思います。 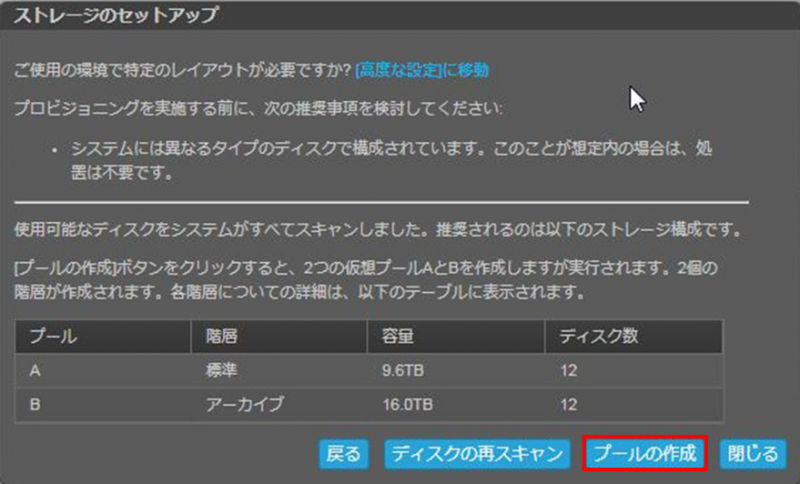 プールが作成されました。[OK]を押します。  自動的に選択されたプール構成、ディスクグループ構成ではなく、事前に検討した構成で構成を組みたい場合は、プールの設定の画面の右上にある”[高度な設定]に移動”を押します。[高度な設定]では、ディスク本数やRAIDレベルの指定、所属するプールの指定といった設定が可能です。以下のようなイメージです。 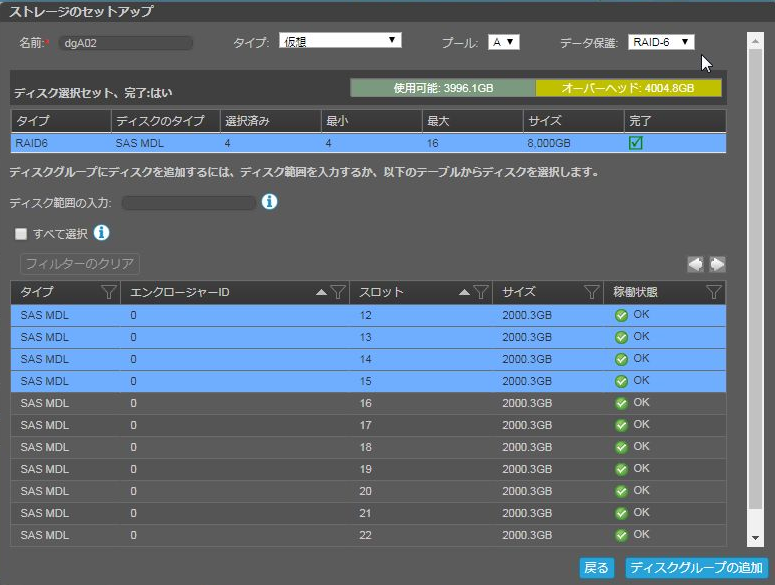 作成したプールの情報は、画面の左メニューにある”プール”を選択して画面を表示すると確認することができます。今回はプールAとプールBを作成したので、これらのプールが表示されていることが確認できますね。関連ディスクグループという項目を見ていただくと、そのプールに属するディスクグループが表示され、関連ディスクという項目ではそのディスクグループに所属する物理ディスクの情報が表示されます。どのディスクがどのディスクグループやどのプールに属しているかをすぐに把握することができます。 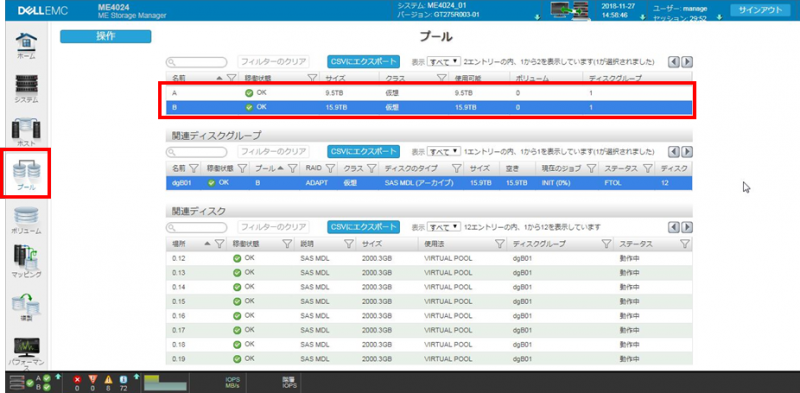 ④ ホストの登録とディスクのマッピング ホスト(サーバー)の情報を登録します。作成したボリュームをマウントする先のホストの情報です。登録したホストとボリュームを関連付けることでサーバーからME4で準備したディスクが認識できるようになります。ここでホストという単語を出して説明をしておりますが、厳密に言うとホスト名とボリュームを関連付けるわけではなく、FC接続環境であればWWPN(World Wide Port Name)、iSCSI環境であればiQN(iSCSI Qualified Name)と関連付けることとなります。 また、ディスクをマウントする作業をする前には ・適切にFirmwareやドライバが適用されているか ・マルチパスドライバやマルチパスの設定ができているか ・論理パスが正しく構成されているか など ホスト接続時の確認事項は必ず確認するようにしてください。 以下にOSの種別ごとに接続情報が書かれたガイドが用意されています。 https://www.dell.com/support/home/jp/ja/jpbsd1/product-support/product/powervault-me4024/manuals 1.ホストセットアップ 以下の画面が表示されている状態になっていると思いますので、[ホストセットアップ]を押します。表示されていない場合は画面左のメニューからホームを選択して、以下の画面を表示してください。 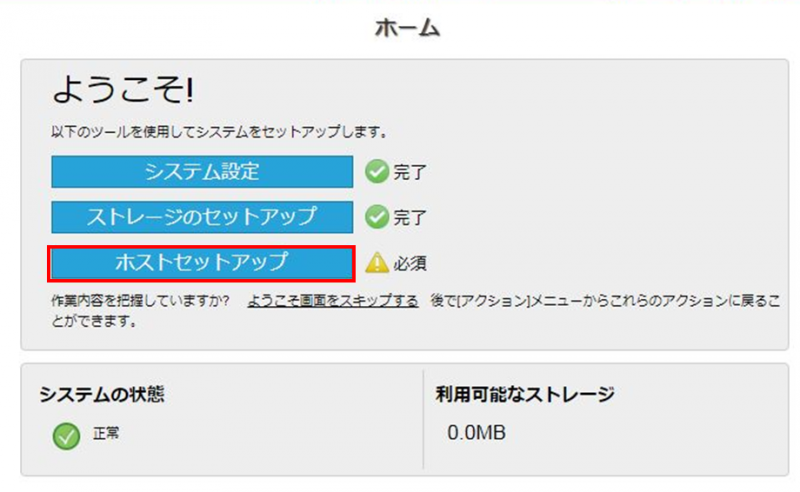 2.はじめに はじめにの画面が表示されます、注意事項を読んでから[次へ]を押します。 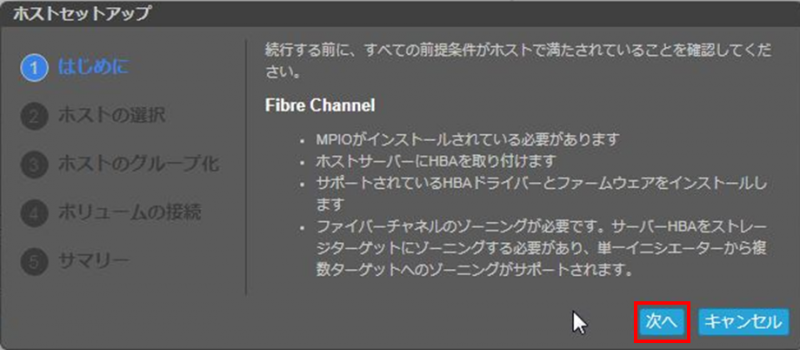 3.ホストの選択 ME4上に登録するホスト名をつけます。 導入したOSに付与した名前と一致させる必要はありませんが、名前を揃えて置くと管理がしやすいかもしれません。 今回利用している環境はFC環境ですが、以下の画面のイニシエーターIDという項目で、接続しているホストのHBAが持つWWPNが表示されています。 WWPNが表示されていない場合は、ME4のアクセス経路(物理結線や論理的な経路)に問題がある可能性があるので、確認してみてください。 ホスト名の欄にホスト名を入力し、そのホストが持つイニシエーターIDのチェックボックスにチェックを入れて、イニシエーターIDにも名前(ニックネーム)をつけます。 ※どのホストがどのイニシエーターID(WWPN)なのかについては、あらかじめ該当のサーバーのiDRACやBIOS画面、HBABIOSの画面や対向先のFCスイッチ上などで確認できますので、事前に確認の上、指定してください。 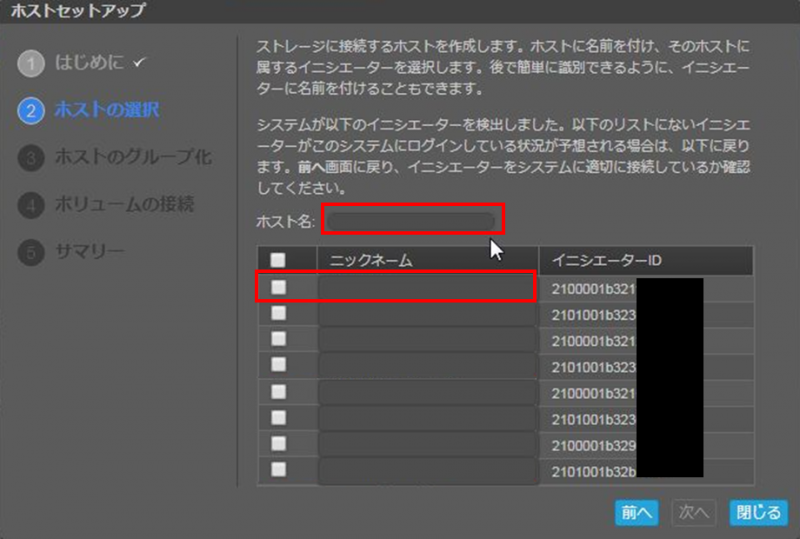 全部登録してみましたが、以下のよう形となります。ホストを選択して、[次へ]を押して先に進みます。  4.ホストのグループ化 グループを作成してそのグループに属するホストが同一のボリュームを利用できるようにするための設定です。 仮想化環境やクラスタ構成を組むサーバーでは同じボリュームを共有して使う形になりますので、そのような場合にこの機能を利用すると効果的です。 今回は特にグループ化は行いませんので、”このホストをグループ化しない”を選択し、[次へ]を押します。 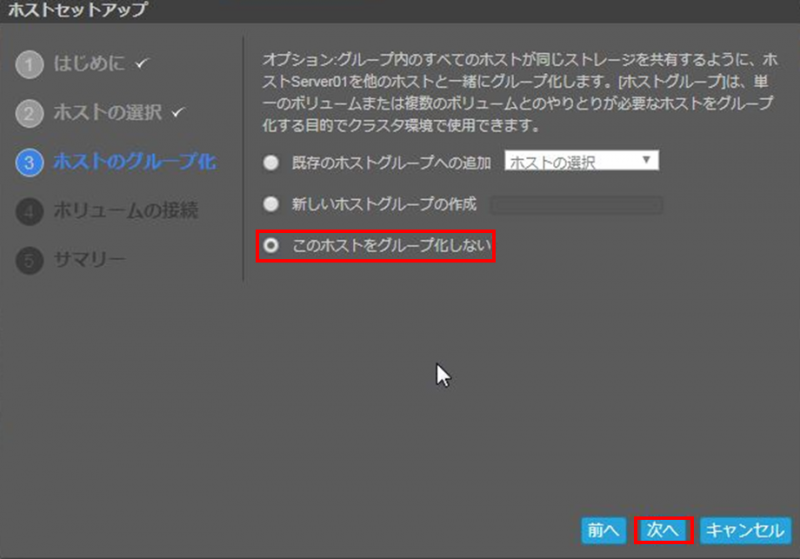 5.ボリュームの接続 新規でプールからボリュームを切り出して、上記の3.ホストの選択で指定したホストのボリュームをマウントすることができます。 ボリューム名とボリュームサイズ、プールを指定してプールからボリュームを切り出すことができます。以下ではプールAから100GB、200GB、300GBのボリュームを3つ切り出し、マウントしてみようと思います。[次へ]を押します。 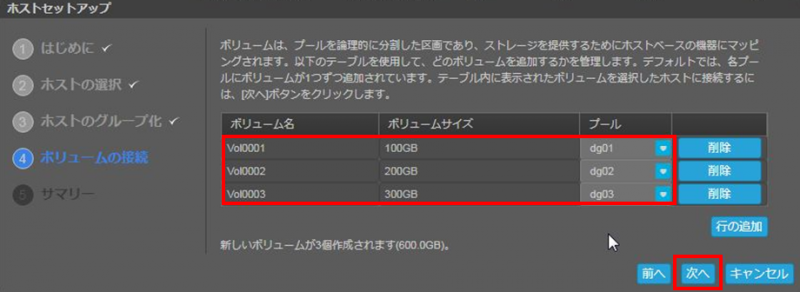 6.サマリー これまでの設定内容が表示されます。[ホストの設定]を押します。 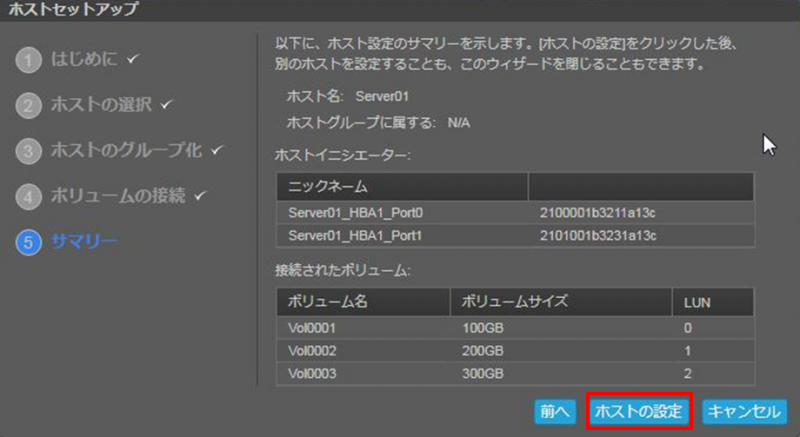 ホストの設定が完了しました。同じように設定を行う場合は、[はい]を押してください。 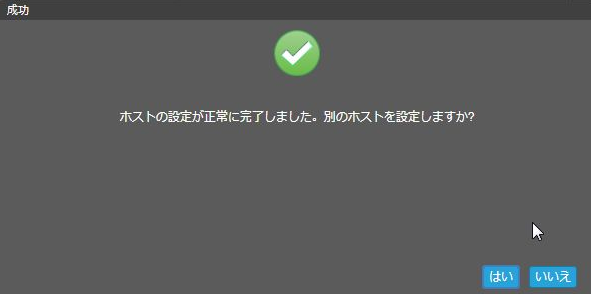 作成したホストの情報は、画面の左メニューにある”ホスト”を選択して画面を表示すると確認することができます。 今回はServer01というホストを登録し、ボリュームを3つマッピングしましたが、その内容が確認できます。  ここまでで、以下の④までが完了し、ME4を使う上での最低限の設定が完了しました! ① ME4の電源投入とManagement Portへの物理接続(結線) ② ME4の各種管理設定 ③ ディスク関連の設定 ④ ホストの登録とディスクのマッピング なお、ボリュームをマッピングしたホスト上で作成したボリュームが見えるかを確認しましたが、以下のように見えてきていました。 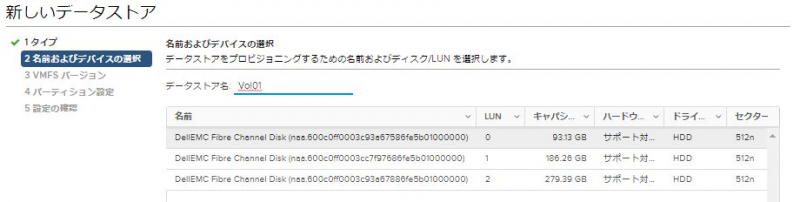 ご覧の通り、vSphereにマウントしてみたのですが、この後VMFS6でフォーマットしてデータストアとして構成して、このデータストア上に仮想マシンも作成してみましたが、問題なく利用することができました。 ということで、ME4の基本設定だけであれば、非常に簡単にセットアップが可能です。 一連の手順は勝手が分かれば15分程度で終えられるのではないかと思いますし、「xx分でセットアップができる」なんていう話はあながち嘘ではないなと触ってみて思いました。 ME4はDell EMCの中ではエントリーモデルのストレージではありますが、価格が安価であるというだけではなく、直観的に操作ができて触りやすく、管理もしやすい、ストレージとして必要な機能も最低限盛り込まれていると思いました。 これまでPowerVault MDシリーズをお使いでリプレイスをご検討されているお客様やPowerEdgeと一緒に安価なストレージを探しているお客様はぜひME4をご検討いただければと思います。 今後も不定期ではありますが、ME4のあれこれをお話していこうと思います。 パートナーセールスエンジニア 川奈部 真 バックナンバーPowerVault ME4シリーズのご紹介PowerVault ME4シリーズを触ってみた~初期セットアップ編①~ PowerVault ME4シリーズを触ってみた~初期セットアップ編②~ PowerVault ME4シリーズを触ってみた~アラート通知設定~ PowerVault ME4シリーズを触ってみた~2つのストレージタイプ~ PowerVault ME4シリーズを触ってみた~ADAPTとは~ PowerVault ME4シリーズを触ってみた~管理画面のあれこれ~ PowerVault ME4シリーズのサンプル構成
|
タグ: PowerVault ME4, Storage













