情報ガイドステーションメニュー
 |
| ハードウェア保守の手間から解放!「Dell EMC SupportAssist」のご紹介 |
| ~SupportAssist導入編~ |
|
【ご注意ください】 みなさま、こんにちは。前回弊社テクニカルセールスからSupportAssistってどんなもの?使うとどんないいことがあるの?というのをご紹介させていただきましたが、続きましてSupportAssist Enterpriseの導入手順について触れてみたいと思います。 いかに便利なツールであっても、実装が面倒だと使う気持ちも失せてしまいますよね。SupportAssist Enterpriseの導入・設定は難しい作業ではありません。今回はまず導入編ということで、SupportAssist Enterprise(以下SAE)の導入の仕方に触れたいと思います。次に、設定編としてSAEで必要な設定について触れていきたいと思います。 ● 今一度おさらいSupportAssistを利用する方法としては2つありました。以下の通りです。
今回は上の図で言う①のSAEを立てる方法についての説明になります。 また今回導入するSAEのバージョンは2.0.xを前提としております。 ● システム要件を確認導入前に必ず確認が必要な項目になりますね。Dell EMCのサポートサイトに『SupportAssist Enterprise Version 2.0.xx Support Matrix』というドキュメントがありますので、サポートマトリクスを必ず確認してください。2019年12月末時点で2.0.4というバージョンのドキュメントが最新版でした。今回はこちらを元に確認したいと思います。 ・ハードウェア要件 SAE1台に対して、監視対象が何台あるかを元にしてSAEサーバーのハードウェアスペックを決めます。 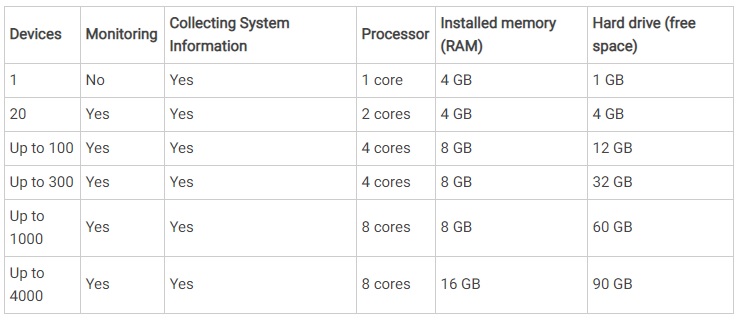
ハードウェア要件のページには注意事項も色々記載されておりますので、上の表だけではなくページ全体を一読するようにしましょう。 ・ソフトウェア(OS)要件 SAEを導入するために事前にOSインストールが必要です。普段よく使うWindowsやLinuxであればたいていのバージョンはサポートしているものと思いますが、使用しようと考えているOSがサポート対象かどうかは必ず確認ください。 ・ソフトウェア(ブラウザ)要件 SAEの管理画面へのアクセスにはブラウザを使用します。使用しようとしているブラウザがサポート対象かを確認しましょう。 ・ネットワーク要件 ここが一番注意を要する箇所かもしれません。SAEはSAEがインターネット接続できる環境で利用できなければ、Dell EMCへのサポートへ通報する仕組みが実装できません。インターネットにどうしても接続できない環境では、残念ながらSAEの利用を諦めざるを得ないことになります。クローズドなネットワーク環境であれば、SAEではなくOpenManage EnterpriseやiDRACを活用した監視手法を利用いただくほうがよろしいかと思います。 インターネット接続が可能であった場合、SAEがDell EMCのサポートとやり取りするためにはFirewallのポートの開放が必要となりますが、どのポートの開放が必要かはこちらをご覧ください。情報が多くてわかりにくい場合は、こちらのガイドも参考にしてみてください。 ・SAEで監視可能なデバイス これもSAEを導入する上では重要な要素になりますね。SAEを使って監視をしようと思っている機器がSAEでサポートされていることが確認できなければ、いくら障害を検知したとしても自動でサポートケースをオープンするようなことができません。 こちらを必ず確認しましょう。 システム要件の確認まで済んだら、SAEのインストーラーをダウンロードしましょう。インストーラーはサポートサイトからダウンロードすることができます。Firmwareやドライバ類をダウンロードしたことがある方にはおなじみのページですね。こちらでキーワードに“SupportAssist”を入力すると、SAEのインストーラーが見つかります。チェックボックスにチェックをつけて、[ダウンロード]ボタンを押してダウンロードしましょう。 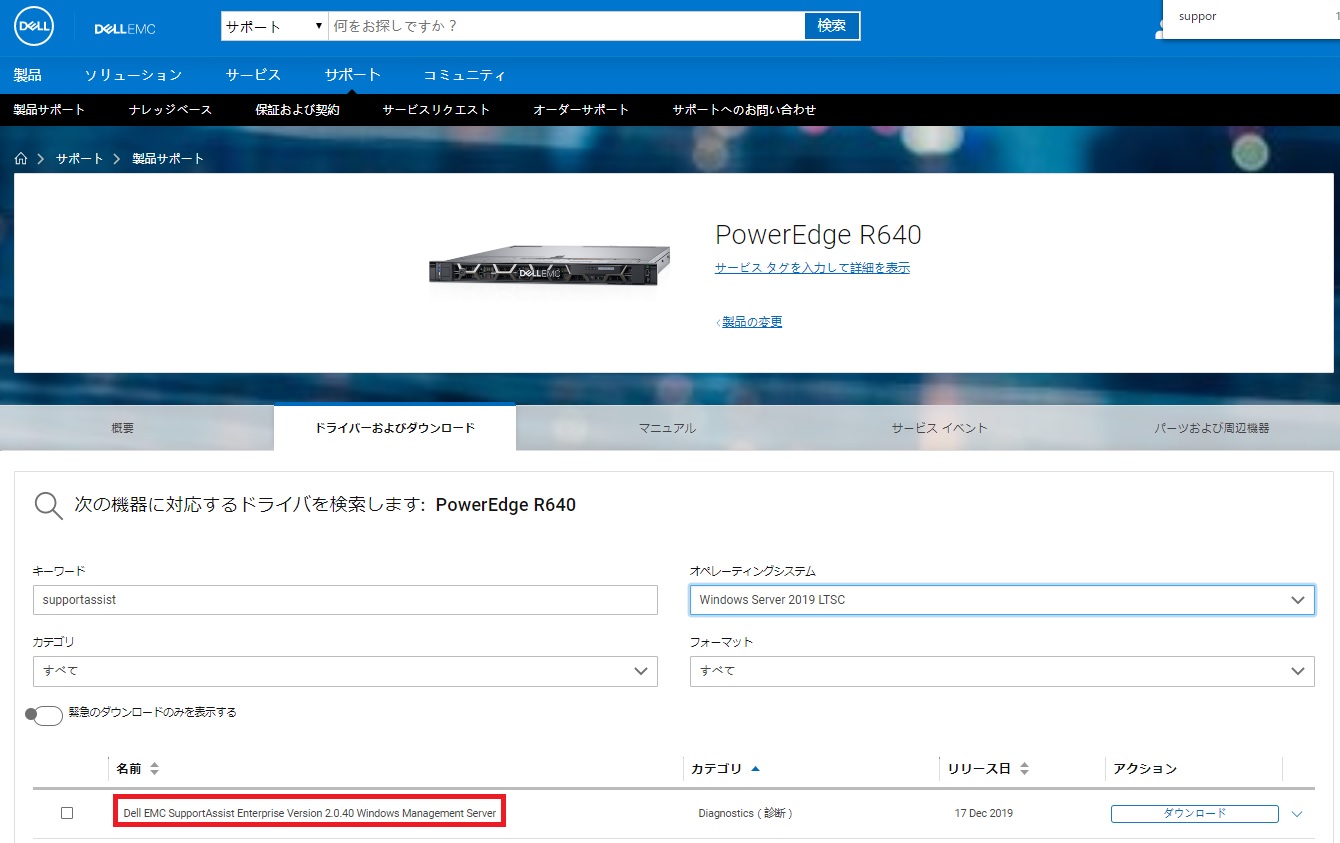
● SAEの導入手順事前に確認することが少々多かったかもしれませんが、導入作業は難しくありません。それでは手順を見ていきましょう。※事前にOS導入やネットワーク設定が完了していることを前提としております。また今回はWindows Serverへのインストールを前提としての説明になります。 ① SAEのインストーラーを実効します。 
② SAEのインストーラーが起動します。[次へ]を押します。 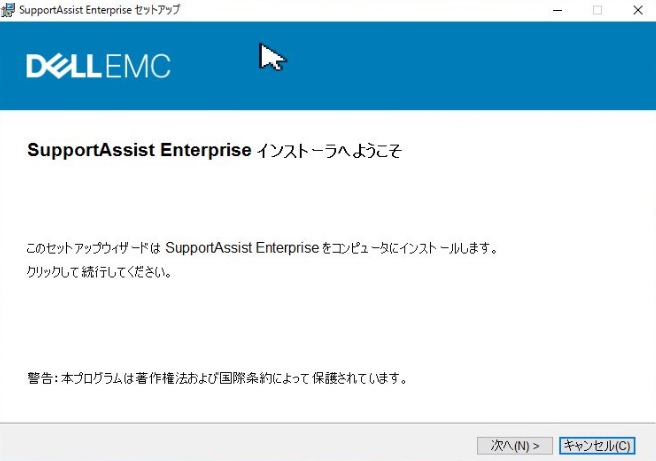
③ 使用許諾に同意するかの確認画面が出ます。同意するにチェックを入れ、[次へ]を押して先に進みます。 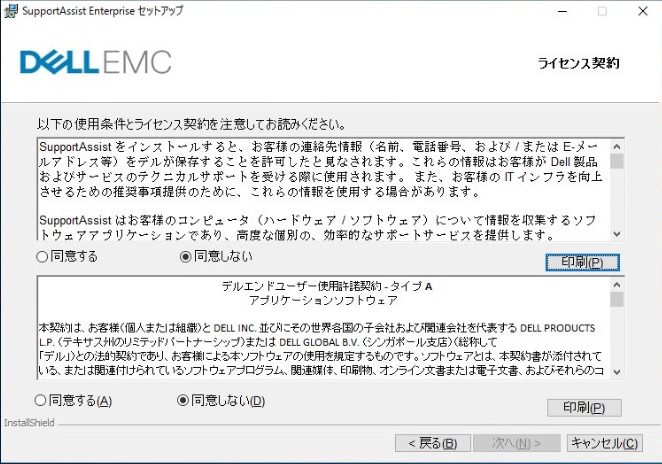
④ インストールするディレクトリを指定します。特に変更せず、[インストール]を押して、インストールを開始します。 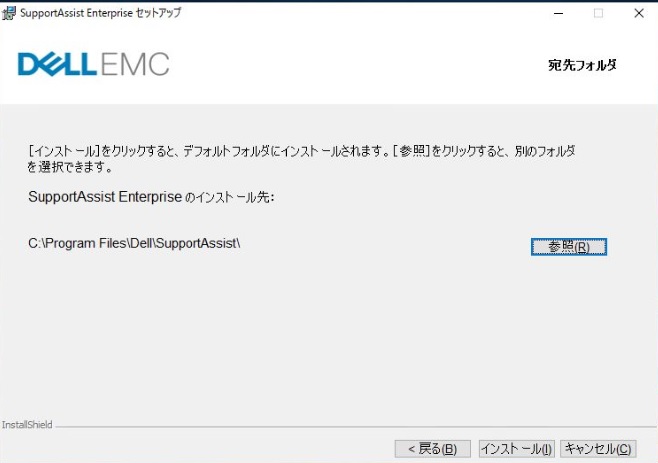 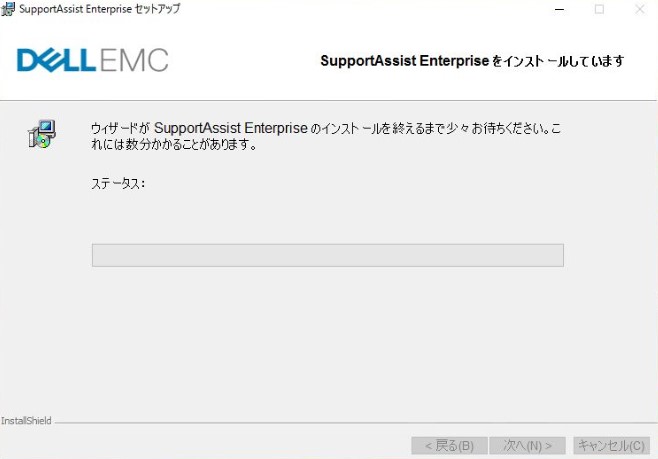
⑤ インストールが完了しました。完了画面で大事な情報が出ています。管理画面へのアクセスの仕方についてです。お使いの環境に応じて、ブラウザに以下のURLを入力して管理画面にアクセスしてください。 ・SAEをインストールしたサーバー上でSAEの管理画面を開く場合 https://localhost:9099/SupportAssist ・SAEをインストールしたサーバーにWebアクセスして管理画面を開く場合 https://<SAEのIPアドレスまたはホスト名>:5700/SupportAssist 最後に[完了]を押して、インストーラーを完了します。 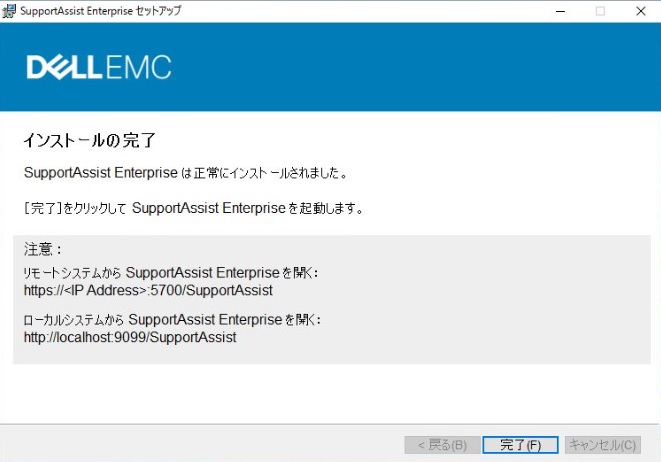
⑥ 管理画面へアクセスしてみました。私はSAEをインストールしたサーバーにログインした状態のままでしたので、このままブラウザでアクセスしてみました。以下のようなが画面が表示されます。 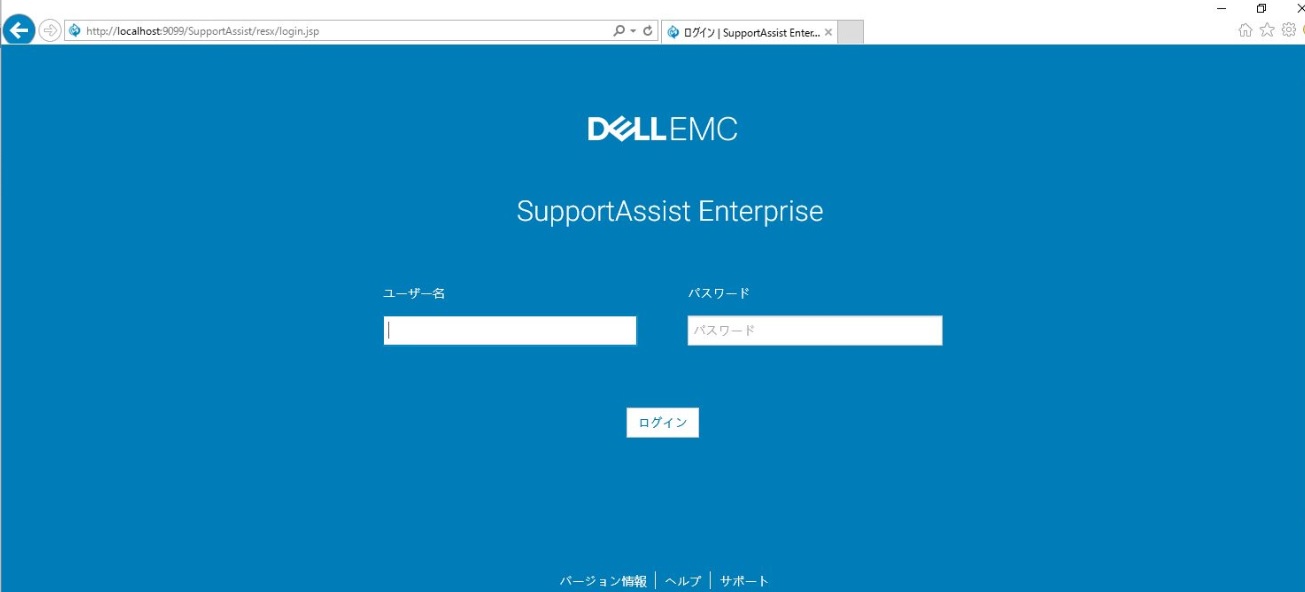
SAEの管理画面にログインするためにはパスワードを入力してログインしなければなりません。SAEをインストールしたサーバーのログインユーザーとパスワード(OSのログインパスワード)を入力して、ログインします。 ということで、SAEのインストールは次へ次へ・・・と進むだけで終わってしまいました。導入はとっても簡単ですよね。今回は導入編ですので、インストールするところまでの解説です。設定編では、ログイン後の設定(障害発生時に連絡する連絡先情報や監視対象の登録、管理設定)に触れたいと思います。おまけとして、手動でログを取る手順についても触れようかと思っております。 なお、今回SAEに関するドキュメントを確認いただくためにいくつもリンクを貼り付けていますが、リンク先の情報が英語のものが多くなっています。英語だとつらい・・・・という方もいらっしゃると思いますが、SAEに関してはこうした情報を補完するためのKBがいくつも出ておりますので、こちらも参考にしてみてください。以下に役に立ちそうな情報のリンクを貼っておきたいと思います。 ・Enterprise を使用した Windows システムでのログのインストールと収集の方法 ・SupportAssist Enterprise を使用した Linux システムでのログのインストールと収集の方法 ・SupportAssist Enterprise-よくあるお問い合わせ (faq) ・PowerEdgeサーバにおける事前トラブルシューティングのためのログの収集 ・SupportAssist Enterprise(SAE)ネットワーク要件 ・Dell EMC SupportAssist Enterprise 2.x-ガイドとダウンロード 今回はここまでにしたいと思います。次回のSAEの記事をお楽しみに! パートナーセールスエンジニア 川奈部 真 ●バックナンバー ハードウェア保守の手間から解放!「Dell EMC SupportAssist」のご紹介 ハードウェア保守の手間から解放!「Dell EMC SupportAssist」のご紹介 ~SupportAssist導入編~ ハードウェア保守の手間から解放!「Dell EMC SupportAssist」のご紹介 ~SupportAssist設定編①~ ハードウェア保守の手間から解放!「Dell EMC SupportAssist」のご紹介 ~SupportAssist設定編②~
|
タグ: iDRAC, OME, OpenManage, OpenManage Enterprise, PowerEdge, SupportAssist, システム管理













