情報ガイドステーションメニュー
 |
| ハードウェア保守の手間から解放!「Dell EMC SupportAssist」のご紹介 |
| ~SupportAssist設定編②~ |
|
【ご注意ください】 みなさま、こんにちは。 前回はSupportAssist Enterprise(以下SAE)のお客様情報の登録と監視対象デバイスの登録を行いました。今回はその続きで、SAEの環境設定とネットワーク接続性の検証についてご紹介したいと思います。環境設定といっても、そんなにあれこれ設定をしなければならないわけではありません。SAEは基本的に必要な設定は最初から設定が入っており、必要に応じて+αする程度です。 SAEに関する設定の流れを今一度載せておきます。 1. SAE登録ウィザードに沿ったお客様情報の登録 2. 監視対象デバイスの登録 3. 環境設定 4. ネットワーク接続性の検証 ● 環境設定ブラウザを起動してSAEの管理画面を開き、ログインしましょう。画面上部の“設定”タブから環境設定を選択します。すると、以下のような画面が表示されます。だいぶ画面が下に長いので、スクロールして見てみてください。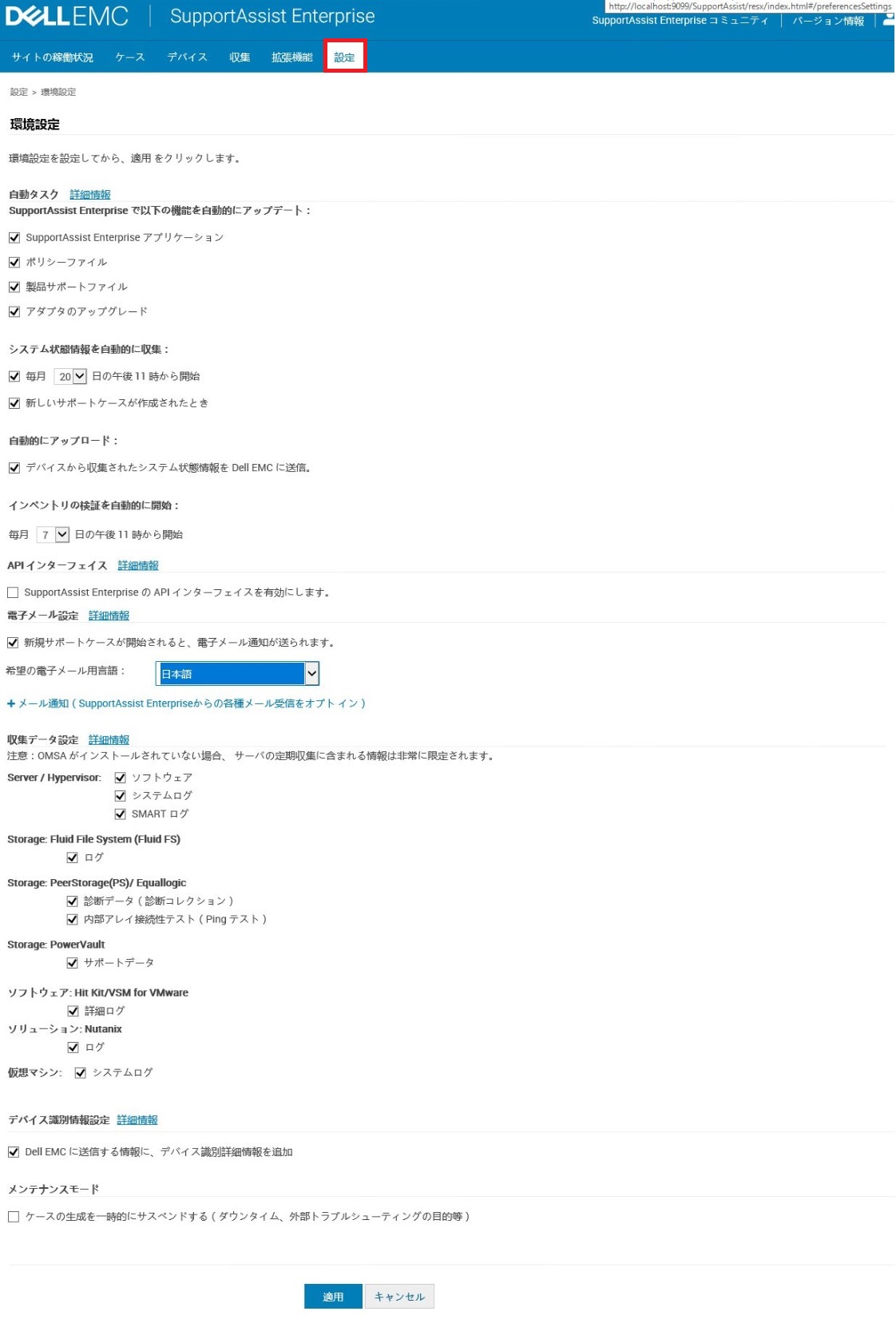
デフォルト設定で必要なものにチェックが入っているので、特に細かく設定を変える必要はありませんが、電子メール設定の言語設定だけ“日本語”に変更しておくといいでしょう。 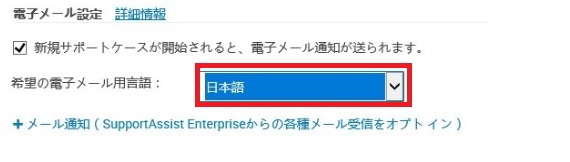
言語設定を変更したら、画面の一番下にある[適用]ボタンを押して、設定を反映しましょう。 他、設定項目のうち覚えておくといいものをご紹介します。 1. システム状態情報を自動的に収集 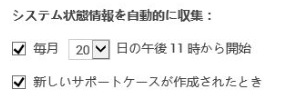
“毎月20日の午後11時から開始”とありますが、これは毎月20日の午後11時にSAEが監視対象のデバイスに対して情報収集をかけます。収集した情報はDell EMCのサポートで活用される情報となります。具体的に言うと、ProSupport Plusをご契約いただいているお客様ではこのSAEで自動収集した情報を活用して、月次レポートを作成してご提供することができます。上の画面では毎月20日になっていますが、収集する日はプルダウンメニューから指定することができますので、ご利用の環境に応じて日付を指定してください。 ※月次レポートがどのようなものかはこちらのP24に紹介がありますので、参考にしてみてください。 2. メンテナンスモード 
上の図の説明の通り、メンテナンスモード設定を有効化するとSAEがメンテナンスモードに入り、この間は監視対象のデバイスにエラーが起きてもサポートケースが作成されません。まさにメンテナンス時に使う機能になります。なお、メンテナンスモード中はSAEの管理画面上に工事中の模様(?)マーク(?)が表示されますので、メンテナンスモードであることがすぐにわかります。 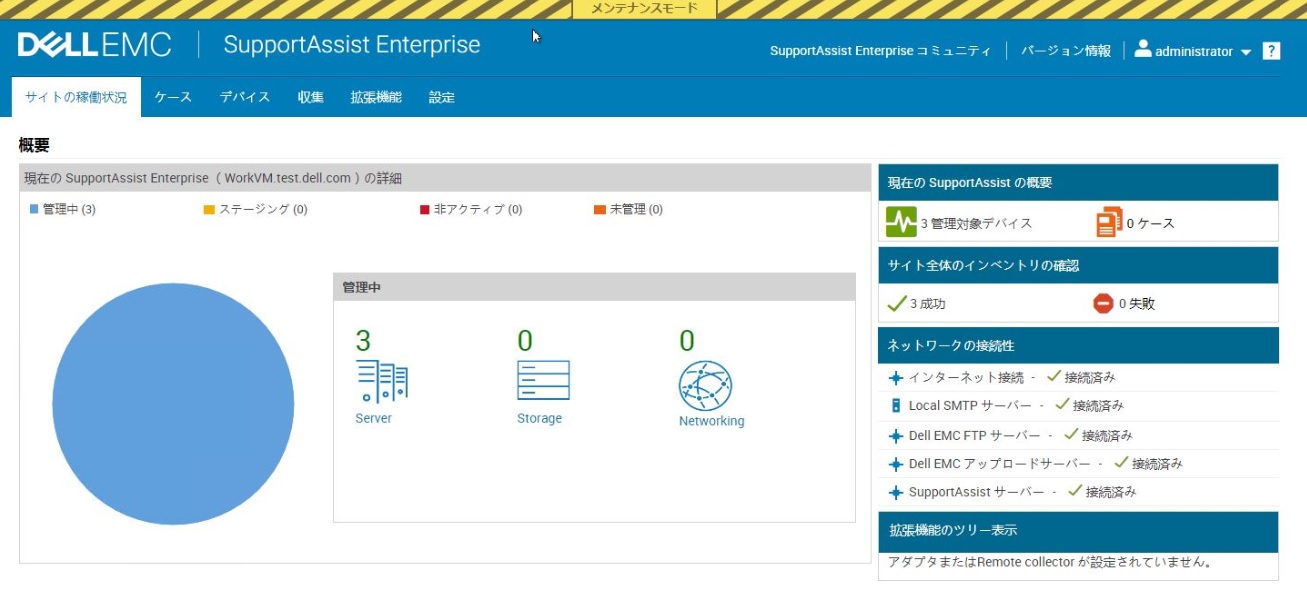
その他各設定項目についての意味を詳しく知りたい方はこちらに説明があるので、見てみてください。 設定が必要な箇所はもう1つ。こちらの設定も簡単なもので、SMTPサーバーの設定です。 画面上部の“設定”タブから“SMTP設定”を選択します。SMTPサーバーのIPアドレスやポート番号、認証情報等を入力して、[適用]を押して設定を反映します。 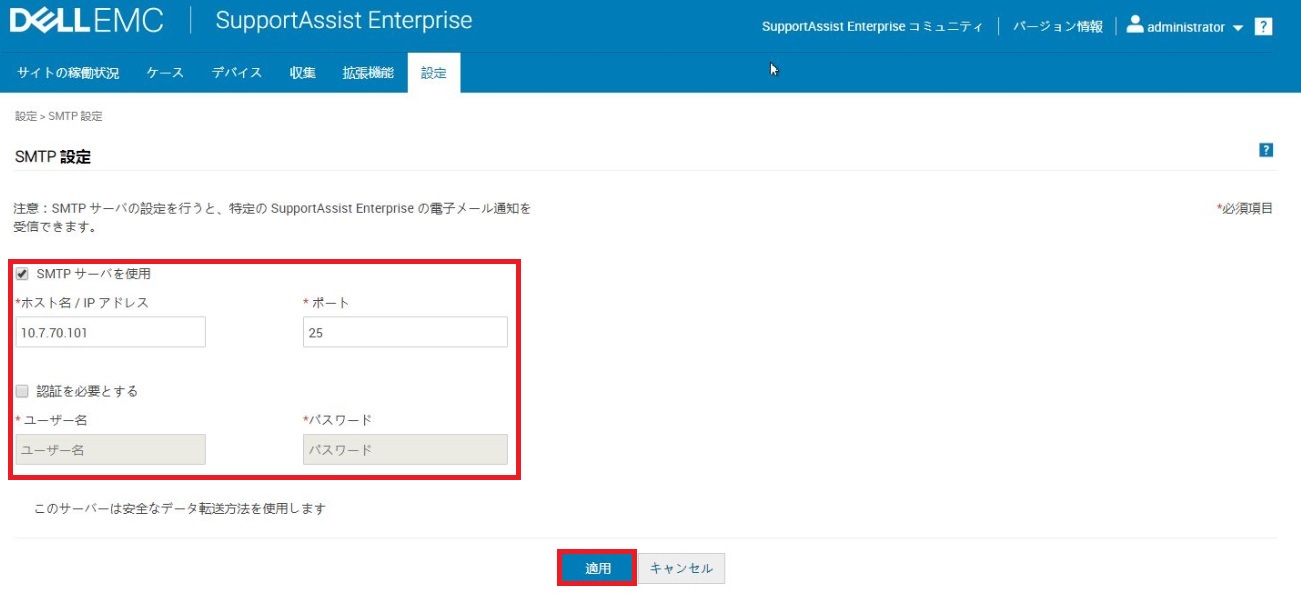
● ネットワーク接続性の検証最後にネットワーク環境のチェックをかけます。① “SAEの稼働状況”タブを選択し、概要画面を表示します。画面の右に“ネットワークの接続性”という項目があるので、こちらを確認しましょう。どの項目も“未検証”と表示されています。 
② 画面右上にあるユーザー名(SAEにログインしているユーザー。以下の画面ではadministrator)の右端にある▼を押すと、メニューが表示されます。“ネットワーク接続性テスト”を選択しましょう。 
③ ネットワーク接続性テスト画面が表示されるので、全ての項目のチェックします。左上の□にチェックを入れて、[接続性のテスト]を押します。 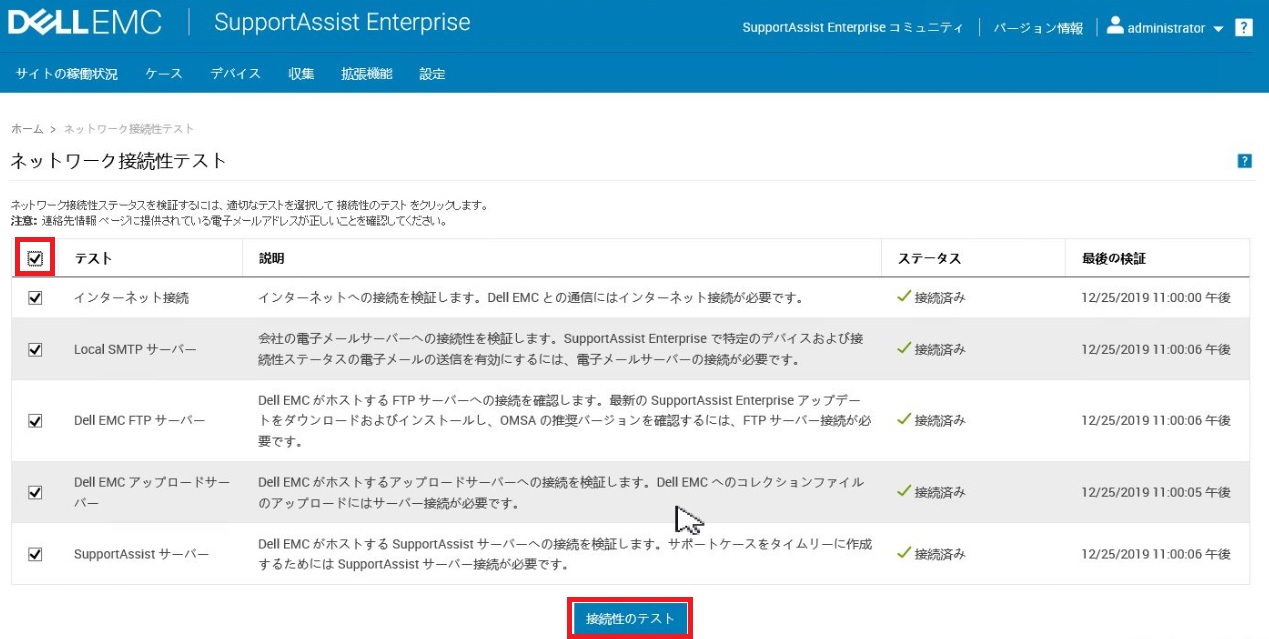
④ ネットワーク環境のチェックが行われ、問題がなければ“ネットワーク接続性”の項目が“接続済み”というステータスに変わります。 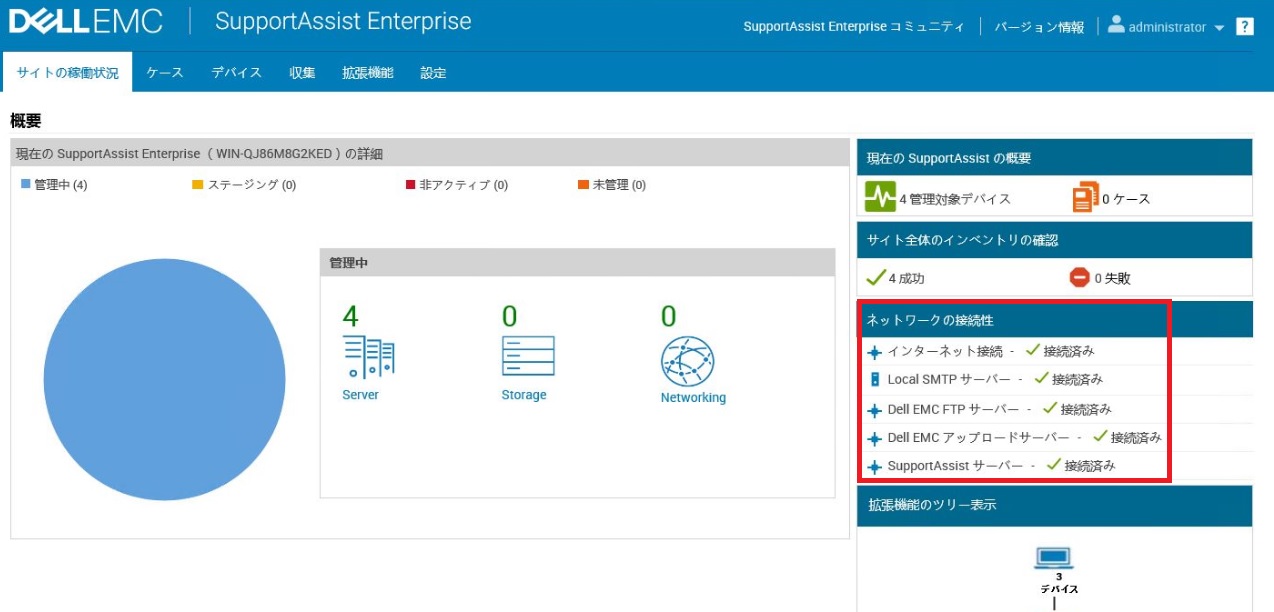
ネットワーク接続性のチェックで何かしら問題がある場合は、エラーが表示されます。その他の接続性のステータス表示についての意味はこちらに記載があるので、参考にしてみてください。 ということで、必要な設定はこれで終わりです。決して、難しくないですよね?お客様情報やSMTPサーバーの設定は一度設定してしまえばなかなか変更する必要もありませんし、SAEの管理画面を操作する必要が出てくるとすれば、SAEをすでにお使いの方がさらに監視対象としてデバイスを追加したい場合や古くなってリプレイスを迎えた機器をSAEの登録画面から消すといった時やSAEをメンテナンスモードにする時くらいでしょうか。SAEはさほど設定に手間がかからない割に、障害が起きた際には抜群の効果を発揮します。ハードウェアの故障を検知して、サポートケースがオープンされてログの調査も進んでいるって、実はすごいことだと思いませんか?もし私がシステム管理者だったら、SAEは絶対に利用したいと思いますし、監視対象としてサポートされている機器はここぞとばかりに全て登録しておいてHW障害に手間をかけないようにします。 以上でSAEの主な機能や設定についての紹介は終わりです。私は普段セミナーやパートナー様の勉強会でシステム管理製品のご紹介することが多いのですが、「SAEについてご存じの方はいますか?」と聞いても、知っている人がほとんどおらず、SAEの認知度の低さを残念に思っております。これはSAEが何なのか?どんな動きをするのか?を正しくお伝えできていないことに起因しているものと思っています。今回簡単ではありますが、SAEが何なのか、どんな風に使うのかをご紹介させていただきました。SAEを使うことで、人が介在していた部分を自動化することができるので、障害対応は劇的に楽になるはずです。ただ、使いたくても、「この環境はインターネット接続不可」というケースもあると思うので、SAEの利用を断念せざるを得ないケースもあるとは思いますが、インターネット接続できる環境ではぜひ活用いただきたい製品・機能の一つです。弊社製品のみならず他社でもAIを活用した監視機能を提供している製品が色々出てきている昨今ではありますが、SAEは障害予測はせずとも、起きた問題をプロアクティブに解決まで導くように弊社サポートサービスとしっかり連携していますので、ぜひ弊社製品とセットでご利用ください! パートナーセールスエンジニア 川奈部 真 ●バックナンバー ハードウェア保守の手間から解放!「Dell EMC SupportAssist」のご紹介 ハードウェア保守の手間から解放!「Dell EMC SupportAssist」のご紹介 ~SupportAssist導入編~ ハードウェア保守の手間から解放!「Dell EMC SupportAssist」のご紹介 ~SupportAssist設定編①~ ハードウェア保守の手間から解放!「Dell EMC SupportAssist」のご紹介 ~SupportAssist設定編②~
|
タグ: iDRAC, OME, OpenManage, OpenManage Enterprise, PowerEdge, SupportAssist, システム管理













