情報ガイドステーションメニュー
 |
| サーバー運用を一元化する管理ツール! |
| OpenManage Enterpriseの導入 |
|
皆さまこんにちは! 今回はOpenManage Enterprise(略称 OME)の導入を行います! 使用するバージョンは、OpenManage Enterprise 3.2.1 (ビルド 29)です。 以下記載の内容は予告なく変更される可能性があります。 最新情報は適時ユーザーガイドなどのマニュアルを参照ください。 まずは事前準備ですね。システム要件の確認から行っていきます。 1 事前準備 1.1 最小推奨ハードウェア 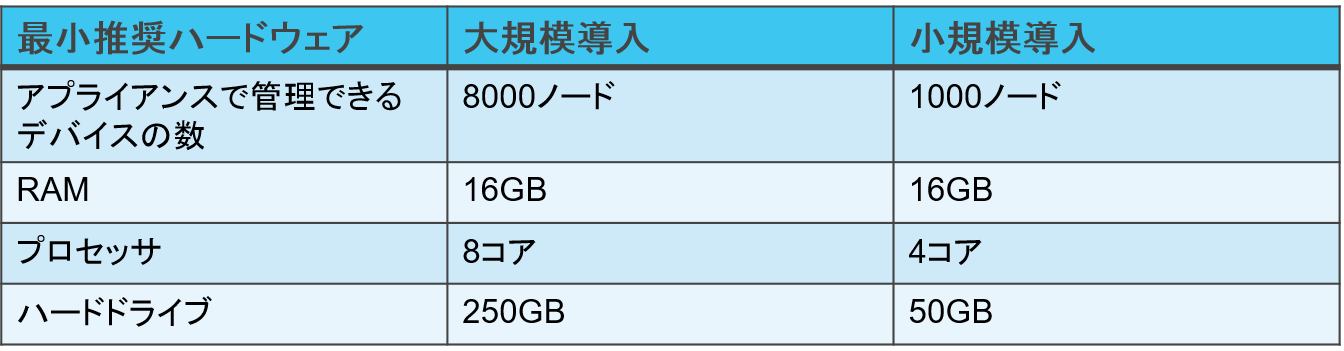
1.2 最小システム要件 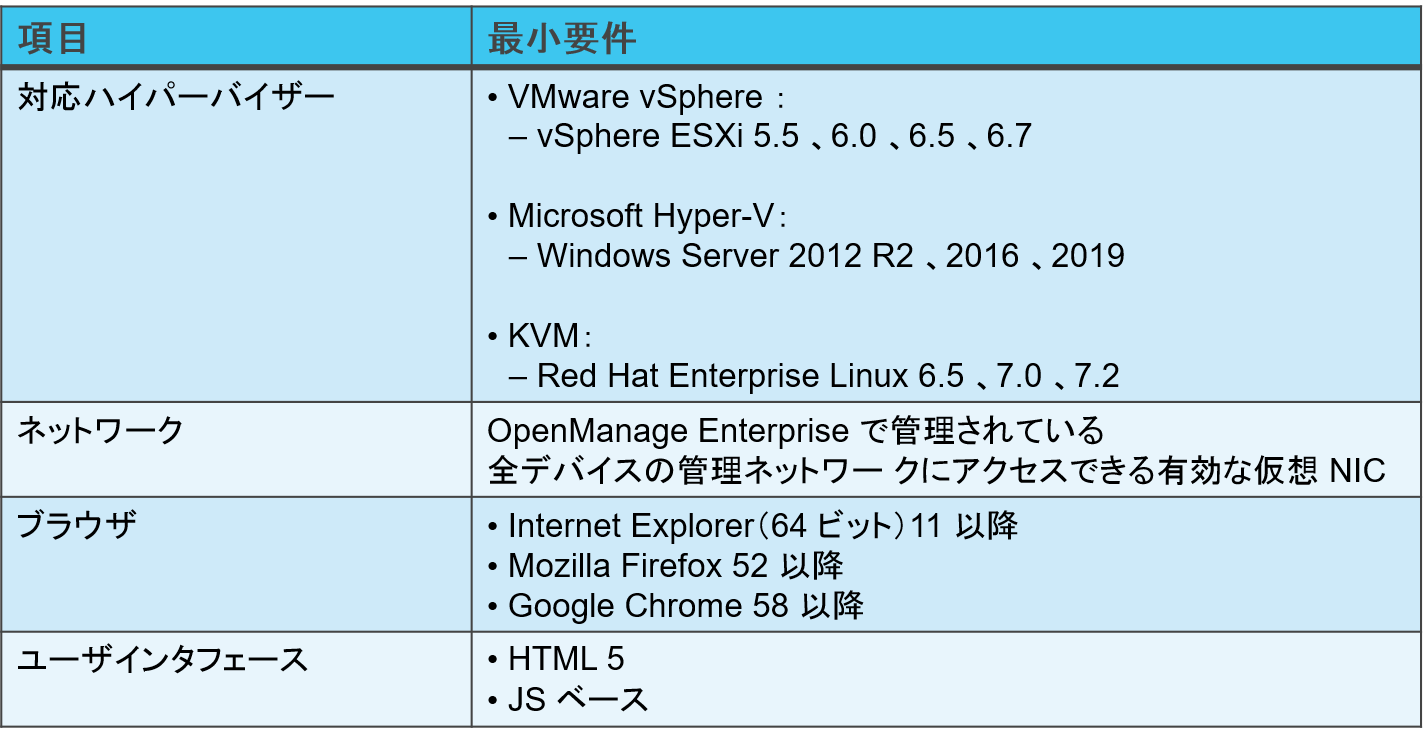
1.3 ダウンロード 弊社DELL EMCサポートページにアクセスします。 https://www.dell.com/support/home/jp/ja/jpbsd1 ① にサービスタグ番号を入力します。 ② の検索ボタンマークを押下します。 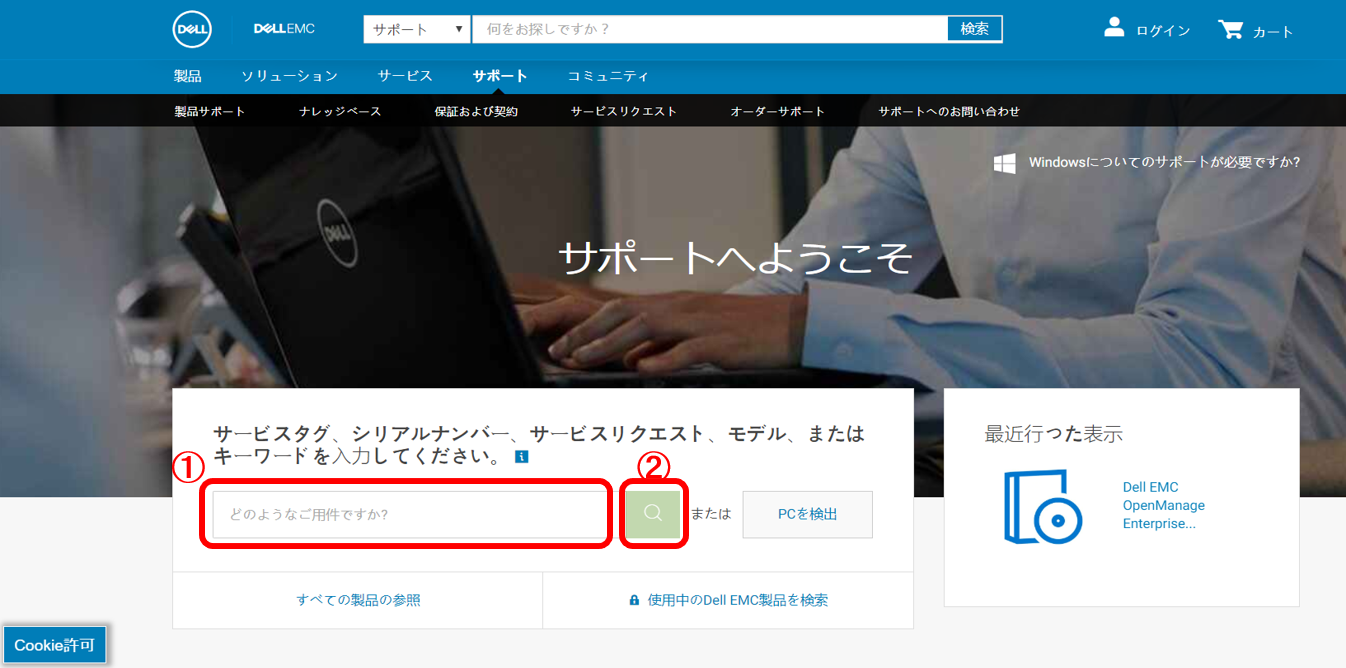
③ キーワード欄に「Dell OpenManage Enterprise」と入力します。 ④ に対象のOpenManage Enterprise V3.2.1が表示されます。 ⑤ のダウンロードボタンを押下します。 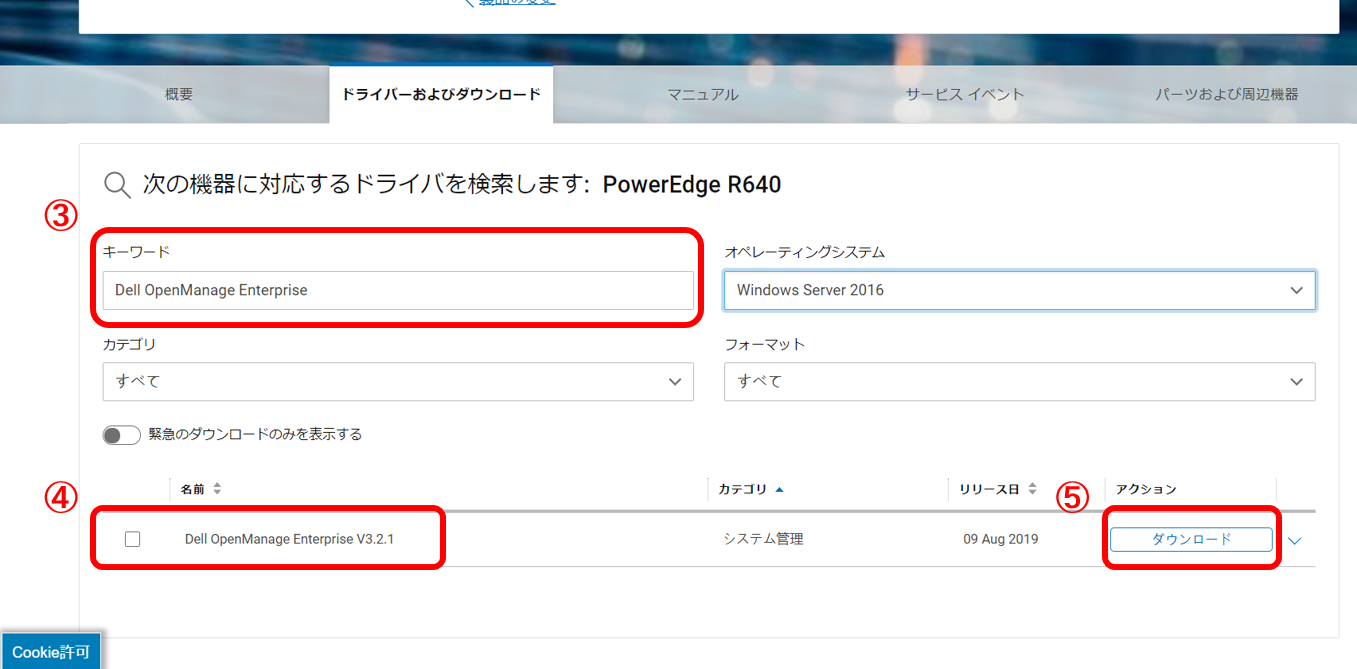
以下zipファイルがダウンロードできました。 zipファイルが約1GBありますのでダウンロード環境にご注意ください。 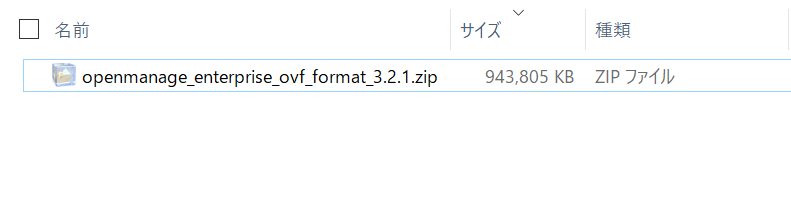
zipファイルを展開(解凍)してみると以下ファイルが確認できます。 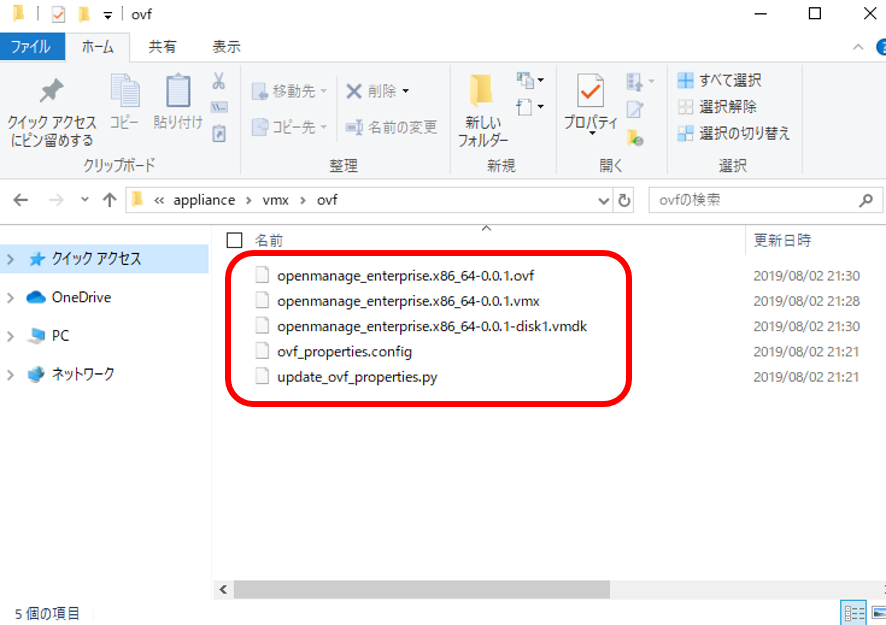
以上でダウンロード完了です。 1.4 導入環境 ハードウェアはDELL EMCのPowerEdge R340、R640を使用します。 OpenManage Enterpriseのovfファイルは、vCenter6.7.0を使用してハイパーバイザー上にデプロイしていきます。 Windows2016はブラウザなどを動かす作業用サーバとして使用します。 それでは、OpenManage Enterpriseを導入して以下、赤破線の範囲を管理する環境を作っていきます。 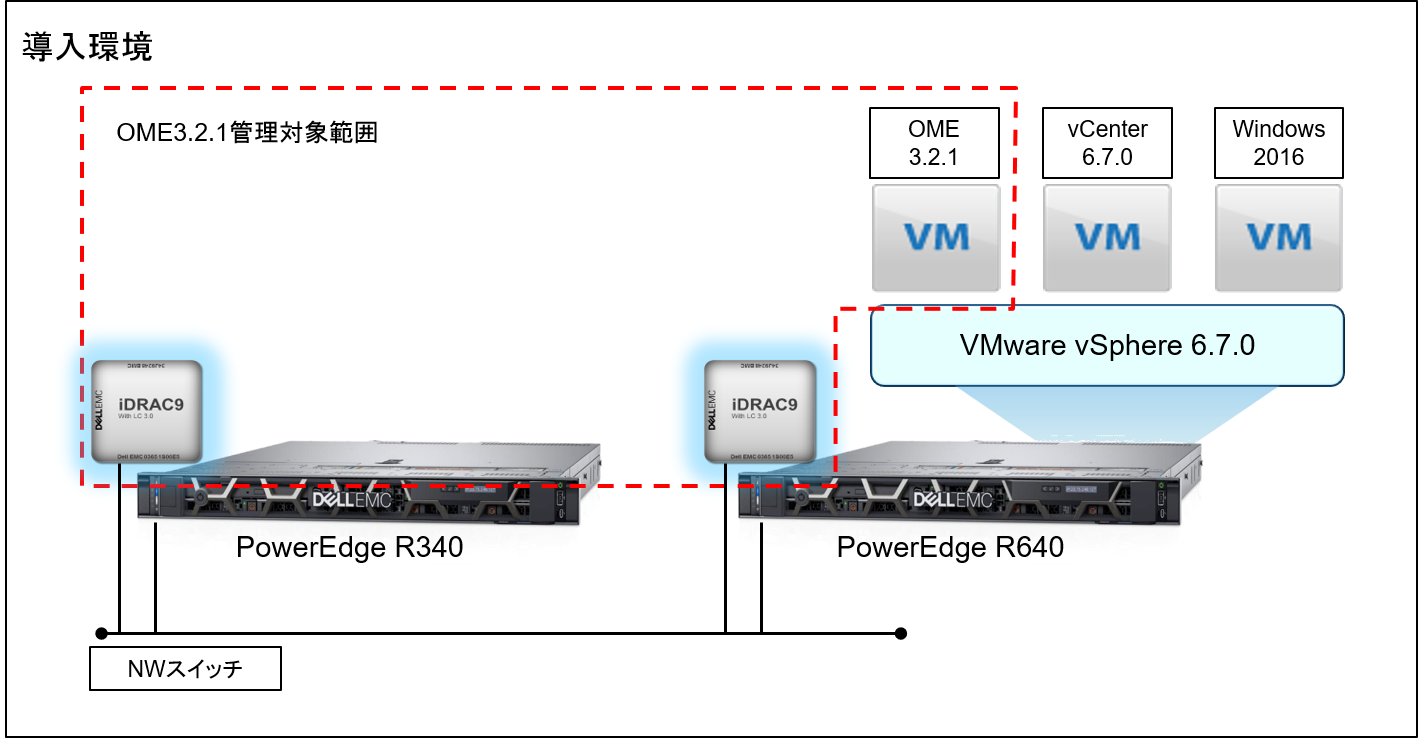
2. OpenManage Enterprise導入作業 2.1 OVFテンプレートのデプロイ ブラウザを立ち上げ、vCenterサーバにアクセスします。 デプロイするESXiサーバを右クリックし「OVFテンプレートのデプロイ」を押下します。 
2.2 OVFテンプレートの選択 「ファイル選択」ボタンから、「1.3 ダウンロード」でダウンロードした以下ファイルを選択します。 ・openmanage_enterprise.x86_64-0.0.1.ovf ・openmanage_enterprise.x86_64-0.0.1-disk1.vmdk 「Next」ボタンを押下します。 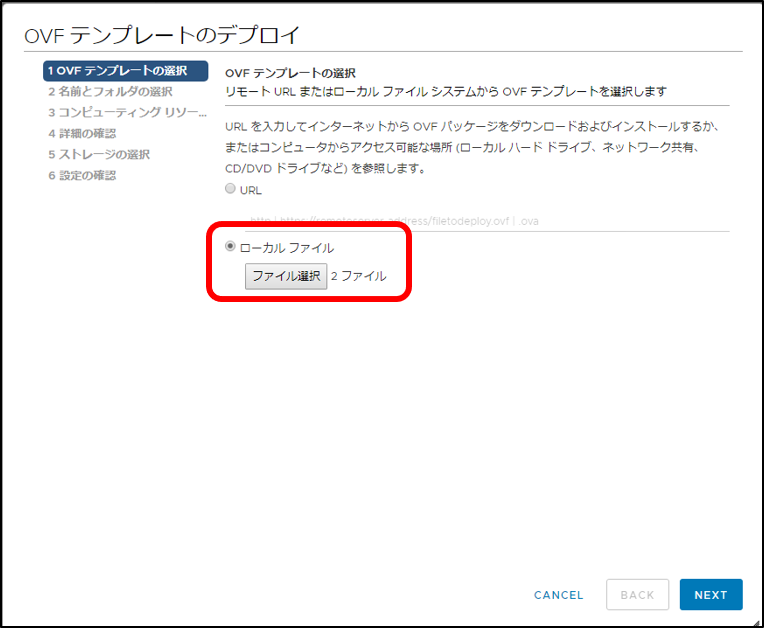
2.3 名前とフォルダの選択 仮想マシン名と配置場所は任意です。「Next」ボタンを押下します。 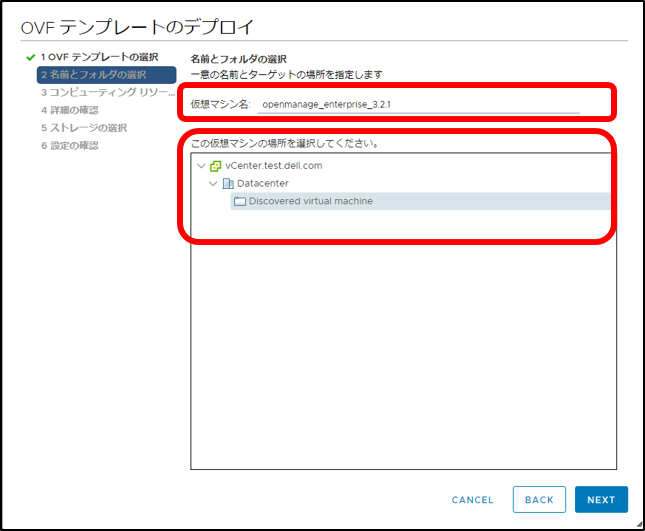
2.4 コンピューティングリソースの選択 デプロイするESXiサーバは任意です。「Next」ボタンを押下します。 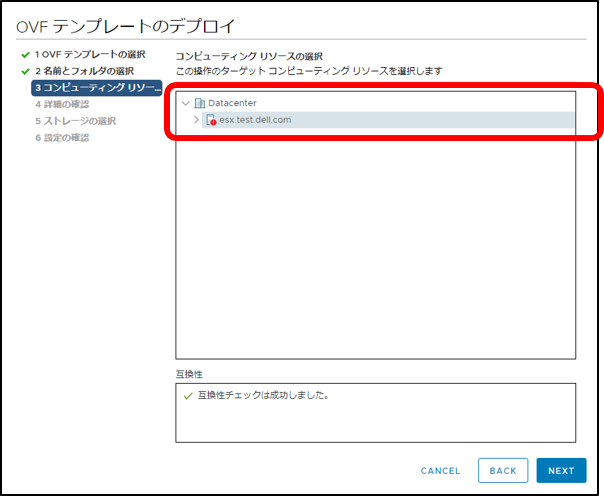
2.5 詳細の確認 ディスク上のサイズを確認します。「Next」ボタンを押下します。 
2.6 ストレージの選択 デプロイするデータストアを選択します。場所は任意です。 「Next」ボタンを押下します。 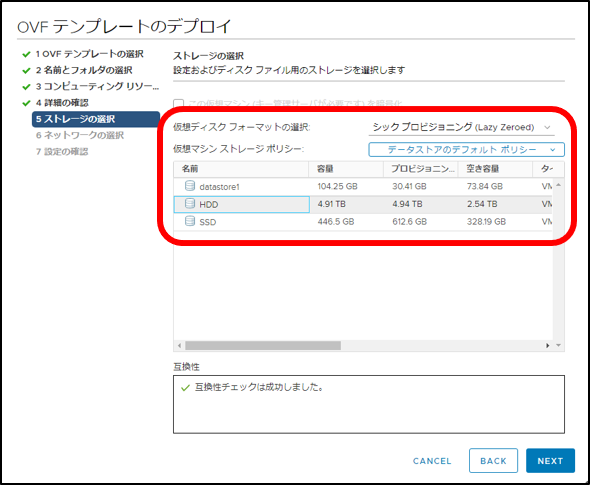
2.7 ネットワークの選択 OMEと管理対象ノードが通信できるネットワークを選択します。 「Next」ボタンを押下します。 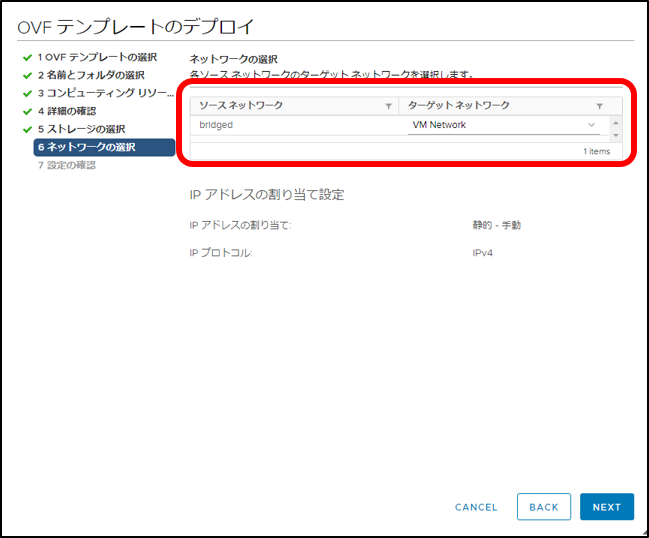
2.8 設定の確認 2.2~2.7で選択した設定値を確認します。 「Finish」ボタンを押下します。 
以上で、OVFテンプレートのデプロイが完了です。 当環境では設定値の選択に約5分、実際のデプロイが約5分。計10分でした。 3. OpenManage Enterprise導入作業時の設定 デプロイ後に若干設定があります。 vCenterの管理画面からOMEの仮想マシンを選択してVMware Remote Consoleを起動します 3.1 ソフトウェア利用許諾の確認 利用許諾を確認後、「Accept」を押下します。 ※スクロールバーを下まで移動しないと「Accept」が選択できません。 
3.2 パスワードの設定 「Change The Admin Password」を選択します。 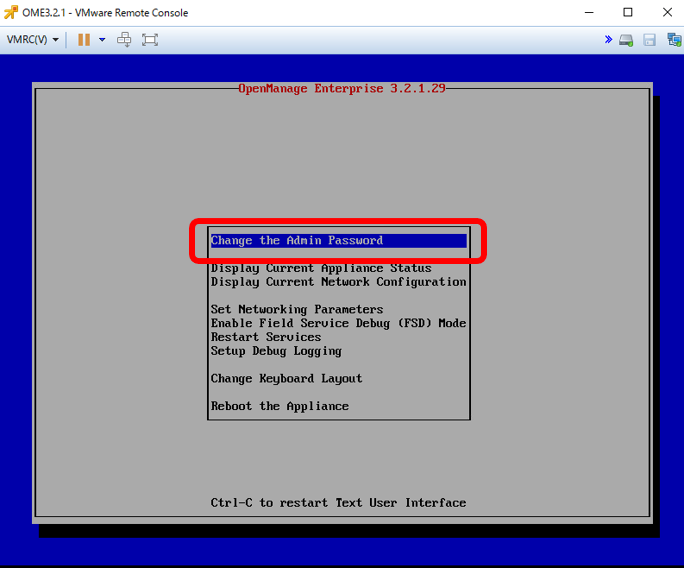
画面遷移後、「New Password」、「Verify New Password」を入力して「Apply」を押下します。 3.3 IPアドレスの設定 「Set Networking Parameters」を選択します。 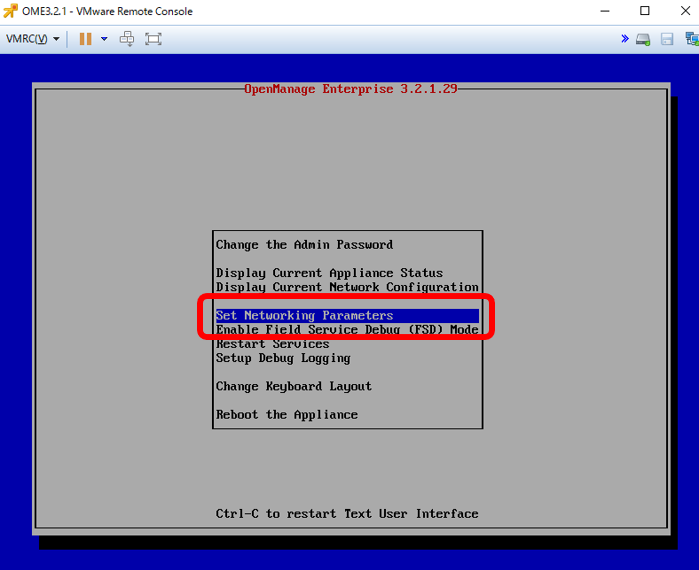
画面遷移後、「Enable IPv4」を選択します。 以下設定値に任意の値を入力します。 「Static IPv4 IP Address」、「Static Gateway」、「Static Subnet Mask」、「Static Preferred DNS server」 「Apply」を押下します。 3.4 キーボードの設定 「Set Networking Parameters」を選択します。 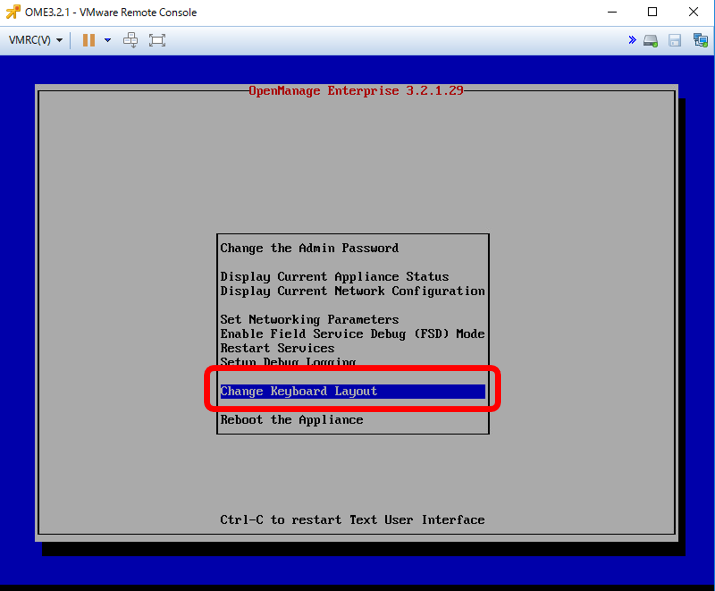
画面遷移後、任意のキーボードを選択します。 デフォルトはUSです。今回はJPとしました。 「Apply」を押下します。 最後に「Reboot the Appliance」から再起動します。 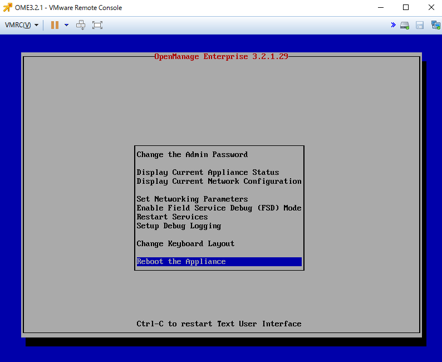
以上で、OpenManage Enterprise導入作業時の設定が完了です。 当環境では約5分で設定が完了しました。 次にOpenManage Enterpriseの管理画面にアクセスします。 4. OpenManage Enterprise初期設定・デバイスの検出 4.1 初期設定 ブラウザを起動します。URL欄に「https://OMEのIPアドレス」を入力します。 「ユーザ名」、「パスワード」を入力し「ログイン」ボタンを押下します。 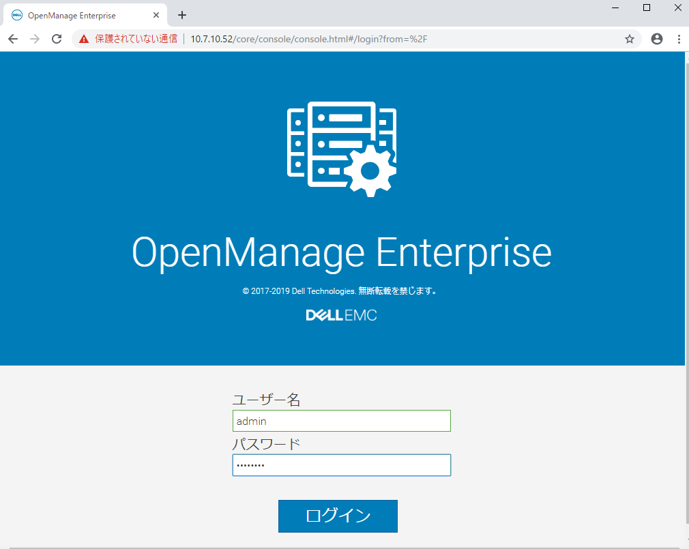
初回アクセス時は以下画面になります。 「初期設定」ボタンを押下します。 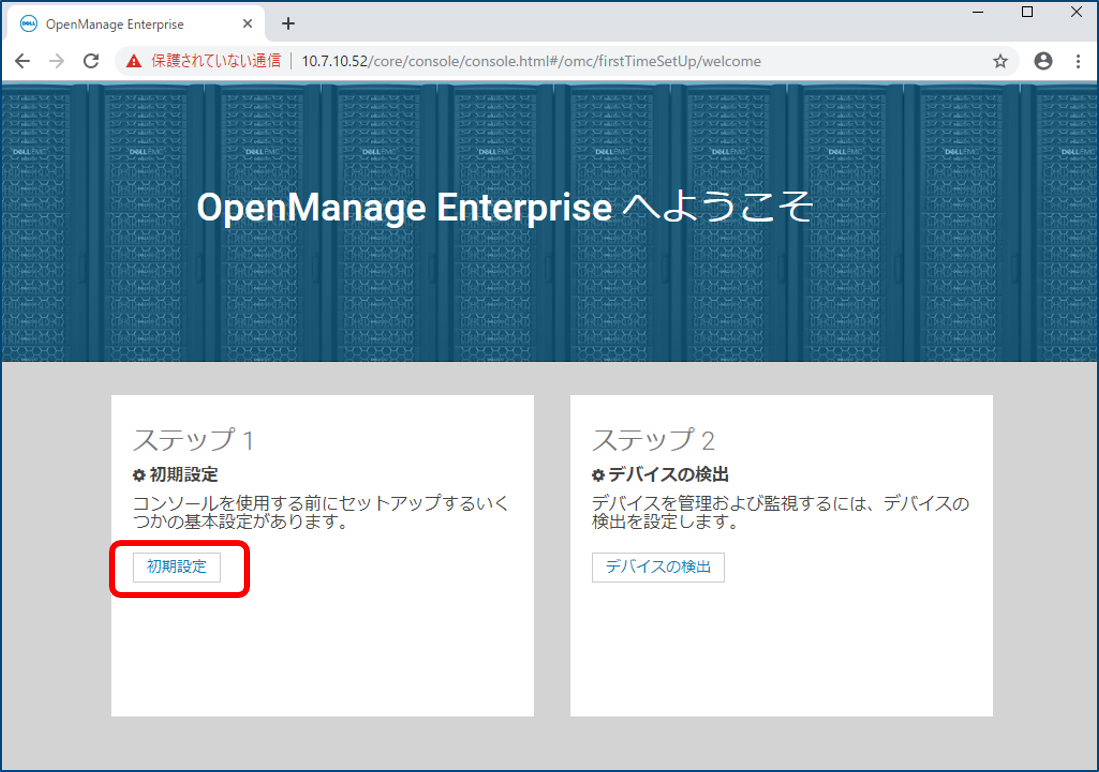
「時間設定」を行います。 手動入力とNTP指定の2通りの設定ができます。 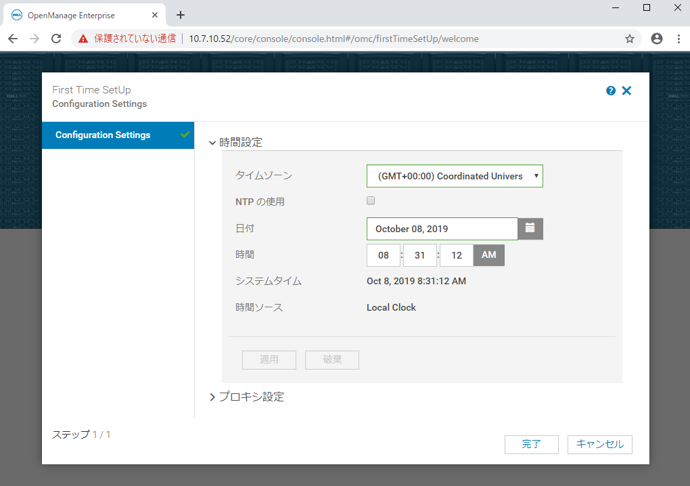
プロキシの設定ができます。使用しない場合は無設定のまま「完了」ボタンを押下します。 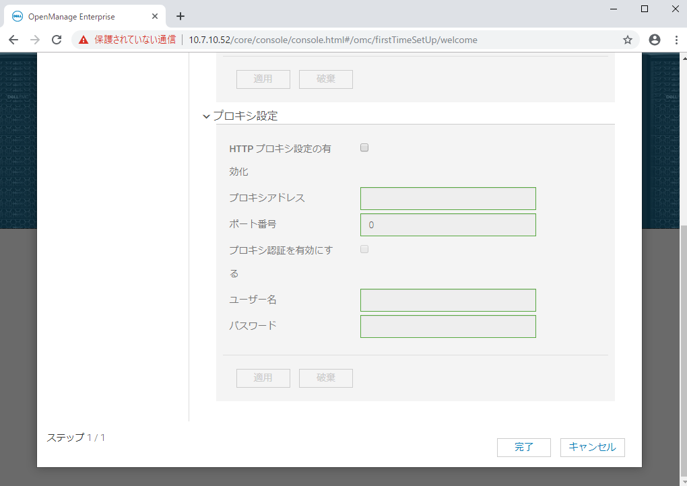
以上で初期設定の完了です。 4.2 デバイスの検出 それでは次にOMEで管理するノードを登録していきます。 「デバイスの検出」を押下します。 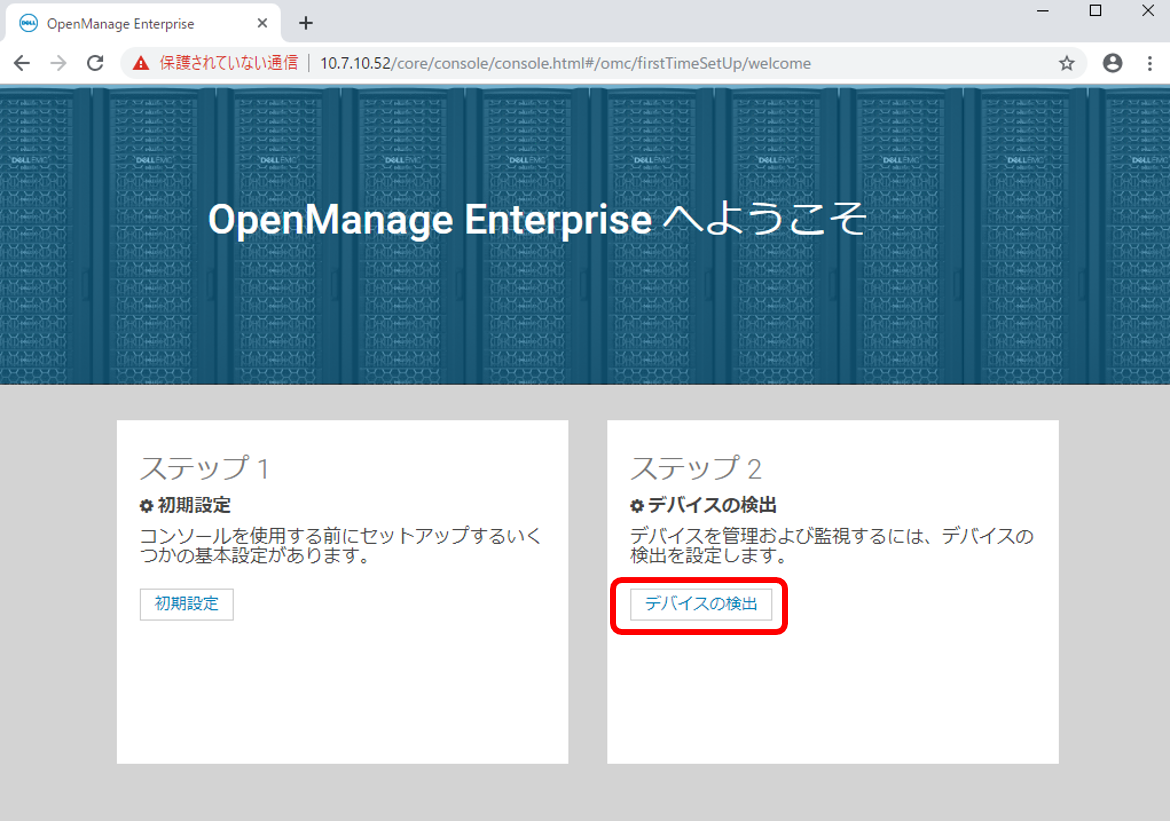
デバイスタイプは「SERVER」を選択します。 サーバへの接続方法は「Dell iDRAC」を選択します。 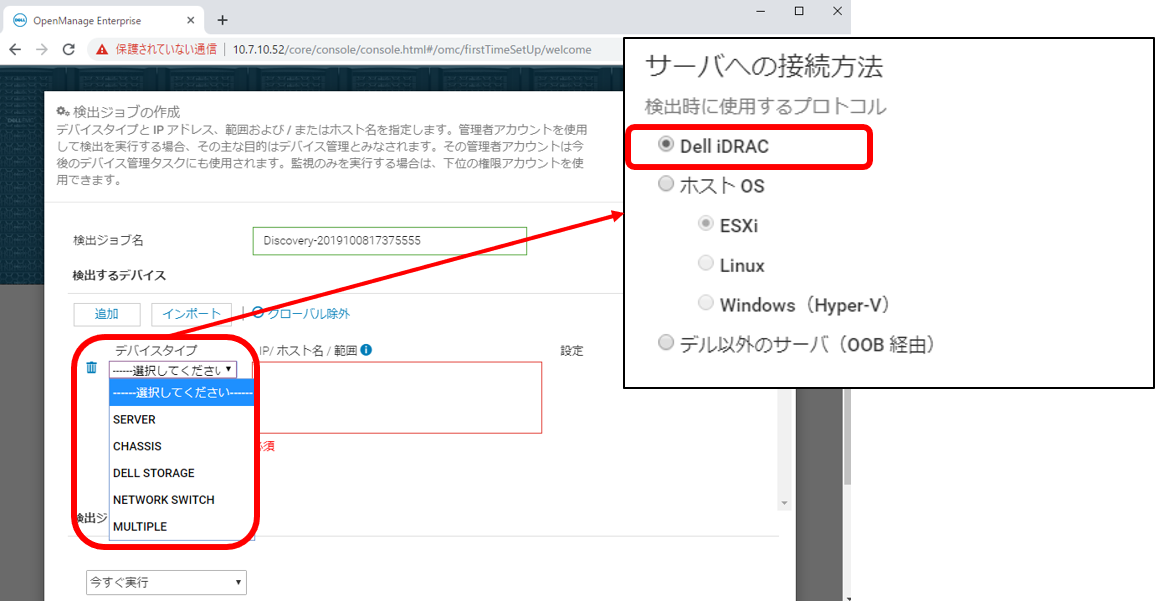
IP/ホスト名/範囲は「検出するネットワークアドレス」にします。 サービスAPI資格情報は「管理対象iDRACのユーザ名とパスワード」にします。 完了ボタンを押下します。 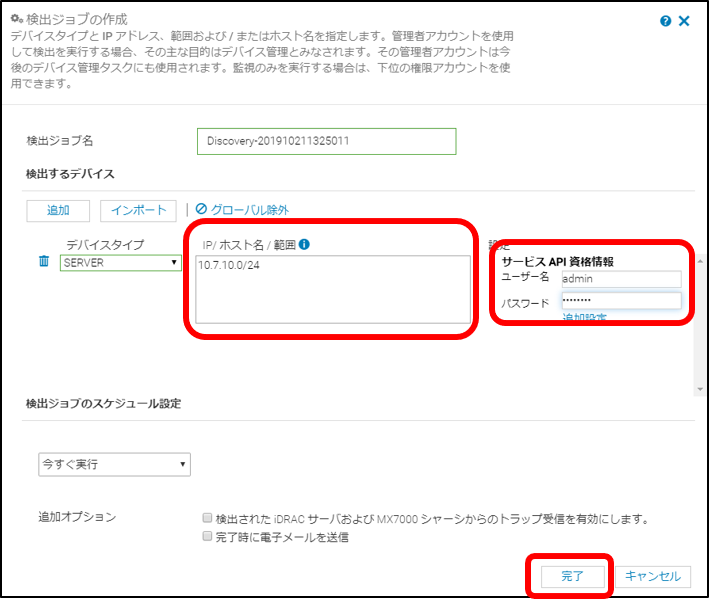
検出は1~2分で完了しました。 以下のとおり2台(R340、R640)のiDRACが検出できました。 ※サービスタグは固有情報のためブログ上はマスキングしました。 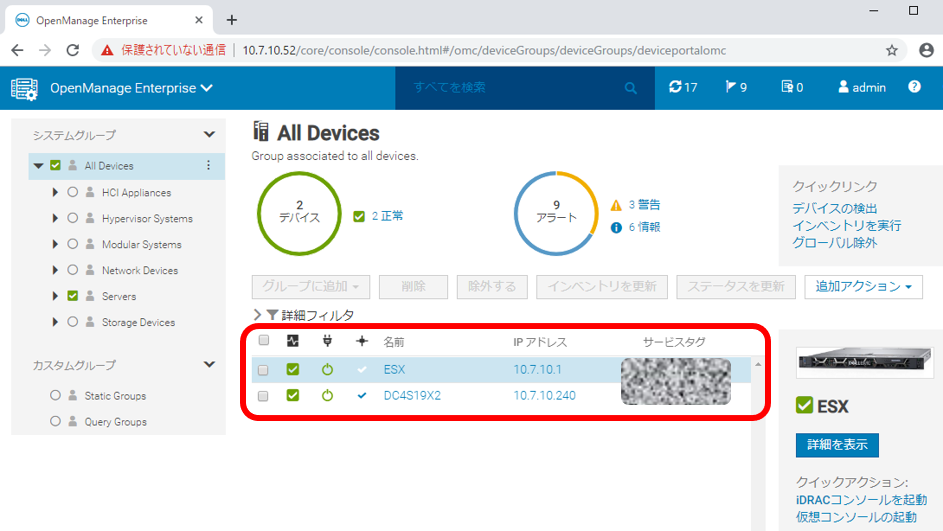
まとめ お読みいただきありがとうございました。今回はここまでとなります。 事前準備、導入、初回設定、デイバス検出まで約1~2時間あれば全て完了します。 途中悩むことも、ハマることない癖のない製品でした。 次回は、今回検出したデバイスに対してどんな管理が出来るか?また、この手の製品で1番利用される監視機能を中心にご紹介をさせていただきます。 是非ご期待ください!! パートナーセールスエンジニア 中野 修 関連記事はこちらサーバー運用を一元化する管理ツール! OpenManageシリーズの紹介サーバー運用を一元化する管理ツール! OpenManage Enterpriseの導入 サーバー運用を一元化する管理ツール! OpenManage Enterpriseの設定(監視機能) サーバー運用を一元化する管理ツール! OpenManage Enterpriseの設定(ファームウェアカタログ機能とファームウェア更新) サーバー運用を一元化する管理ツール! OpenManage Enterpriseの設定(テンプレート機能) サーバー運用を一元化する管理ツール! OpenManage Enterpriseのバージョンアップ (v3.2.1 → v3.3.1) サーバー運用を一元化する管理ツール! OpenManage Enterprise プラグイン Power Manager サーバー運用を一元化する管理ツール! OpenManage Enterprise プラグイン SupportAssist サーバー運用を一元化する管理ツール! OpenManage Enterprise プラグイン Update Manager PowerEdge 管理・監視 Tips まとめ テクニカル BLOG まとめ
|
タグ: iDRAC, OME, OpenManage, OpenManage Enterprise, PowerEdge, システム管理















