情報ガイドステーションメニュー
 |
| サーバー運用を一元化する管理ツール! |
| OpenManage Enterpriseの設定(監視機能) |
|
皆さまこんにちは! 今回はOpenManage Enterprise(略称 OME)の監視機能設定を行います! 使用するバージョンは、OpenManage Enterprise 3.2.1 (ビルド 29)です。 以下記載の内容は予告なく変更される可能性があります。 最新情報は適時ユーザーガイドなどのマニュアルを参照ください。 前回ご紹介した「OpenManage Enterpriseの導入」編で構築した環境を継続して使用します。 https://japancatalog.dell.com/c/openmanage-enterprise_introduction/ iDRACのバージョンは以下のとおりです。 ・R340:3.30.30.30(ビルド 76) ・R640:3.34.34.34(ビルド 17) 監視設計をする際に、何を(監視項目)どこまで(エラー / 警告)、どのように(方式)と実装方式を検討するかと思います。以下ブログにSMTP方式の設定記事があるため http://japancatalog.dell.com/c/isg20180627/ 今回はSNMP方式の設定方法をご紹介させていただきます。 以下のとおり既存NW経由でiDRACからOpenManage EnterpriseへのSNMP監視設定を行っていきます。 
それでは、監視設定をする前にどんな項目が監視対象となるか見ていきましょう。 1 監視対象項目 1.1 All Devices OpenManage Enterpriseは、1対nシステムの管理にすぐれている製品です。 以下、「All Devices」画面ではデバイス検出した管理対象機器が全て一覧表示されます。 管理対象機器の状態が正常なのか異常なのかが一目瞭然で判断できます。 本環境では2台のiDRACを登録しています。 管理対象機器に問題が無いことが直観的にすぐお分かりいただけると思います。 このように管理対象機器の状態を全体的に確認したい時に活用できる項目です。 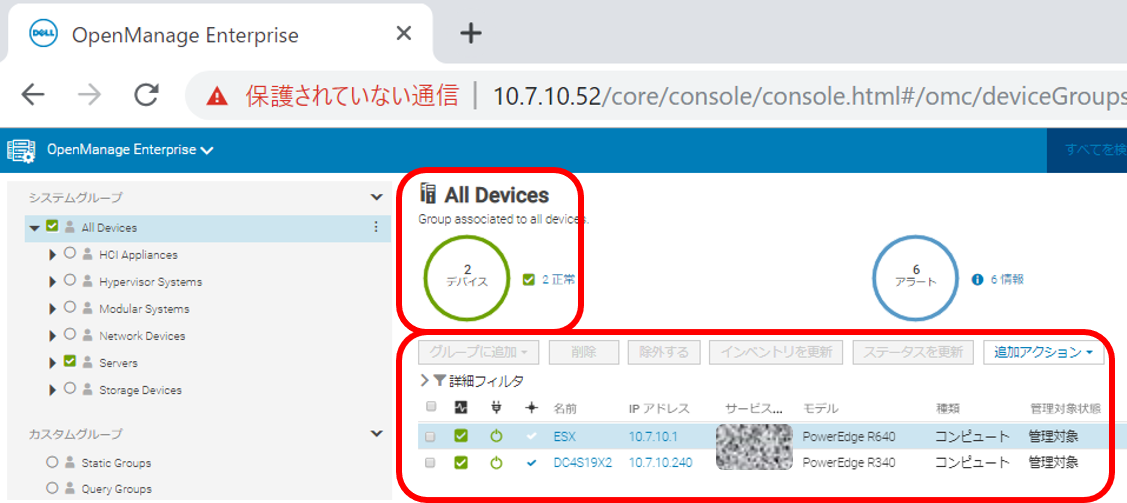
1.2 個別Devicesの概要 以下図は、管理対象機器のR340の概要を表示しています。 システム情報の概要(iDRAC名、機器モデル、IPアドレス、メモリ搭載量、OSバージョンなど)が確認できます。 システム情報の概要確認以外にも搭載パーツの状態を確認することも出来ます。 このように管理対象機器の情報および状態を個別に確認したい時に活用できる項目です。 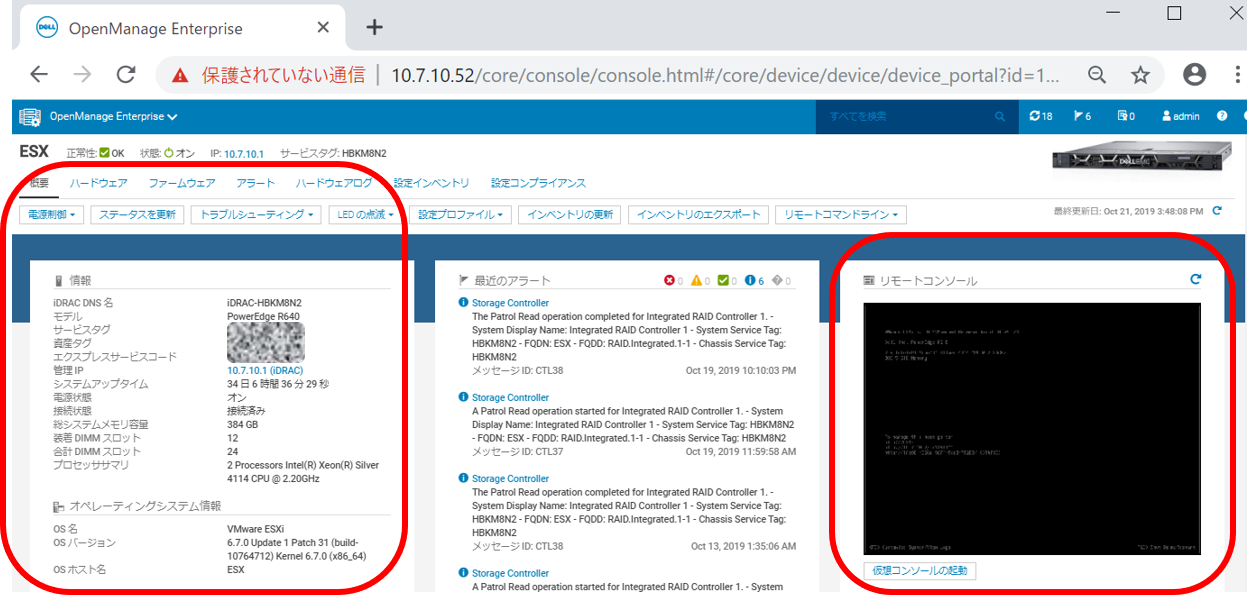
また、運用時によく利用するリモートコンソール機能がこのページからも起動できます。 例えば、リモート環境にあるWindowsシステム上のアプリが使用できない。 且つ、トラブルシューティングするためのWindowsリモートデスクトップ接続も出来ない。 なんていう場面に遭遇します。そんな時はリモートコンソールが活躍します。 よくあるのがOSハングアップですよね。コンソール接続しないと確認出来ない事象です。解消方法の1つとして機器の電源停止/起動が必要な場合があります。 そのような時でもご安心ください。OpenManage Enterpriseから管理対象機器の電源制御(オン、オフ、コールドブート、ウォームブート、正常なシャットダウン)をリモート環境から実施することが出来ます。 現地コンソール環境に行かず、リモートからコンソール画面を操作出来るのはとても便利な機能です。 1.3 個別Devicesのハードウェア ハードウェアの詳細な情報/状態を確認できます。項目は以下13項目です。 
上記の中から、「プロセッサ」と「アレイディスク」をご紹介します。 まずは、「プロセッサ」です。以下表示からプロセッサが2個搭載されていること、ステータスが正常であることがわかります。 
次に「アレイディスク」です。以下表示からディスクが8個搭載されていること、ステータスが正常であることがわかります。 
OpenManage Enterpriseでは、iDRACと連携してデバイス検出した管理対象機器の筐体および搭載パーツ情報の参照およびステータスの確認ができます。 それでは、監視設定についてご紹介させていただきます。 2 監視設定 2.1 iDRACのSNMP設定 「All Devices」からR640を選択し「iDRACコンソール起動」をクリックします。 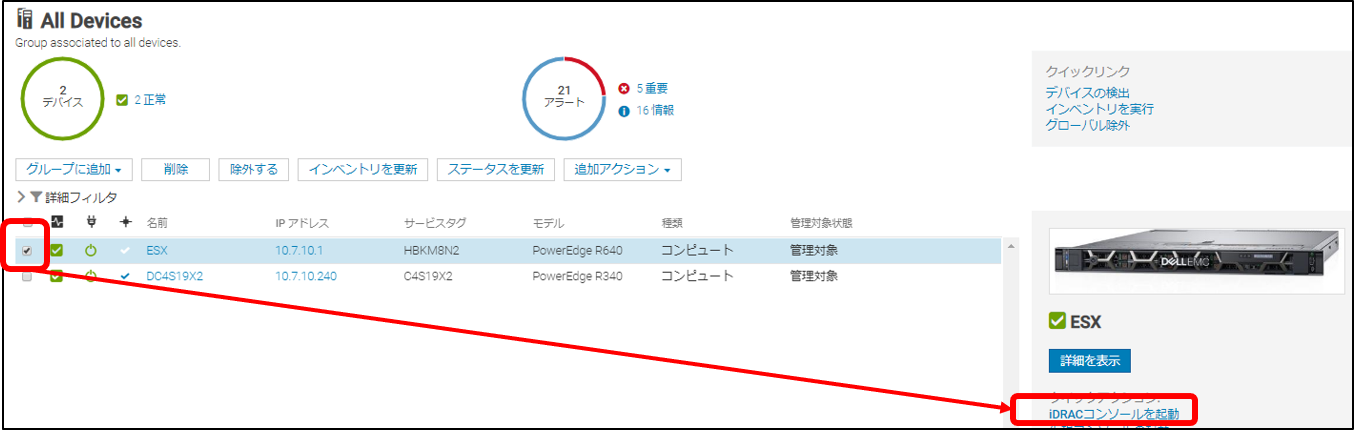
iDRACログイン画面が表示されます。 ログイン後に「設定」-「システム設定」-「アラート設定」の順番で「アラート」を展開します。 デフォルトではアラート機能が「無効」になっているので、「有効」に変更することでアラート機能がONになります。 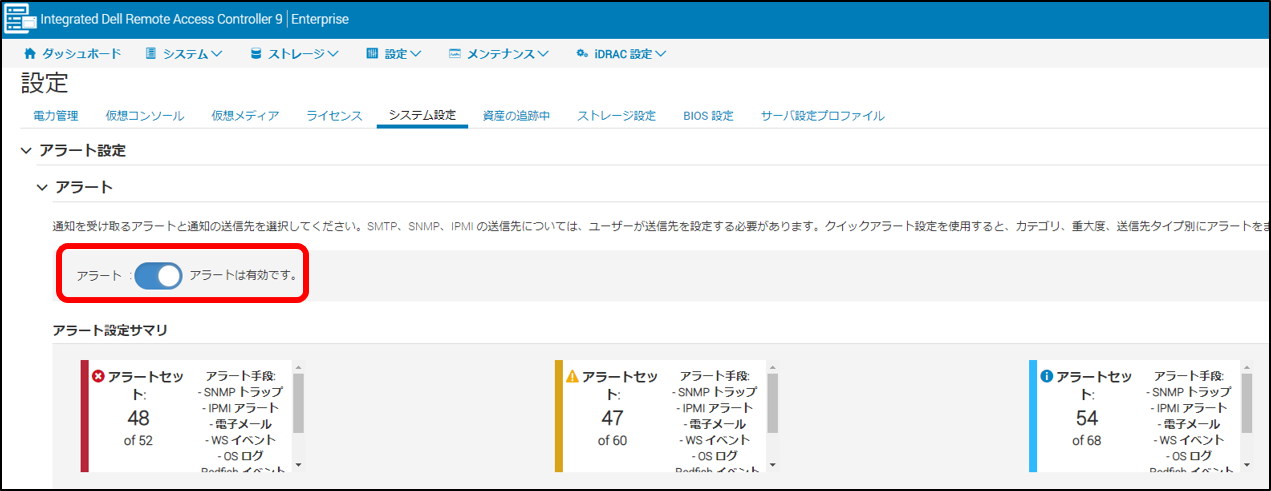
アラートの重要度と手段を設定します。 重要度は以下3種類です。 ・重要 ・警告 ・情報 手段は以下7種類です。 ・電子メール ・SNMPトラップ ・IPMIアラート ・リモートシステムログ ・WSイベントログ ・OSログ ・Redfishイベント 以下のように各監視項目に対してアラートの重要度と手段をカスタマイズして設定することが出来ます。 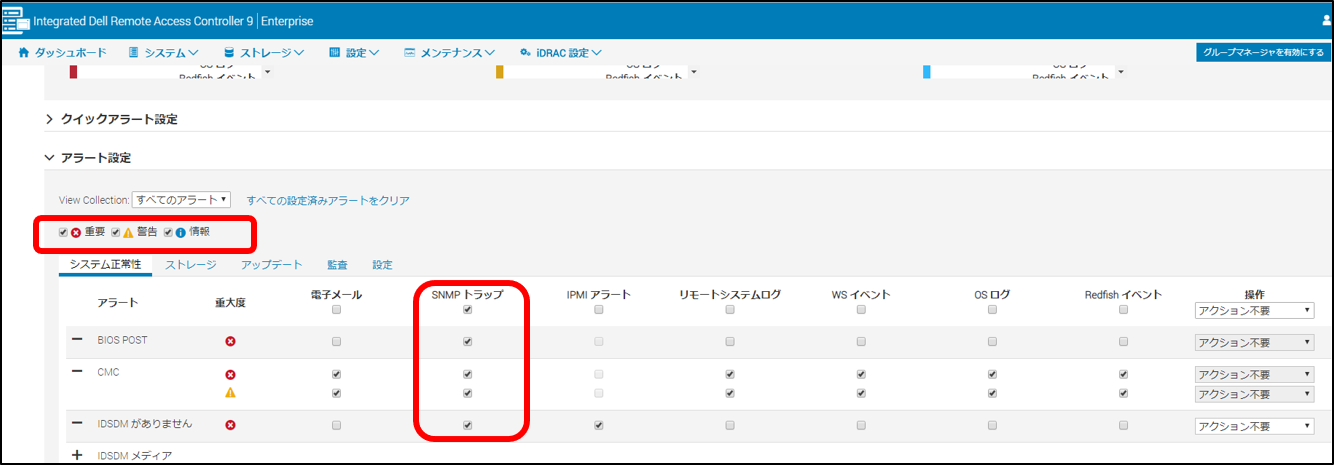
SNMPトラップ設定を行います。 「アラート送信先x」にOpenManage EnterpriseのIPアドレスを入力します。 ※最大8個の宛先が登録できます。 「コミュニティ文字列」に任意の値を入力します。デフォルトは「public」。 「SNMPアラートポート番号」に任意の値を入力します。デフォルトは「162」。 「SNMPトラップフォーマット」のバージョンを選択します。デフォルトは「SNMPv1」。 ※選択できるバージョンはv1、v2、v3です。 「適用」ボタンを押下し設定を反映させます。 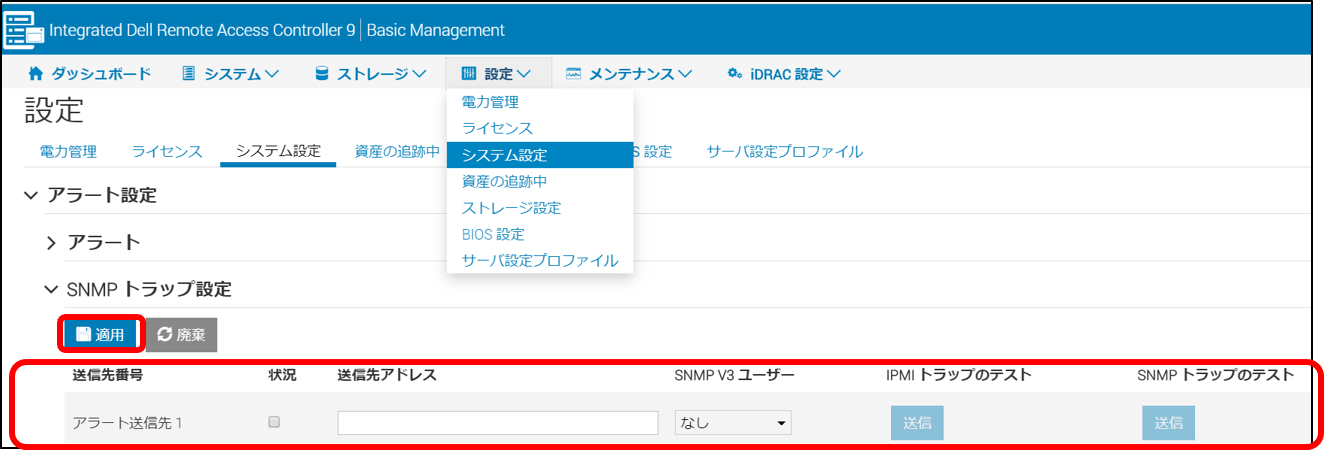
設定に問題が無いか確認するために疎通確認を行います。 「SNMPトラップのテスト」ボタンを押下します。 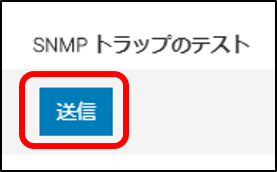
次にOpenManage Enterprise側でSNMPが受信できたか確認します。 以下のとおり受信できました。 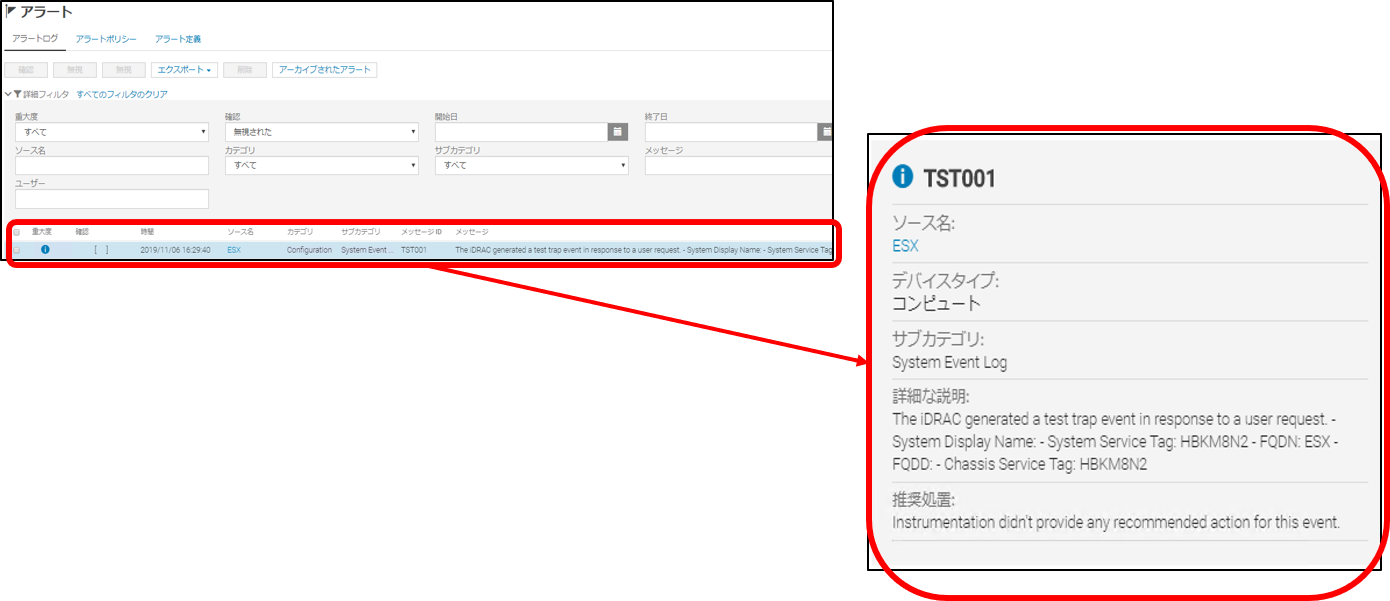
疑似障害を起こしてみます。R640の2本ある電源ケーブルの内、1本を抜きます。 以下のようにSNMPを検知出来ました。 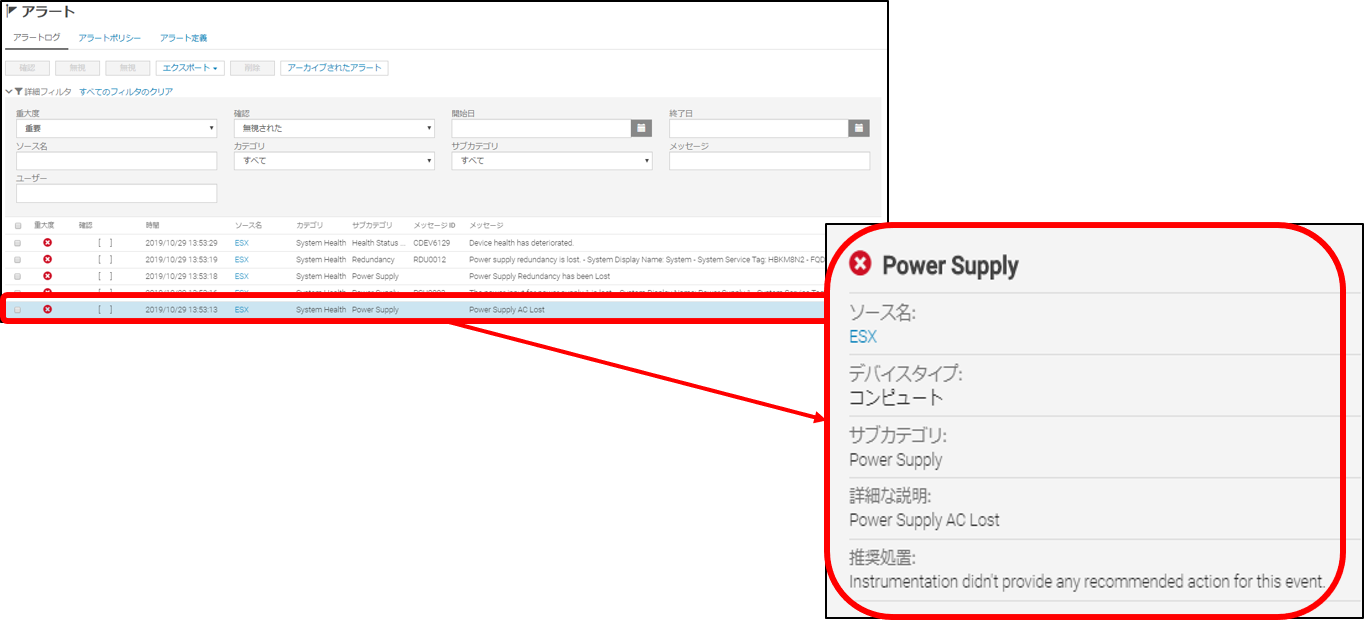
以上でSNMP設定~疎通確認まで完了となります。 3 おまけ 3.1 MIB デフォルトでは以下のMIBが登録されています。 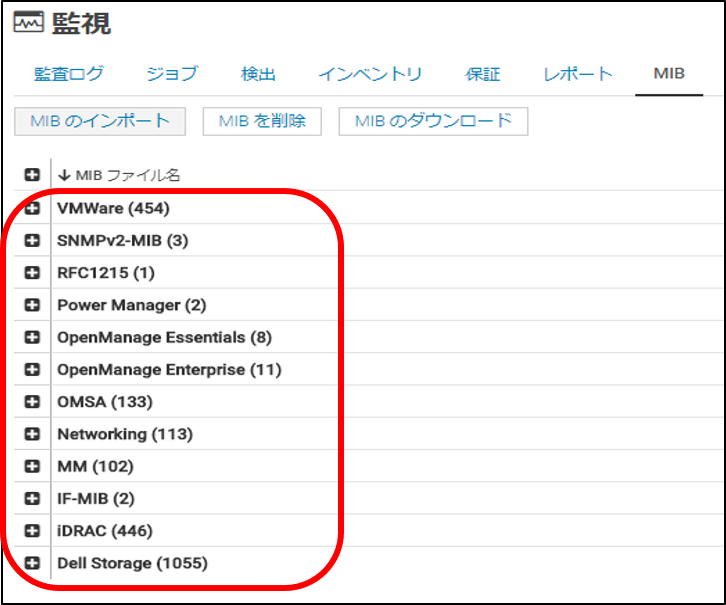
試しに「MIBインポート」より最新のiDRAC-MIB「iDRAC-SMIv1」をインポートしてみましたが、既にインポート済みのためエラーとなりました。 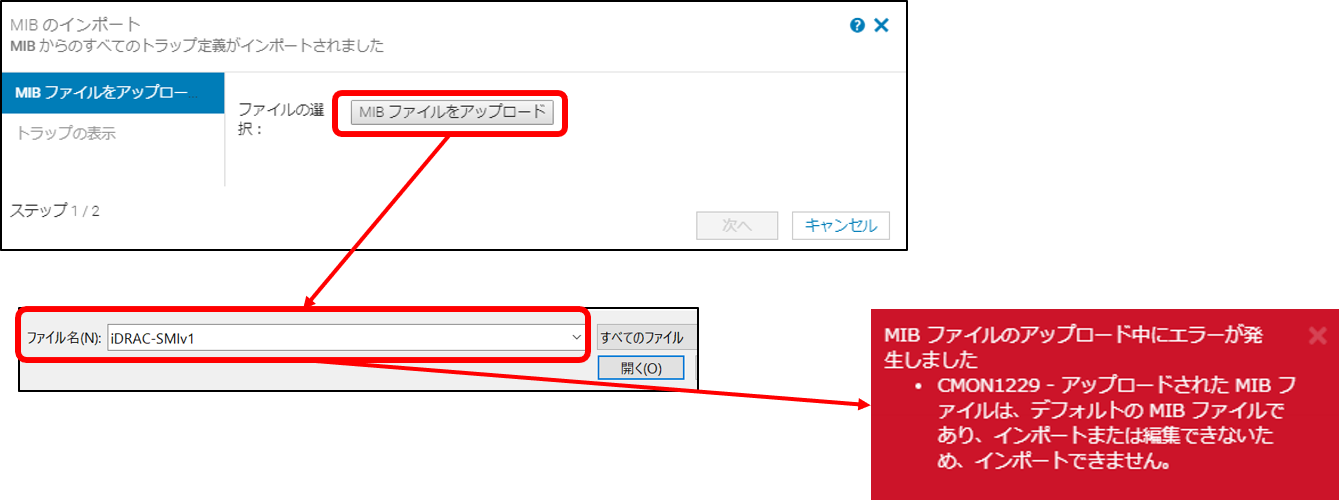
このようにOpenManage Enterpriseにはデフォルトで多くのMIBが登録されていることをご理解いただけと思います。 3.2 メッセージリファレンス PowerEdge 第14世代のメッセージ一覧は以下を参照ください。 第 14 世代 Dell EMC PowerEdge サーバのイベントおよびエラーメッセージリファレンスガイド バージョン 1.60 3.3 Dell EMC OpenManage Enterprise バージョン 3.2 ユーザーズガイド 今回設定した手順などがまとまったマニュアルです。 Dell EMC OpenManage Enterprise バージョン 3.2 ユーザーズガイド 3.4 MIBファイルのダウンロード先 https://www.dell.com/support/home/jp/ja/jpbsd1/drivers/driversdetails?driverid=n1xf2 まとめ お読みいただきありがとうございました。今回はここまでとなります。 SNMP監視設定、疑似障害試験を含め約30分あれば全て完了します。 OpenManage Enterpriseの導入同様に途中悩むことも、ハマることない癖のない設定でした。 次回は、OpenManage EnterpriseからPowerEdgeサーバーのファームウェアを管理するカタログ機能をご紹介させていただきます。 是非ご期待ください!! パートナーセールスエンジニア 中野 修 関連記事はこちらサーバー運用を一元化する管理ツール! OpenManageシリーズの紹介サーバー運用を一元化する管理ツール! OpenManage Enterpriseの導入 サーバー運用を一元化する管理ツール! OpenManage Enterpriseの設定(監視機能) サーバー運用を一元化する管理ツール! OpenManage Enterpriseの設定(ファームウェアカタログ機能とファームウェア更新) サーバー運用を一元化する管理ツール! OpenManage Enterpriseの設定(テンプレート機能) サーバー運用を一元化する管理ツール! OpenManage Enterpriseのバージョンアップ (v3.2.1 → v3.3.1) サーバー運用を一元化する管理ツール! OpenManage Enterprise プラグイン Power Manager サーバー運用を一元化する管理ツール! OpenManage Enterprise プラグイン SupportAssist サーバー運用を一元化する管理ツール! OpenManage Enterprise プラグイン Update Manager PowerEdge 管理・監視 Tips まとめ テクニカル BLOG まとめ
|
タグ: iDRAC, OME, OpenManage, OpenManage Enterprise, PowerEdge, システム管理















