情報ガイドステーションメニュー
 |
| モジュラー型サーバーではじめるPowerEdge MXのすゝめ |
| ~ストレージの活用の仕方~ |
|
みなさま、こんにちは。モジュラー型サーバーではじめるPowerEdge MXのすゝめの第7話目です。 今回はPowerEdge MXシリーズでのストレージの活用方法を見ていきたいと思います。まずはどういうコンフィグレーションが可能かを見ていきたいと思います。まず大きく分けると2つの利用形態があります。 ・外部ストレージと接続する構成 Dell EMCのUnityやSCシリーズ等の外部ストレージを接続する構成です。FCやiSCSIといったプロトコルを使用して外部ストレージにアクセスすることになります。従来のBlade型サーバーで一般的だった使い方と同じ構成イメージです。 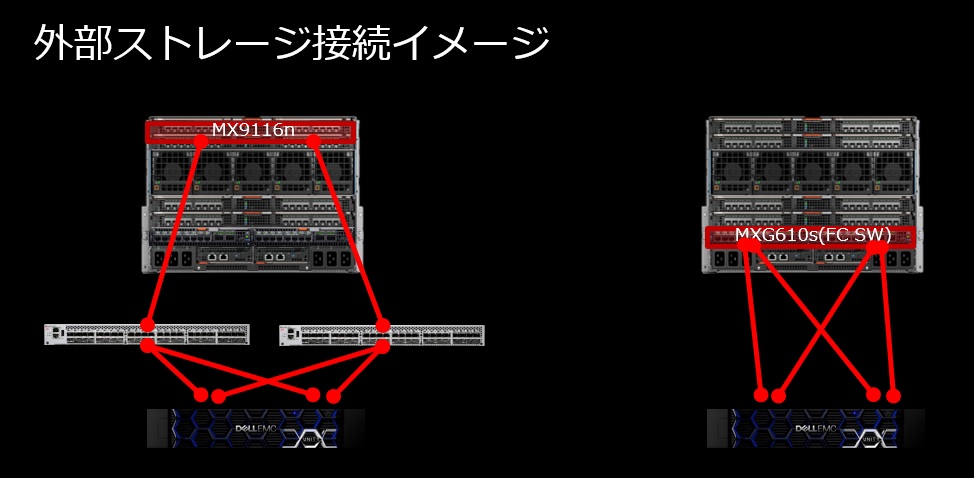 ・エンクロージャー内に搭載したストレージスレッドを利用する構成 以前こちらの記事でもご紹介しましたが、コンピュートスレッドに対して、ストレージスレッドやストレージスレッド内のディスクを割り当てて使う使い方となります。従来のBlade型サーバーでもBladeシャーシに内蔵したディスクをサーバーに割り当てて使う製品もありましたが、PowerEdge MXシリーズでは必要なハードウェアがそろっていれば手軽に利用できるようになっています。設定も非常にシンプルです。ではどのようなハードウェアが必要かを見てみましょう。  図の通り、コンピュートスレッドにストレージスレッド接続用のRAIDコントローラーを搭載して、SASスイッチモジュールをFabric Cに搭載し、ストレージスレッドを搭載する、といった3つの構成要素が必要となります。では、次に利用形態に関してみていきましょう。 ストレージスレッドを利用するときの利用形態としては2つ方法があります。 ① エンクロージャー割り当て コンピュートスレッドに対してストレージスレッドを割り当てる方法になります。 ② ディスク割り当て コンピュートスレッドに対してストレージスレッド内のディスクを選択して、割り当てる方法になります。 ※注 上記①でエンクロージャーと表現しておりますが、ここでいうエンクロージャーはMXシャーシを指すのではなく、ストレージスレッドを指しております。実機で使われている表現に合わせているため、エンクロージャーと表現しておりますが、この記事内ではストレージスレッドを指すものとして読んでください。 この後、上記①と②についてもう少し詳しくみていきたいと思います。 ● 各構成についてのユースケース 1.外部ストレージ接続する構成 この構成は接続がサポートされている機器の情報や接続プロトコルに関する情報を確認して、ストレージ側の要求に合うように接続するホストやスイッチの設定を行って利用することになります。これについては、以下の情報が参考になるかと思いますので、PowerEdge MXシリーズと外部ストレージをつなげた構成の提案を検討されている方はこちらをご参照いただければと思います。 Dell EMC Storage Compatibility Matrix for SC,PS and FS Series Arrays https://elabnavigator.emc.com/vault/pdf/Dell_Storage_Compatibility_Matrix.pdf?key=1557239707690 EMC Blade Chasis Switch Simple Support Matrix https://elabnavigator.emc.com/vault/pdf/EMC_Blade_Server_ESSM.pdf Dell EMC Networking Switch Simple Support Matrix https://elabnavigator.emc.com/vault/pdf/Dell_EMC_Networking_Switch.pdf ※上記は2019/07時点で最新のものをご紹介しております。ご利用の際は最新の資料を参照するようにしてください。 外部ストレージと接続する構成については、いわゆるサーバー、ネットワーク、ストレージといった3Tier構成となりますが、用途はサーバー仮想化環境、VDI環境、データベース基盤などなど・・・様々なワークロードを動かせる万能な基盤となりますので特筆すべき点はありません。ですが、PowerEdge MXシリーズを利用する場合、コンピュートもスイッチもハードウェアスペックが高いので従来と同じ3Tier構成であっても、ハードウェアパフォーマンスには期待できるものと思いますし、これまでも触れてきたように従来のBlade型サーバーと比べると各種設定作業も簡素化されているため、導入作業や運用にかかわる手間も軽減されたといえるでしょう。 次にストレージスレッドを利用する場合の①エンクロージャー割り当てに関して触れたいと思います。 2.エンクロージャー内に搭載したストレージスレッドを利用する構成①(エンクロージャー割り当て) 指定したコンピュートスレッドに対してストレージスレッドを割り当てます。あるサーバーに搭載したディスクの容量では容量不足が起きてしまうような場合には、ストレージスレッドに大量のディスクを搭載し、このストレージスレッドを丸ごとサーバーに割り当てて、大容量のディスクを利用できるようにする、そんな使い方をする場合にこちらを利用することになります。物理サーバーで大容量のファイルサーバーを用意する場合や大量のデータをサーバーのローカルに配置して分析するといったようなケースで利用できるものと思います。 コンピュートスレッドとストレージスレッドが1対1で接続するイメージは以下の図の左側のイメージとなりますが、右側のイメージのようにn対1という構成も可能です。これはストレージスレッドと接続する際にコンピュートスレッドに搭載するRAIDコントローラーがどれか(PERC745 or HBA330)によって、差が出る部分となります。N対1が実現可能なRAIDコントローラーはHBA330のみとなります。 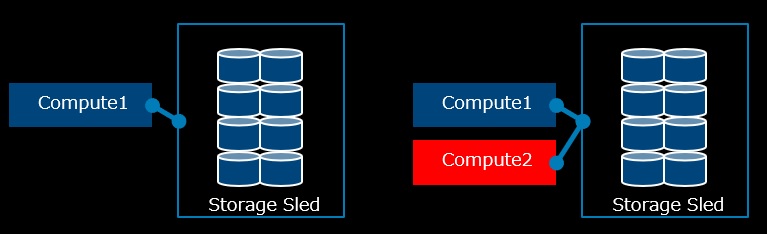 参考情報:Dell EMC PowerEdge MX5016sとMX5000s 設置およびサービス マニュアル 外部ストレージを利用する場合に比べてコストメリットも出しやすく、ストレージを管理するために特別な知識も不要と言えるので、手軽に大容量のディスクを利用したい場合に活用できる構成ではないでしょうか。 3.エンクロージャー内に搭載したストレージスレッドを利用する構成②(ディスク割り当て) 指定したコンピュートスレッドに対して、指定したディスクを割り当てます。ディスク単位で割り当てるという部分がエンクロージャー割り当てと違う部分になります。各サーバーに搭載したローカルディスクではディスク容量が不足するケースで少し容量を足して容量不足を補うといった使い方が想定できます。具体的なユースケースとしては、vSAN環境でキャパシティディスクの不足を補うといったときにこのストレージスレッドのディスクをアサインして利用するようなケースです。  なお、ディスク割り当てを行う場合であっても、ストレージスレッドを使う以上RAIDコントローラーが必要となり、上記でご紹介したPERC745またはHBA330といったRAIDコントローラーを選択することになります。利用用途に応じてこのRAIDコントローラーを選択することになります。例えば、vSANであればHBA330を選択する必要があります。 なお、余談ですが、①のエンクロージャー割り当てと②のディスク割り当てについては、1つのストレージスレッド内で両方の割り当て方法を併用することはできません。①か②かどちらかを選びます。また、①か②か割り当て方法を変更する際には、事前にデータを退避してから、切り替え操作をするようにしてください。 それでは、ストレージスレッドを利用する際のエンクロージャーの割り当て手順とディスク割り当て手順をご紹介したいと思います。外部ストレージを使う場合の手順については、従来のBlade型サーバーやラックサーバーと設定する内容が変わるわけでもないので、ここでは取り上げません。 ①エンクロージャー割り当て 1.OME-Mの管理画面から、エンクロージャー全体を表示するホーム画面を表示し、ストレージスレッドを選択します。  2.ストレージスレッドの詳細が表示されます。[割り当ての編集]を押します。 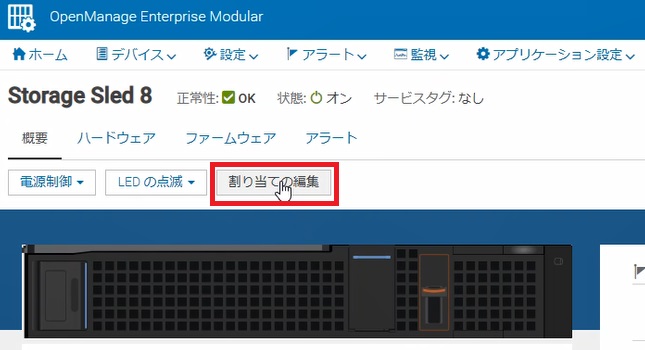 3.ストレージスレッド内のディスク情報が表示されます。現在のモードが”割り当て済みエンクロージャ”となっていることを確認し、[エンクロージャを割り当て]を押します。 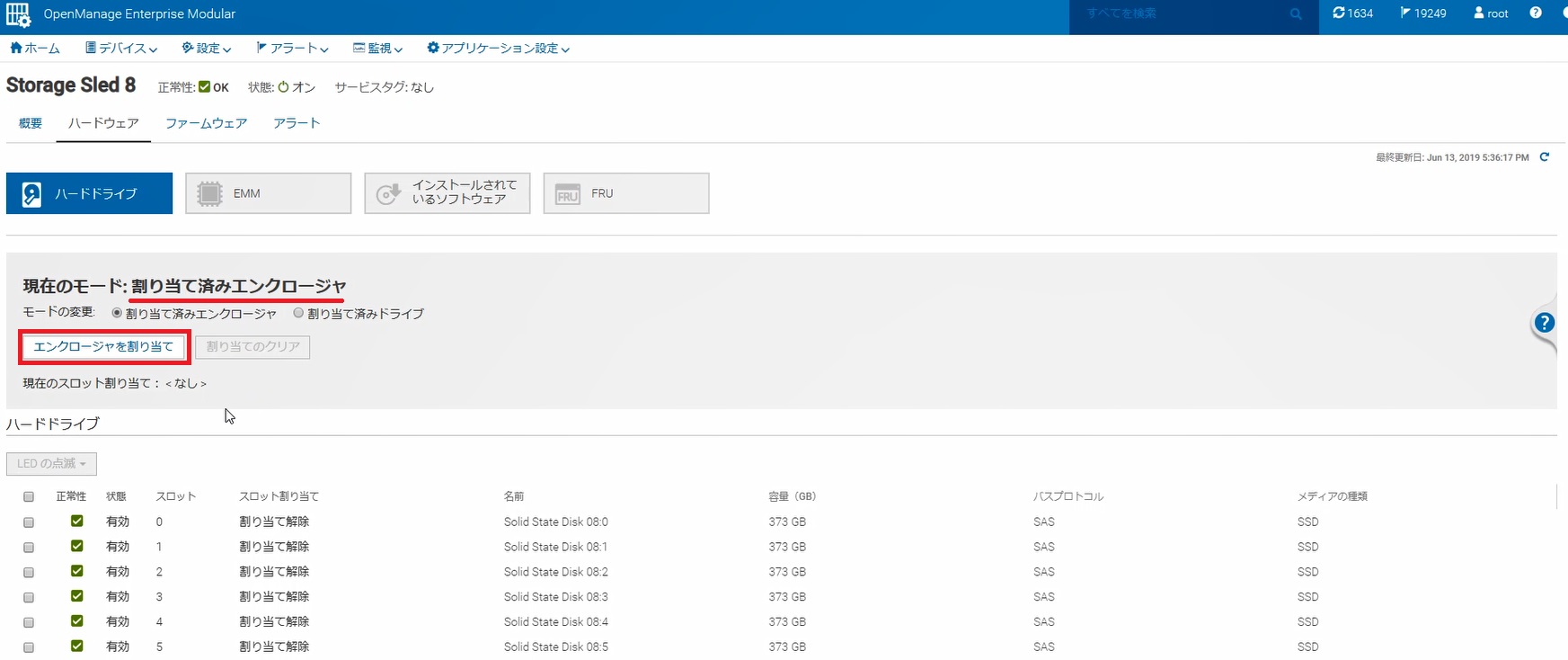 4.ストレージスレッドを割り当てたいコンピュートスレッドを指定し、[割り当て]を押します。 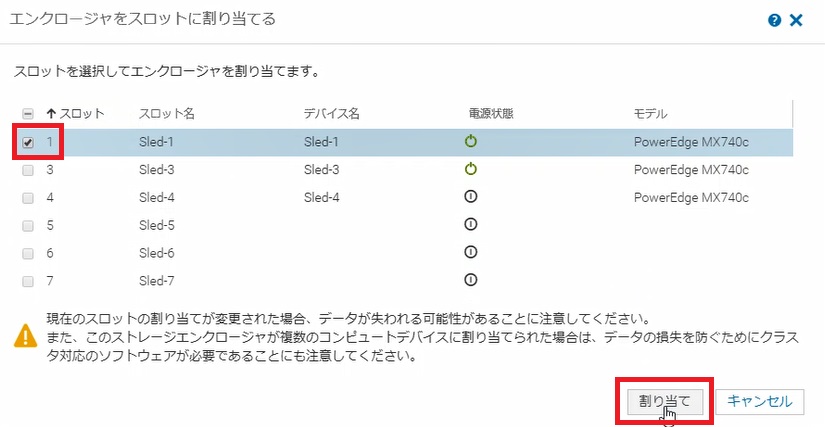 5.数十秒ほど待つと割り当てが完了します。”スロット割り当て”の箇所を見てみると、このストレージスレッドが割り当たったコンピュートスレッドのスロット番号が表示されています。 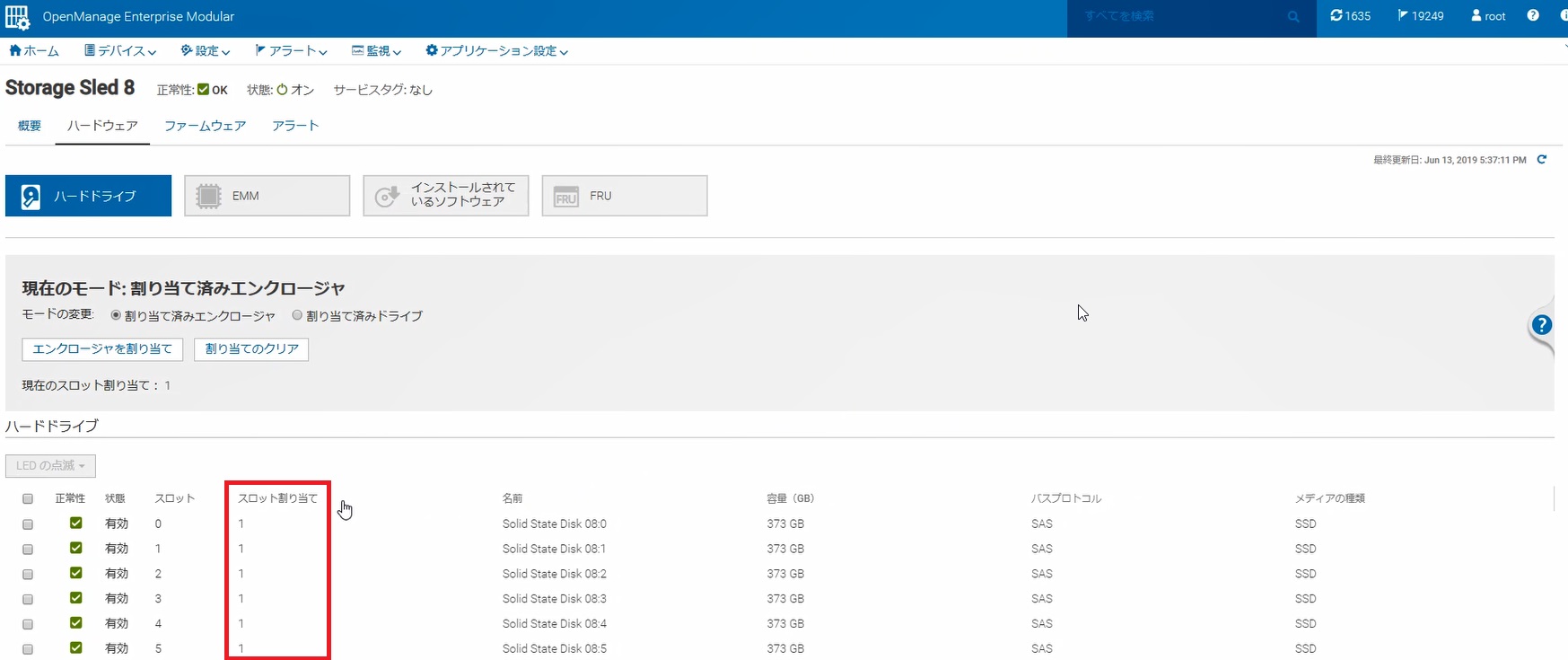 これで、エンクロージャー割り当ては完了です。 ②ディスク割り当て ストレージスレッドを選択して、ディスクの情報を表示するところまでは、①のエンクロージャー割り当てと同じ手順になりますので、割愛します。 1.現在のモードが”割り当て済みドライブ”になっていることを確認し、割り当てたいディスクを選択します。選択し終えたら、[ドライブをスロットに割り当て]を押します。 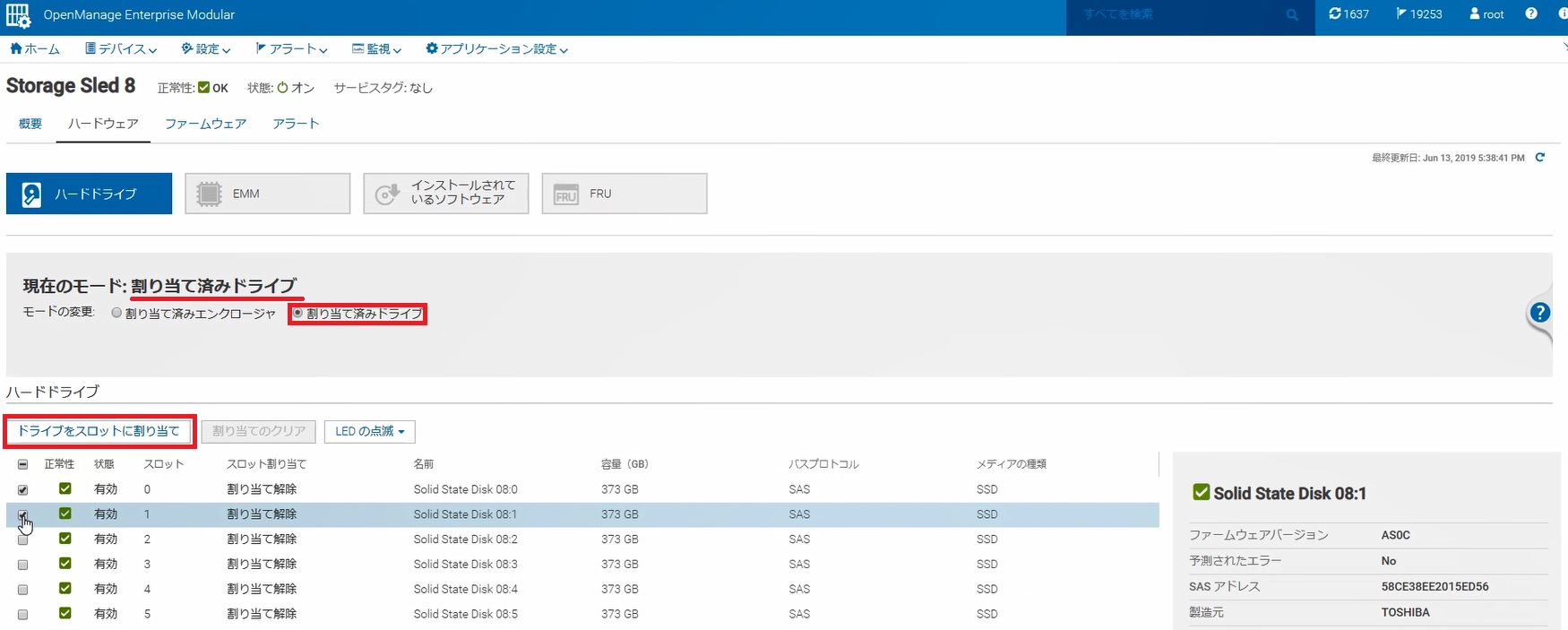 2.ディスクを割り当てたいコンピュートスレッドを指定し、[割り当て]を押します。 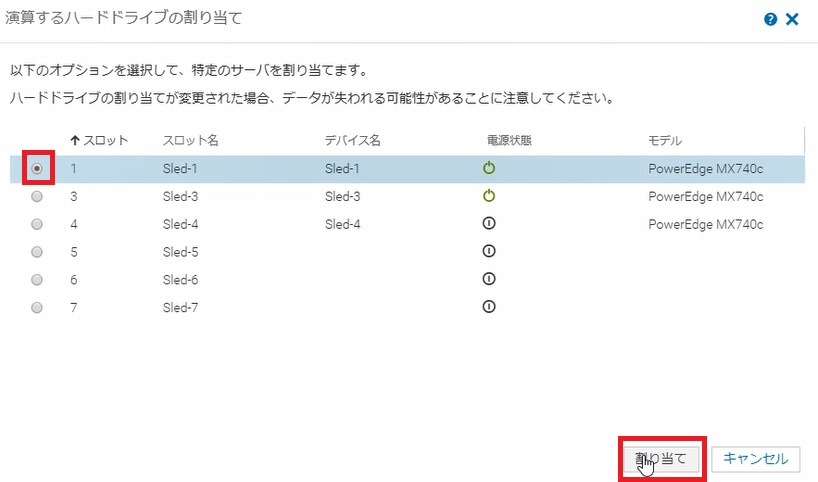 3.数十秒ほど待つと割り当てが完了します。”スロット割り当て”の箇所を見てみると、このディスクが割り当たったコンピュートスレッドのスロット番号が表示されています。  これでディスク割り当ては完了です。 エンクロージャー割り当てでも、ディスク割り当てでも非常に簡単な操作でストレージスレッドの設定が済むということがわかっていただけましたでしょうか?ポチポチと数回ボタンを押すだけでHWの設定は終わってしまいます。 なお、ストレージスレッドの画面から実際にどのコンピュートスレッドにエンクロージャーや個々のディスクが割り当たったのかは上記の通りストレージスレッドの画面で確認できますが、コンピュート側ではどのように表示されているでしょうか。 割り当てをした後にコンピュートスレッドのハードウェアの詳細が画面を参照し、”アレイディスク”という項目を見てみると、以下のようにSled8のディスクが割り当たっていることが確認できます。(先ほど2本のディスクをディスク割り当てで割り当てましたが、その内容がサーバー側からも確認できます)  最後におまけの情報です。ストレージスレッド内のディスクが壊れてしまったときはどうしたらいいでしょう?ストレージスレッドはメンテナンス性もしっかり考えられています。稼働中であっても、以下の写真のようにストレージスレッドを引き出して、ディスクを1本ずつ活性交換することが可能です。 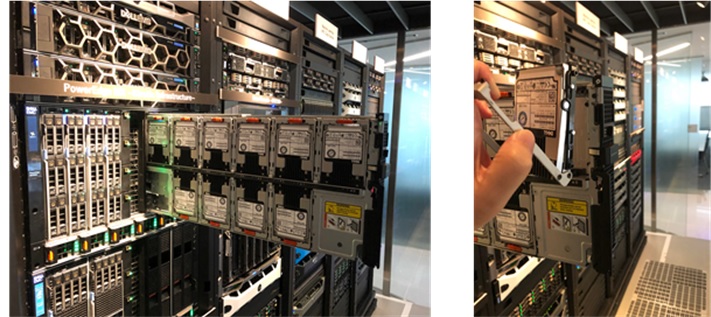 ディスク1本が壊れただけでストレージスレッド全体を止めなければならないというわけではないので、その点はご安心ください。 今回はPowerEdge MXにおけるストレージの活用の仕方をご紹介させていただきました。今回ご紹介したストレージスレッドについて、vSAN環境で使えるというような部分に少々触れましたが、VMware社のvSAN ReadyNodeの情報を見てみてみると、しっかりストレージスレッドがvSAN ReadyNode認定された製品として登場していることがわかります。  認定済み構成ということで、安心して提案いただける製品であることがお分かりいただけると思います。 次回はコンピュートスレッドに適用して使うサーバーのテンプレート機能についてお話しようと思います。ネットワーク、ストレージという流れで設定手順を見てきましたが、次からはサーバー周りのお話になります。次回もお楽しみに! パートナーセールスエンジニア 川奈部 真 バックナンバーPowerEdge MXシリーズのご紹介なぜ、今ブレードサーバーなのか? モジュラー型サーバーではじめるPowerEdge MXのすゝめ ~製品コンセプトを知ろう~ モジュラー型サーバーではじめるPowerEdge MXのすゝめ ~製品の特徴を知ろう~ モジュラー型サーバーではじめるPowerEdge MXのすゝめ ~MXシリーズの中身①~ モジュラー型サーバーではじめるPowerEdge MXのすゝめ ~MXシリーズの中身②~ モジュラー型サーバーではじめるPowerEdge MXのすゝめ ~OME-Mを使ってみよう~ モジュラー型サーバーではじめるPowerEdge MXのすゝめ ~SmartFabricで設定も楽々~ モジュラー型サーバーではじめるPowerEdge MXのすゝめ ~ストレージの活用の仕方~ モジュラー型サーバーではじめるPowerEdge MXのすゝめ ~Templateって何だろう~ モジュラー型サーバーではじめるPowerEdge MXのすゝめ ~Templateの作成~ モジュラー型サーバーではじめるPowerEdge MXのすゝめ ~Templateの適用~
|













