情報ガイドステーションメニュー
 |
| モジュラー型サーバーではじめるPowerEdge MXのすゝめ |
| ~Templateの適用~ |
|
みなさま、こんにちは。モジュラー型サーバーではじめるPowerEdge MXのすゝめの第10話目です。前回はTemplateを作成して、そのTemplateにVLAN設定を適用しました。今回は作成したTemplateをサーバーに適用する手順を見ていきたいと思います。 参考:モジュラー型サーバーではじめるPowerEdge MXのすゝめ ~Templateって何だろう~ モジュラー型サーバーではじめるPowerEdge MXのすゝめ ~Templateの作成~ 今一度テンプレートの作成からOSインストールまでの流れを見ていきましょう。 
今回実施する内容は上のフローの赤枠で囲った部分になります。 ● Templateの割り当て① OME-Mにログインし、メニューから[設定] – [導入]を選択します。第9話で作成したTemplateを選択し、[テンプレートの導入]を押します。 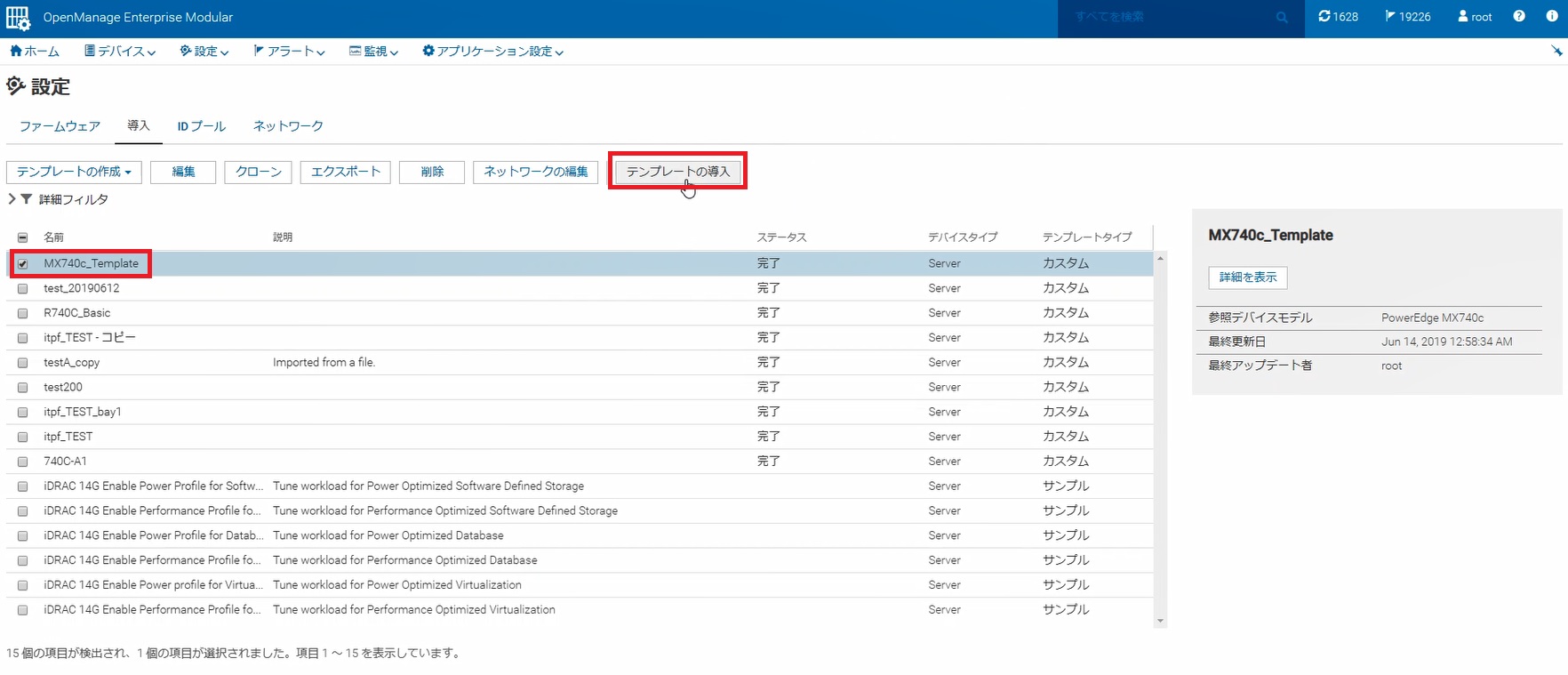
② Templateの適用先を指定します。[選択]を押します。 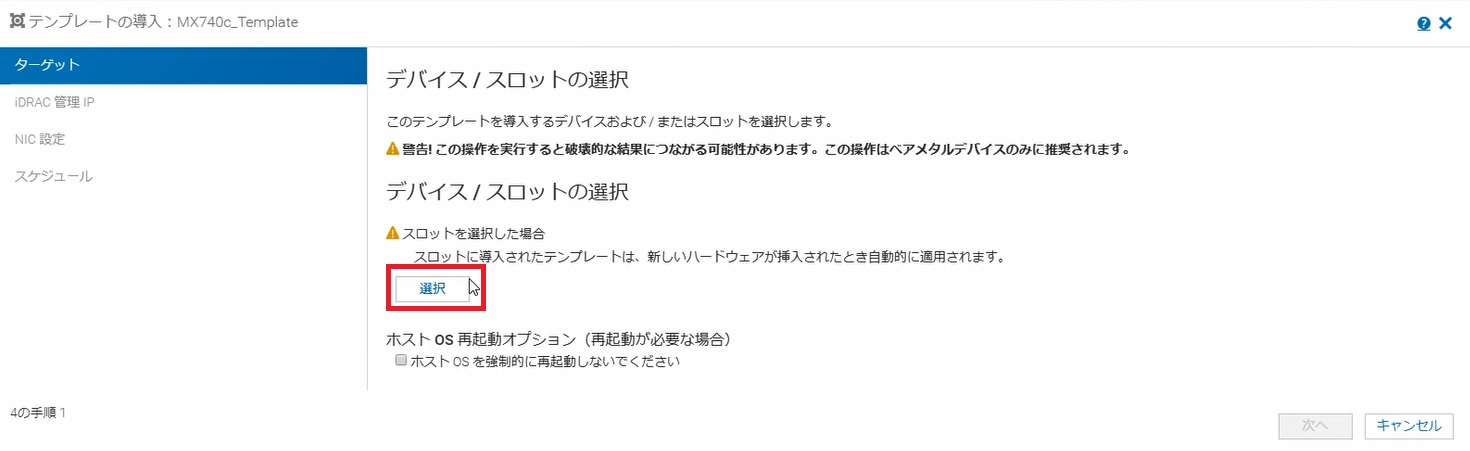
③ Templateの適用先のCompute Sledを指定して、[完了]を押します。 
④ [次へ]を押します。 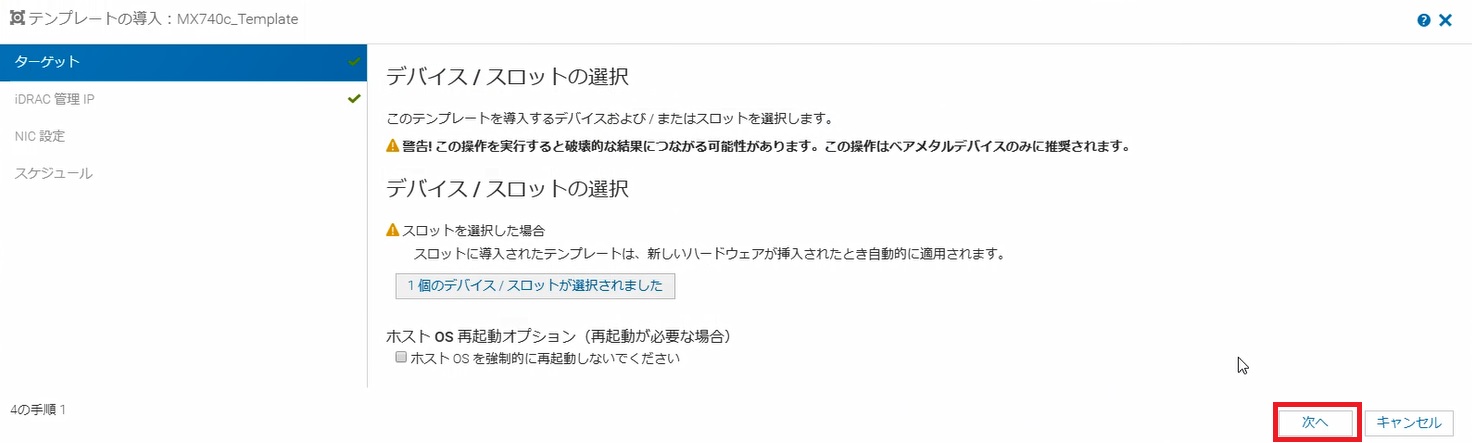
⑤ iDRACのIPアドレスを変更するかどうかの設定画面が表示されます。初期設定済みのIPアドレスから変更する予定はないので、ここでは“IP設定を変更しないでくださいを選択して、[次へ]を押します。変更したい場合は、”DHCPとして設定“か”各デバイスに固定IPを設定”を選択して、変更操作を行ってください。 
⑥ NIC設定画面が表示されます。前回の記事でもご紹介しましたが、今回仮想MACアドレスを利用してみようと思っているので、ID Poolを作成しました。またそのID PoolもTemplateに組み込み済みでした。よく見ると、仮想プールという文字の横に作成済みのID Poolの名前が表示されています。この状態で、[識別情報の割り当て]を押します。 
すると、以下の画面のように“識別情報が割り当てられました。”と表示されます。この識別情報の割り当てを押すことで作成済みのID Poolから仮想MACアドレスが払い出され、Templateを適用する先のCompute Sledの物理NIC(物理Port)に対して、仮想MACアドレスの割り当て準備が完了します。 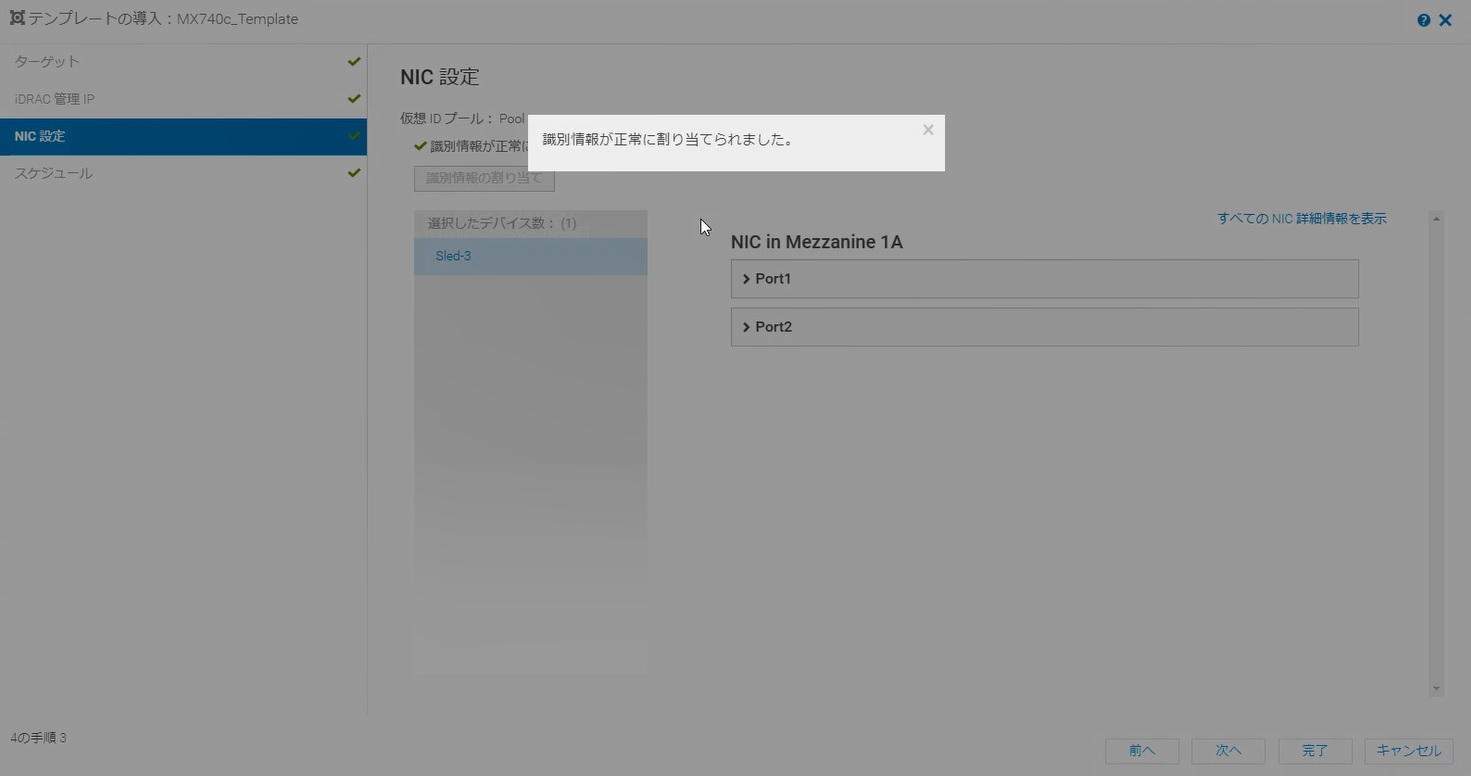
⑦ 仮想MACアドレスが割り当てされたことを確認し、[次へ]を押します。 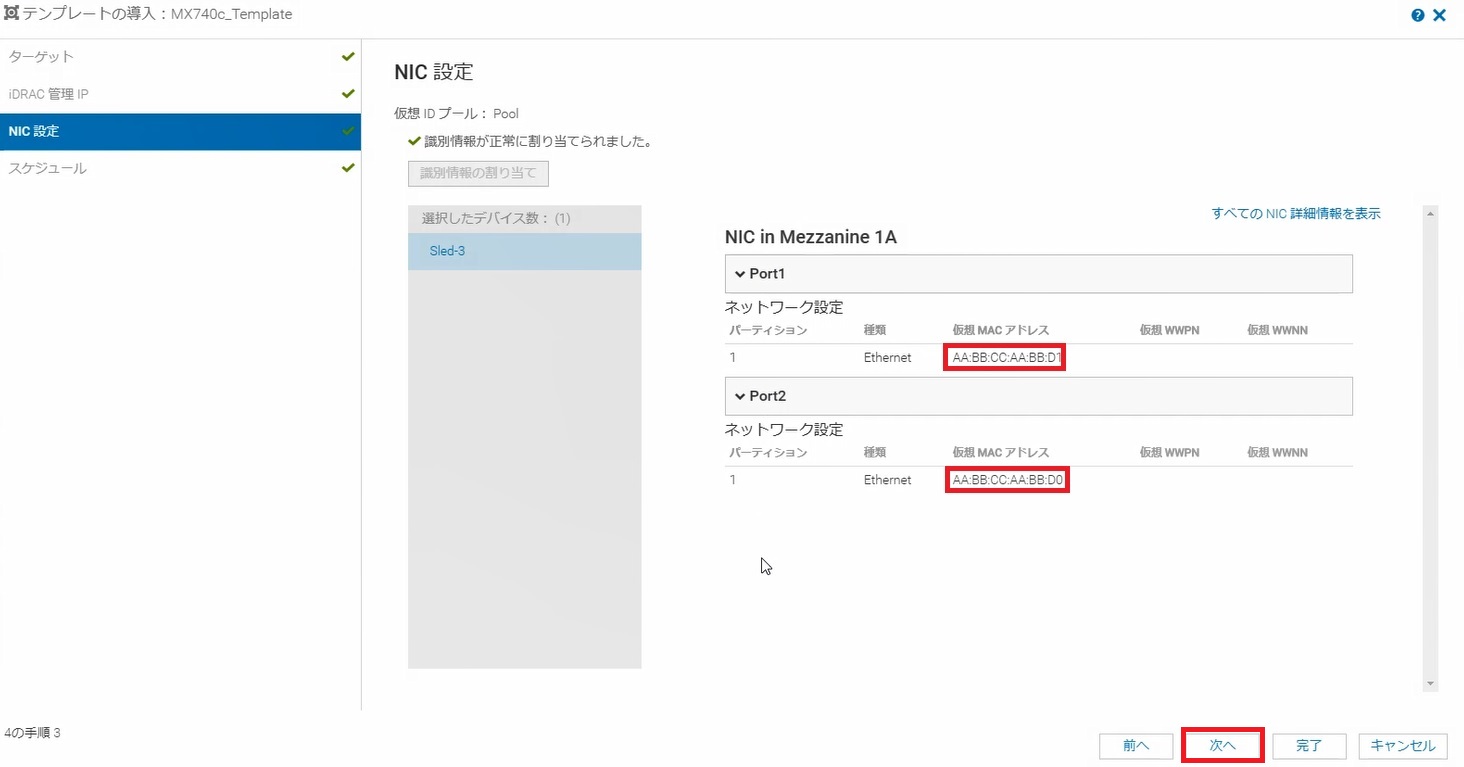
⑧ Templateを適用するためのジョブを実行します。即時実行する場合は、そのまま[完了]を押します。 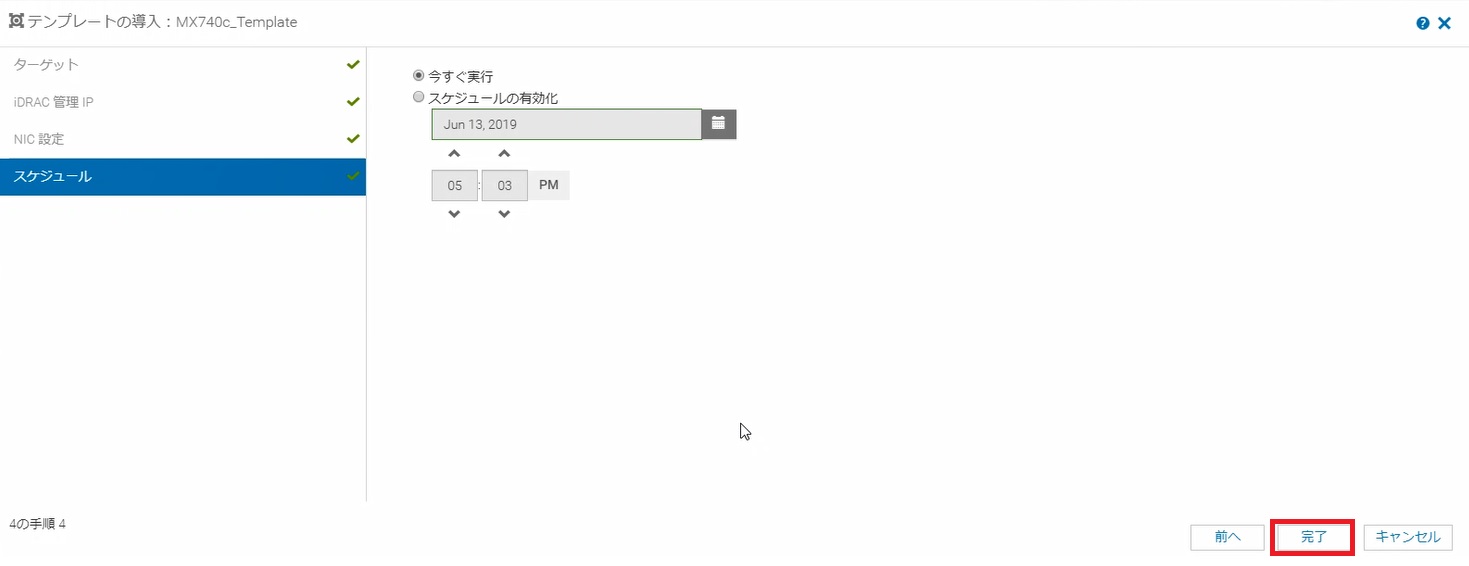
⑨ Template適用に関する注意を促すメッセージが表示されます。[はい]を押して先に進むとジョブが実行されます。 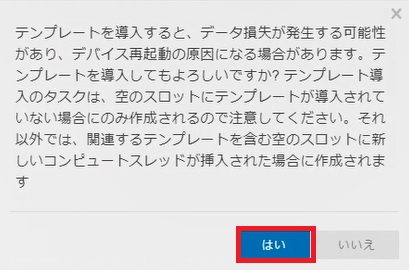
ジョブが実行されるので、完了するまでしばらく待ちます。ジョブの実行状況は画面上部の[監視] – [ジョブ]を選択することで確認することができます。以下はジョブの詳細画面となります。 
ジョブがどのように実行されていったかのログを確認することもできます。実行途中でエラーで終わってしまった場合は、この詳細を確認することで、エラーの原因箇所を把握することができます。 
サーバーへのTemplateの適用作業はこれで終わりです。今回は1台のCompute Sledに対してTemplateを適用しましたが、複数台のCompute Sledに対して同時にTemplateを適用することも可能です。③の箇所で、対象を複数台選択することで実現できます。 参考までに、Template適用後にOS(vSphere)をインストールし、OS上から見るとID Poolで定義した仮想MACアドレスがどのように見えるのかをご紹介したいと思います。こんな感じです。 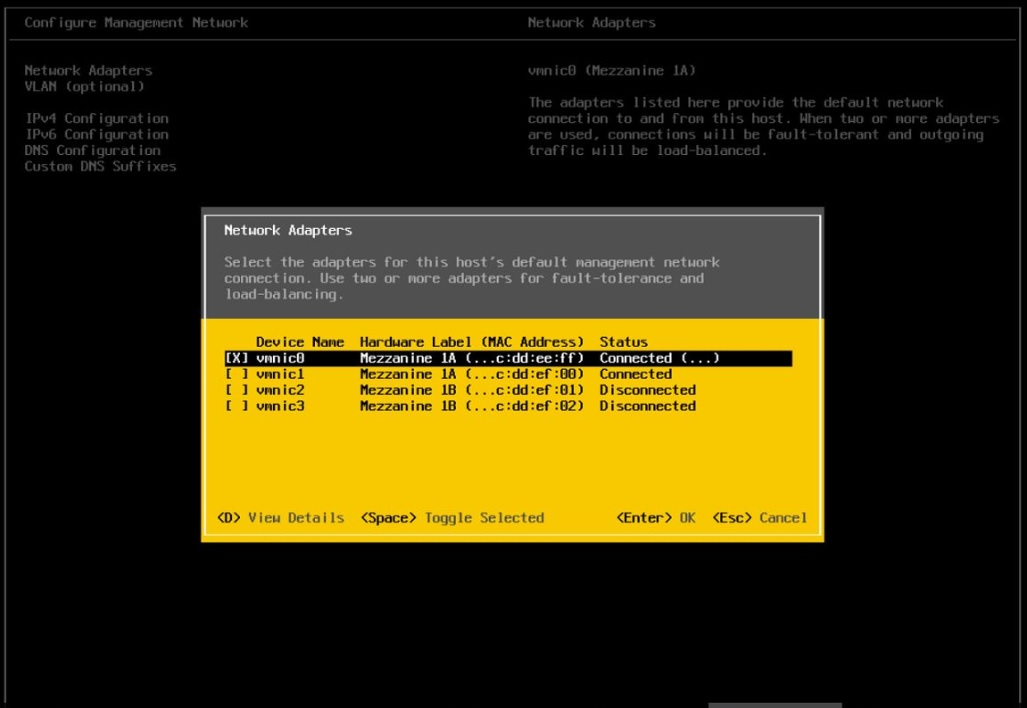
Dual PortのNICが2つ搭載されたCompute SledにTemplateを適用したケースになりますが、MAC Addressの箇所を見ていただければわかる通り、論理的に定義した仮想MACアドレスがOS上から認識されています(物理MACアドレスがマスクされていることがわかりますね)。 ● Templateの割り当てに関する注意点Template適用時の注意として、Template化したハードウェア構成とは異なるハードウェア構成(例えば、機種が異なる、ディスクやNICの搭載数が異なる等)のCompute Sledに対して、Templateを適用しようとすると、エラーが出てしまい適用ができません。一般に異なる構成のCompute Sledであれば、使用用途が異なるものだと思いますし、用途が異なれば別にTemplateを作成するのが一般的な考え方といえると思います。Compute Sledの構成や用途が異なる場合は、Templateは各Compute Sled毎にそれぞれ作成するようにしてください。またTemplateの適用ミスを防ぐためにも、Templateのネーミングルールには分かりやすい名前、管理しやすい名前を付けるようにしましょう。 Templateの適用についてお話させていただきましたが、いかがでしたでしょうか。簡単な操作でハードウェア設定も素早く完了させられる機能だということをご理解いただけましたでしょうか?世の中にはPowerEdge MXと同じようにTemplateを適用して、ハードウェア設定を素早く完了させることができる製品は他にもありますが、設定操作の敷居が高く誰でも簡単に設定ができないものや、設定の自由度は高いものの前提としてサーバーをどのように使うか十分な設計ができていないと先に進めないような作りになっている製品があります。テンプレートの作成と適用を絵を描くことに例えてお話をすると、他の製品だとテンプレート相当の機能を使ってハードウェアの設定をする場合、白紙を渡されてそこに絵を描いていき、色を塗って絵を完成させ、その絵をコピーして同じものを複製するようなイメージです。白紙を渡された時点ですぐに絵を描ければいいですが、どんな構図にしようか、、、とかそもそも何を表現するか、、、というようにまずは考えるところからスタートしますよね。自由にデザインできるので柔軟性は高いものの、誰でも絵を描けるということにはならないと思います。 一方でPowerEdge MXにおけるTemplate機能の場合、まっさらな紙に絵を描き、色を塗って完成させるような作りではなく、実機から設定を吸い上げて作れるため、すでに絵が描かれたものに色を塗って完成させるくらいで済んでしまう、そんな簡単な作りになっています。まず塗り絵が用意されて、あとは色を塗って完成させるだけで、完成した塗り絵をコピーして複製するというそんなイメージになります。ですので、誰でも利用できるやさしい作りになっているといえます。これならハードウェアの設定に手間がかかるといったことも言われずにすみますよね。 以上、3話にわたり、Template機能についてご紹介させていただきました。 これまでPowerEdge MXの記事を連載させていただきましたが、PowerEdge MXとしての主要な機能はこの10話の中で網羅できているものと思います。実際にPowerEdge MX製品を構築する場合、こちらの情報を参照いただければ、基本的な設定はできるものと思いますので、ご活用ください。次回はおまけとして、少々私が試してみたことや提案や構築時に参考になりそうな情報について、ご紹介させていただこうと思います。 パートナーセールスエンジニア 川奈部 真 バックナンバーPowerEdge MXシリーズのご紹介なぜ、今ブレードサーバーなのか? モジュラー型サーバーではじめるPowerEdge MXのすゝめ ~製品コンセプトを知ろう~ モジュラー型サーバーではじめるPowerEdge MXのすゝめ ~製品の特徴を知ろう~ モジュラー型サーバーではじめるPowerEdge MXのすゝめ ~MXシリーズの中身①~ モジュラー型サーバーではじめるPowerEdge MXのすゝめ ~MXシリーズの中身②~ モジュラー型サーバーではじめるPowerEdge MXのすゝめ ~OME-Mを使ってみよう~ モジュラー型サーバーではじめるPowerEdge MXのすゝめ ~SmartFabricで設定も楽々~ モジュラー型サーバーではじめるPowerEdge MXのすゝめ ~ストレージの活用の仕方~ モジュラー型サーバーではじめるPowerEdge MXのすゝめ ~Templateって何だろう~ モジュラー型サーバーではじめるPowerEdge MXのすゝめ ~Templateの作成~ モジュラー型サーバーではじめるPowerEdge MXのすゝめ ~Templateの適用~
|













