情報ガイドステーションメニュー
 |
| vSAN ESAを触ってみた |
|
みなさま、こんにちは。突然ですが、vSAN ESAはご存じでしょうか? vSANを触れている方であれば、あーあれねと察しがつくと思いますが、簡単にお伝えすると、これまでディスクグループという概念を使って複数階層で構成されるvSANアーキテクチャーとは異なり、ディスクグループのない単一の階層で構成されるvSANの新たなアーキテクチャーになります。 同じvSANでも複数階層となる構成(OSA)よりもESAは単一階層となることでストレージ構成がシンプルになるメリットがあるものと思います。 また、ストレージデバイスとしてはNVMeを使うので性能については申し分ないですが、さらにRAID5/6のイレージャーコーディングを使っていて容量効率が高い上にRAID1と変わらない性能を引き出せる、という点もvSAN ESAの特徴でありメリットと言えるでしょう。 詳しい説明はVMwareさんのWebページでも紹介されていますので、アーキテクチャーをご存じない方はまずは前提知識を身に着けていただければと思います。 https://docs.vmware.com/jp/VMware-vSphere/8.0/vsan-planning/GUID-18F531E9-FF08-49F5-9879-8E46583D4C70.html https://juku-jp.vmware.com/solutions/vsan8-whatsnew-discussion/ そんなvSAN ESAなのですが、ちょっと触れないか?というご相談をいただきまして、社内で機材を探すこととなりました。 頼まれ事には何とか応えたくなる質なので何とか探してみようと思ったのですが、vSAN ESAはNVMeが搭載されているノードが複数台必要なので、さすがにそんな機材はないよなーと半ばあきらめつつ社内を探していたのですが、なんとまぁCSCと呼んでいるカスタマーソリューションセンターに素敵な機材があるではないですか! そこで、少々無理を言って機材を1週間だけ借りることができました。 さすがお客様向けの検証施設だけにいい機材を揃えてますね。素晴らしい! 今回1週間で試したいことは色々あったのですが、セットアップの手順を確認するというのもその一つで、今回のブログではその内容をご紹介しようかと思います。 といってもvSANなのでESAでも大して手順は変わらないよね、と言われそうですが、まさにvSANが組める方であればご指摘の通りでESAだから操作が大きく変わるということはありません。 今回は私の備忘録もかねて、vSAN ESA環境の構築手順を以下に載せておこうと思います。 とはいえ、いきなり手順をご紹介するのではなく、システム要件や今回利用している機材や環境についての情報をご紹介してから手順をご紹介していきたいと思います。 vSAN ESA Ready Nodeのハードウェア要件まずReady Nodeを紹介しているページを見てみましょう。vSAN ESA ReadyNode Hardware Guidance 最小構成とされる、vSAN ESA AF-2でもかなりのハードウェア要件が高いというのが見て取れます。 ですので、簡単にvSAN ESAを導入したい、とは言えないというのがお分かりいただけるのではないでしょうか。 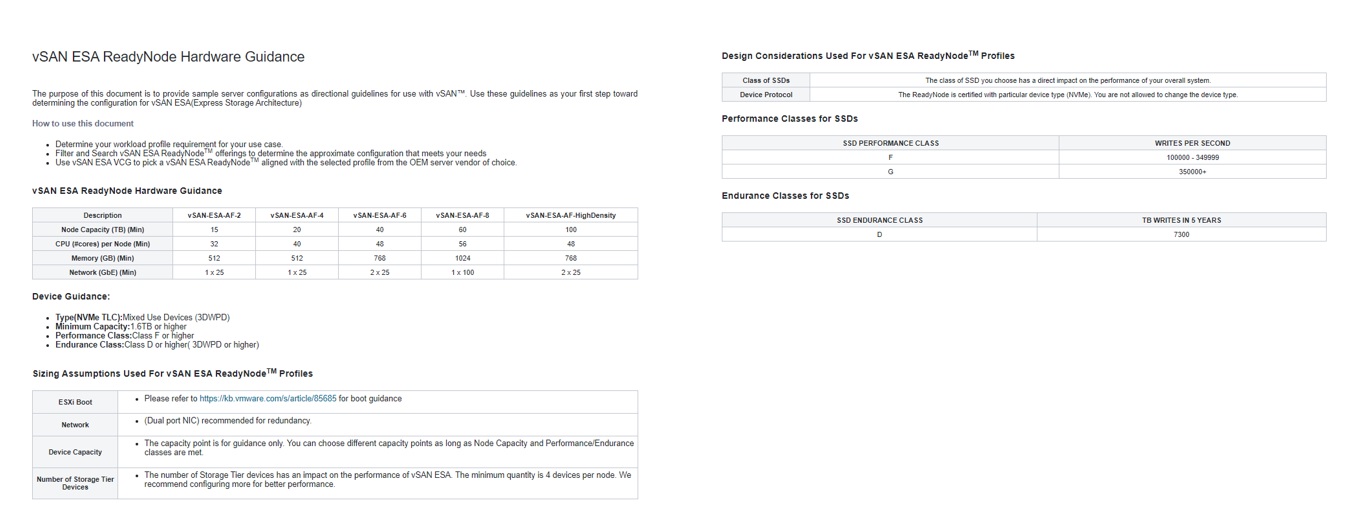 vSANを導入したいけど、Hybrid構成かAll Flash構成か悩む、というようなお客様にはvSAN ESAは費用面でマッチしないと思われます。 All Flash構成を前提に考えているけどvSAN ESAってどうなんだろうか、とか、性能を担保するためにはそれ相応の費用だからその点は理解してる、とか、特に“ディスク周りの性能”に課題を抱えているお客様や不安視されるお客様にはvSAN ESAは視野に入ってくる話と思います。 「単一階層でディスク構成がシンプルだからいい!性能面も安心!」といい面だけをとらえて検討しようとしても、ハードウェア要件を見ても分かる通り、万人受けするものではなく、ハードウェアの価格は確実に高価な構成になってきますので、vSAN ESAはお客様を選ぶ提案にはなってくるものと思います。 vSAN ESA Ready Compatibility Guideの確認自分である程度カスタマイズしながら構成を組みたい、という方はvSAN ESA Ready Compatibility Guideを参照しましょう。vSAN ESA Ready Compatibility Guide Dell Technologies製品でカスタマイズ構成を作る場合は、vSAN Ready Nodeモデルがあるので、それを元にしてvSAN ESA Ready Compatibility Guideの内容を見ながらカスタマイズを加えるのが望ましいです。 vSAN Ready Nodeモデルになっていない、素のPowerEdgeサーバーを元に構成することもできなくはない話ですが、vSAN Ready Nodeモデルを選ぶ方がパーツのコンパチビリティの面でも安心と言えるので、vSANを組む時はvSAN Ready Nodeモデルを選んでください。  上の画面で見ても、選択できるパーツがかなり限られていることが分かりますし、システム要件がやはり高いな、と感じられることと思います。 カスタマイズして安価に・・・というわけにはいかないですね。 環境と利用した機器のハードウェア情報今回利用した環境は以下の様な環境となります。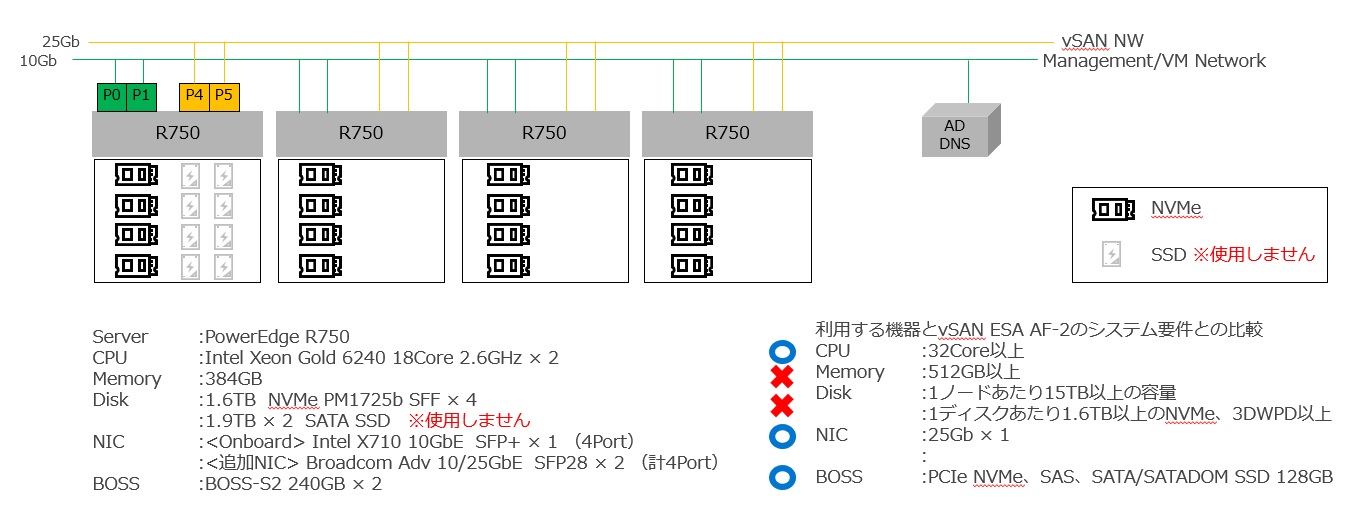 vSANを組むサーバーは4台あり、vSAN用のネットワークは25Gbを使用していて、その他の用途のネットワークは10Gbに足を出す形で構成しています。 各サーバーにはNVMeが4枚搭載されています。実はSSDもいくつか搭載されているのですが、今回SSDはvSAN用には一切使用しません。 ブートデバイスとして、BOSSを使用しています。 細かなパーツのスペックも上の図に記載の通りですが、vSAN ESAのAF-2のシステム要件と比べてみて、システム要件を満たせるかを併記してみました。 ○×を付けていますが、見事にメモリとディスク(NVMe)の部分でシステム要件を満たせていないことがお分かりいただけると思います。 vSAN ESA用に準備された機材ではないので要件を満たしてないのはやむを得ないですが、サポート外であること認識した上でこの機材を使って環境を作ってみたいと思います。 ※検証環境ですのでサポート外の構成だと分かってて話を進めてしまいますが、本番利用される環境の場合、VMware社が公開している情報を正確に把握して、必ずハードウェア構成が要件を満たすように構成してください。 なお、今回使用するvSphereのバージョン以下となります。(2023年7月10日時点で最新) VMware ESXi 8.0.1 build-21495797 インストールする際にはDell Customize isoを使用してインストールをしています。 vSAN ESA環境の構築では、具体的な手順をご紹介していきましょう。事前に4台のサーバーにはvSphereをインストール済みですが、今回vCenterを立てるところからスタートするので、vCenterをデプロイしつつ、その中でvSANを組む作業を行っていきたいと思います。 vSAN ESAとしてvSAN環境が動作しているところをゴールとしたいと思います。 1. vCenterのインストーラーを起動し、Installを押してインストールウィザードを開始します。 2. ステージ1 vCenter Serverのデプロイで[次へ]を押します。 3. エンドユーザーの使用許諾契約書にチェックを付けて、[次へ]を押します。 4. vCenterサーバーを展開する先のホスト名またはIPアドレスを入力し、rootユーザーとパスワードを入力して[次へ]を押します。 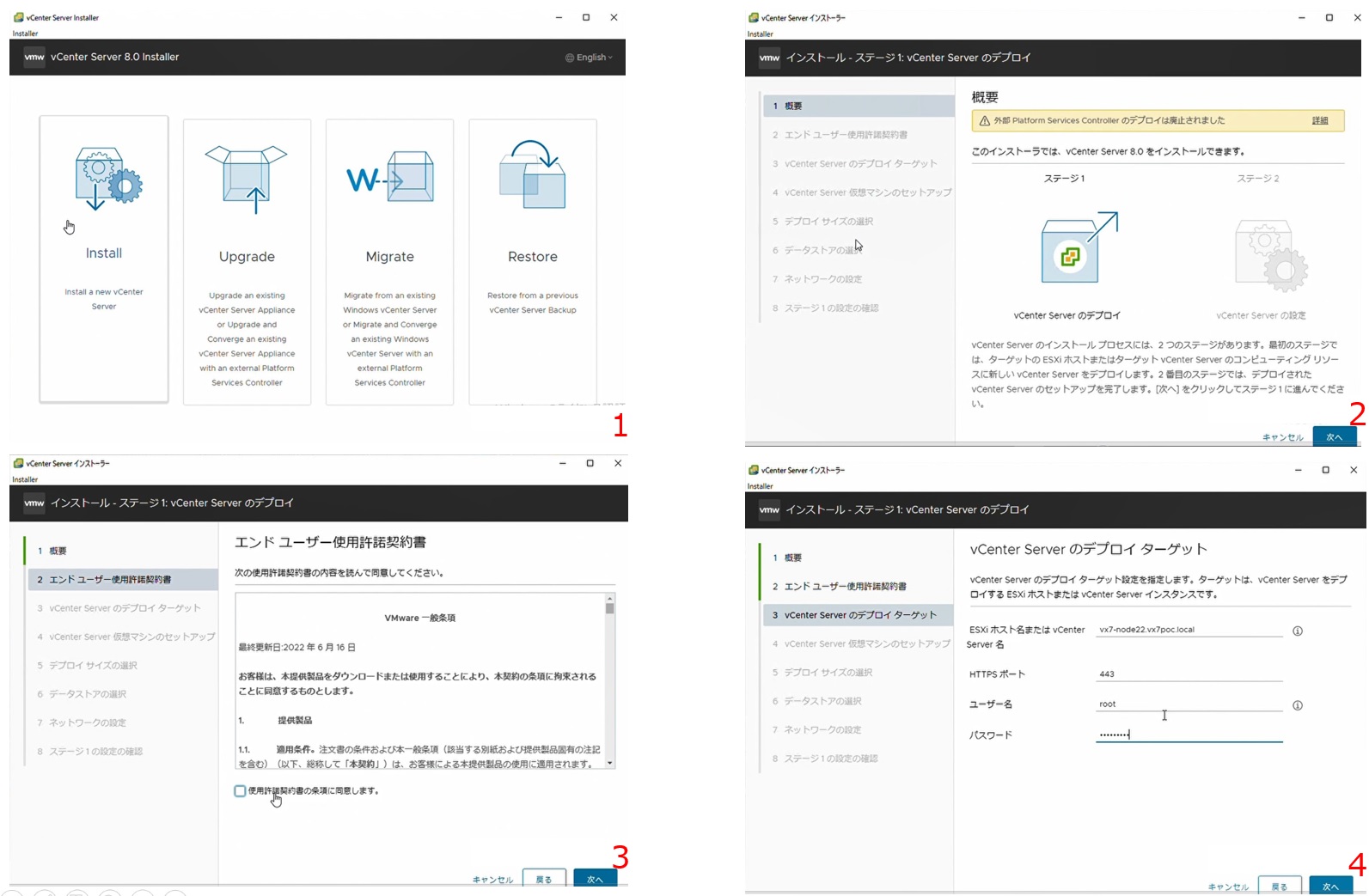 5. 仮想マシン名を付与し、rootのパスワードを指定します。 6. vCenterサーバーのデプロイサイズを指定します。今回は小を選びました。 7. データストアの選択画面が表示されます。 8. “ターゲットホストが含まれる新しいvSANクラスタにインストール”にチェックを付け、データセンター名やクラスタ名を付与します。 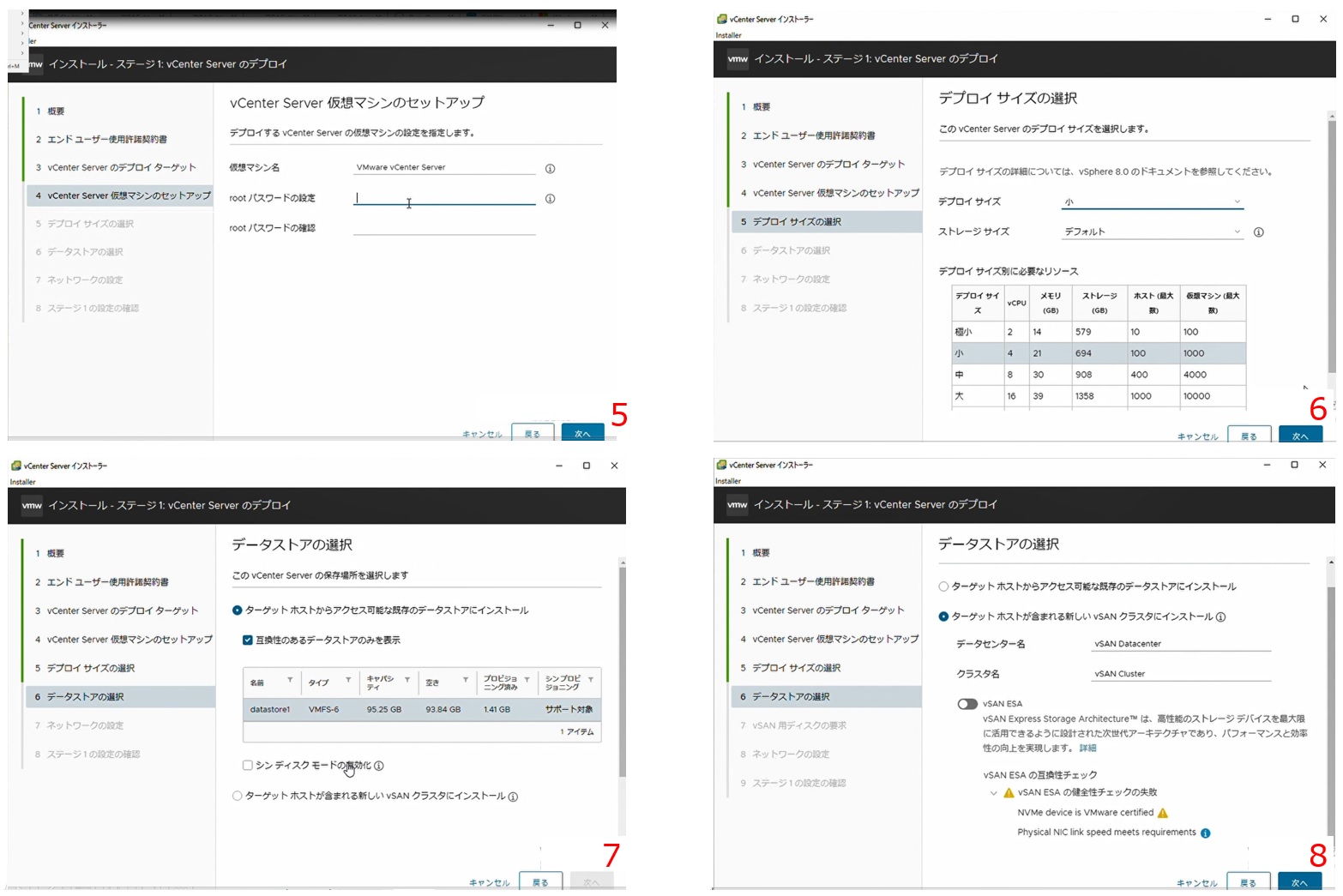
9. vSAN ESAの文字が表示されているので、チェックを付けて有効化します。
警告メッセージが表示されていますが、これはその下のvSAN ESAの互換性チェックの箇所に記載されている通り、vSAN ESAとしてのコンパチビリティのチェックに引っかかっているためです。
10.vSAN用ディスクの要求の箇所で今回使用するNVMeを特定し、チェックボックスにチェックを付けて[次へ]を押します。エラーではなく単に警告なだけなので、無視して[次へ]を押して先に進みます。 11.ネットワークの設定でvCenterサーバーのIPアドレスやFQDN、DNSサーバー等の情報を入力します。 12.ステージ1のサマリーが表示されるので、問題が無ければ[完了]を押します。 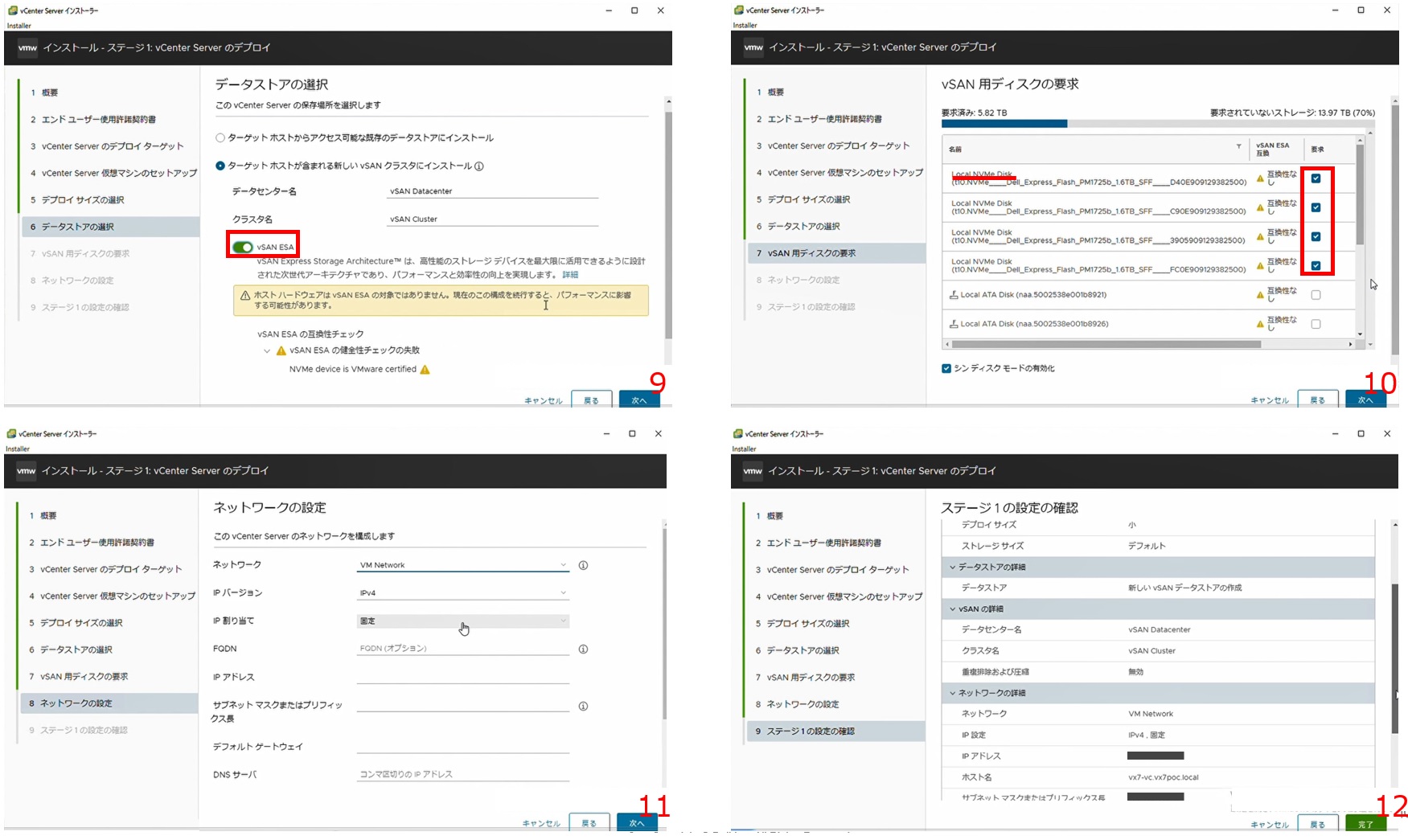 13.インストールステータスが完了になるまでしばらく待ちます。完了したら、[続行]を押し先に進みます。 14.ステージ2が開始するので、[次へ]を押します。 15.vCenter Serverの構成で時刻同期モードとSSHアクセスを指定します。 16.SSO構成で今回は新しくSSOドメインを構成するので、新しいSSOドメインの作成にチェックを入れ、ドメイン名やユーザー名やパスワードを入力します。 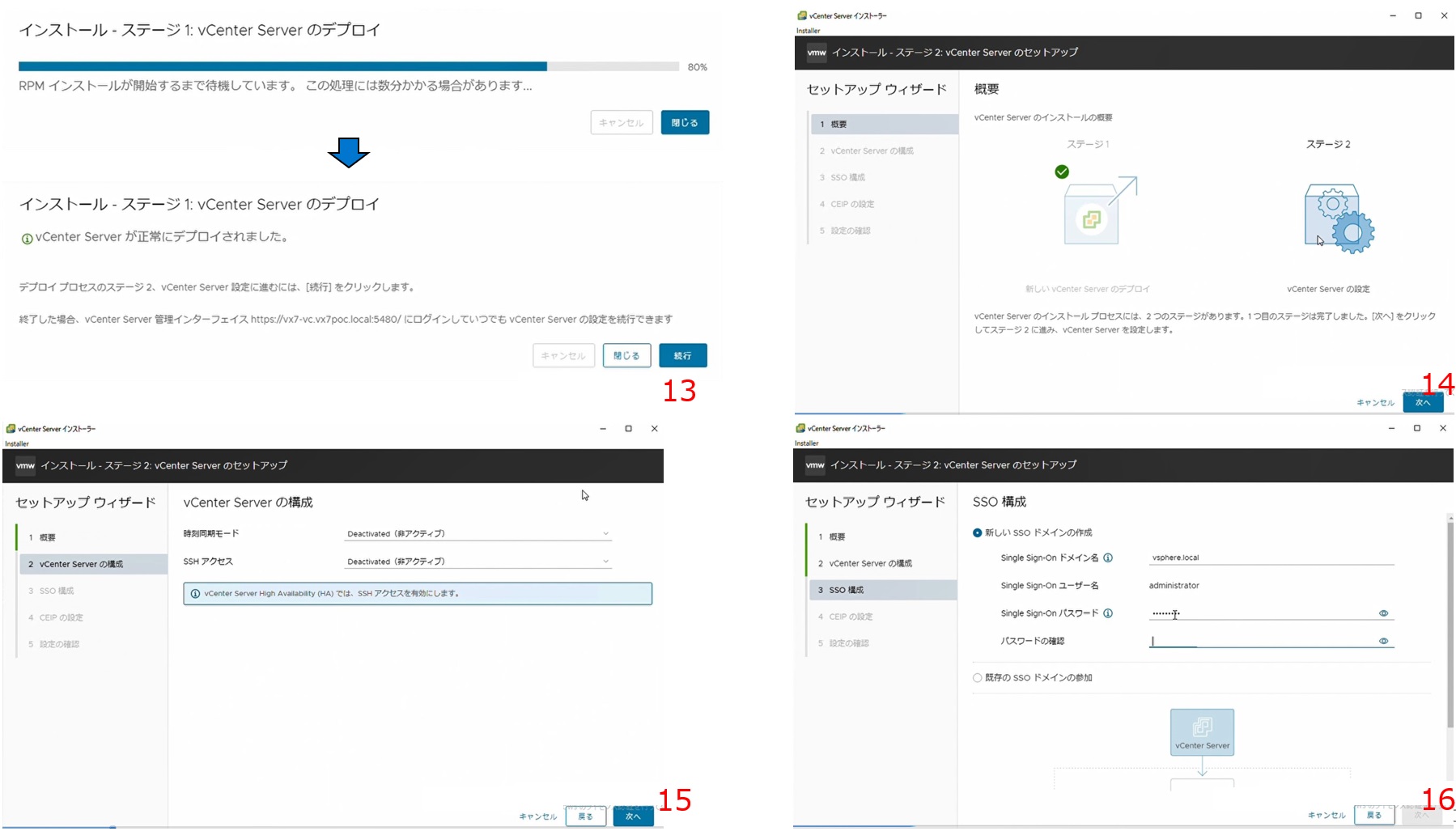 17.CEIPの設定は内容を確認して、必要に応じてチェックボックスにチェックをいれます。 18.サマリーが表示されるので、問題なければ[完了]を押します。 19.インストールの停止ができない旨の警告が出ますが、[OK]を押して先に進みます。 20.インストールステータスが完了になるまでしばらく待ちます。 21.完了したので、vCenterサーバーのURLをクリックしてブラウザで管理画面を開いた後に、[閉じる]を押します。ここまでの操作でvCenterサーバーの展開が完了したこととなります。 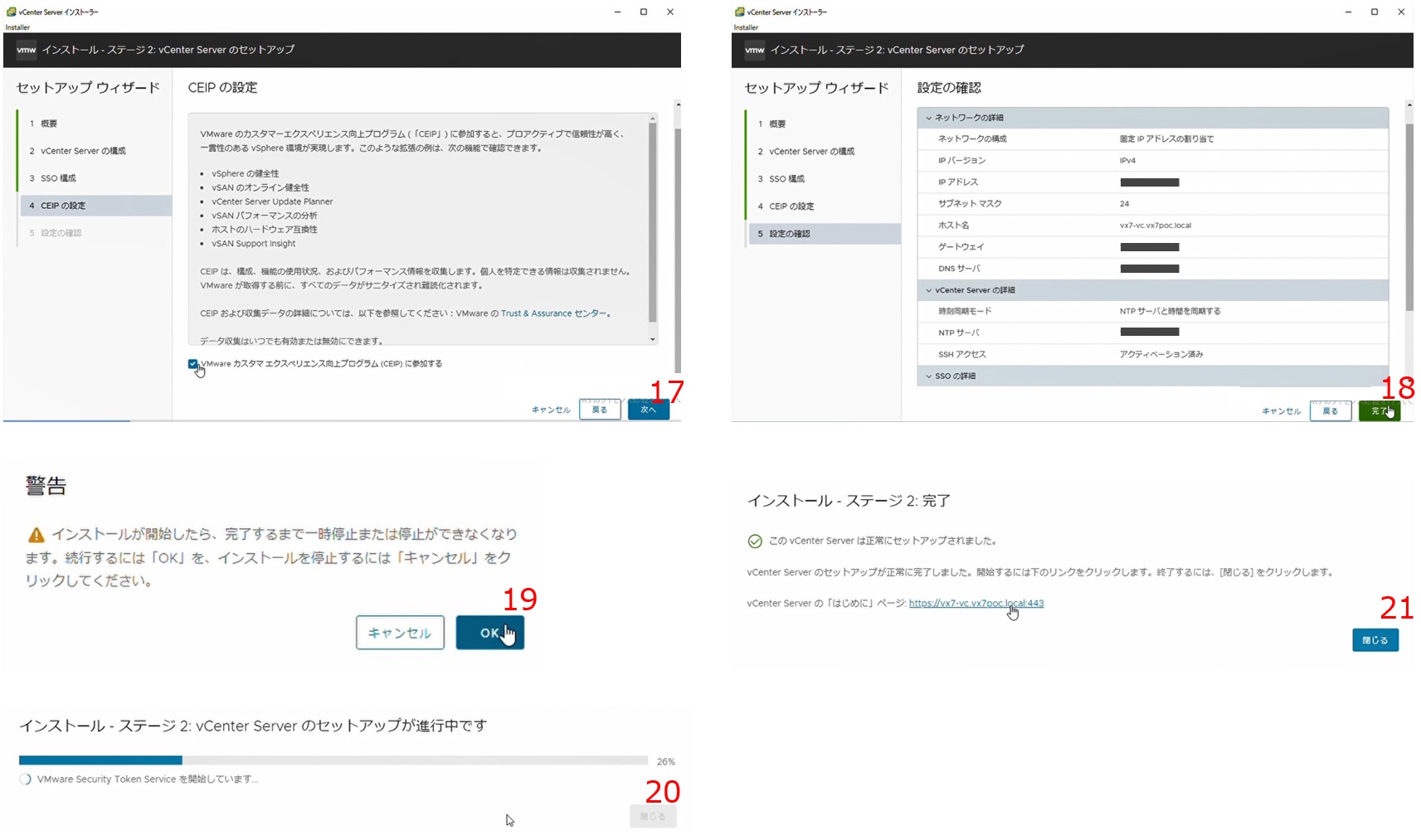 22.vCenterサーバーの管理画面にログインします。 23.vSAN Clusterが作成されていることを確認し、クラスタを選択して構成 – 設定 – クイックスタートを選択します。 1.クラスタの基本というステップでvSAN ESAというサービスが表示されていることを確認します。 24.2.ホストの追加で[追加]ボタンを押します。 25.ホストの追加でクラスタに残り3台分のホストの情報を入力して、ホストを追加します。 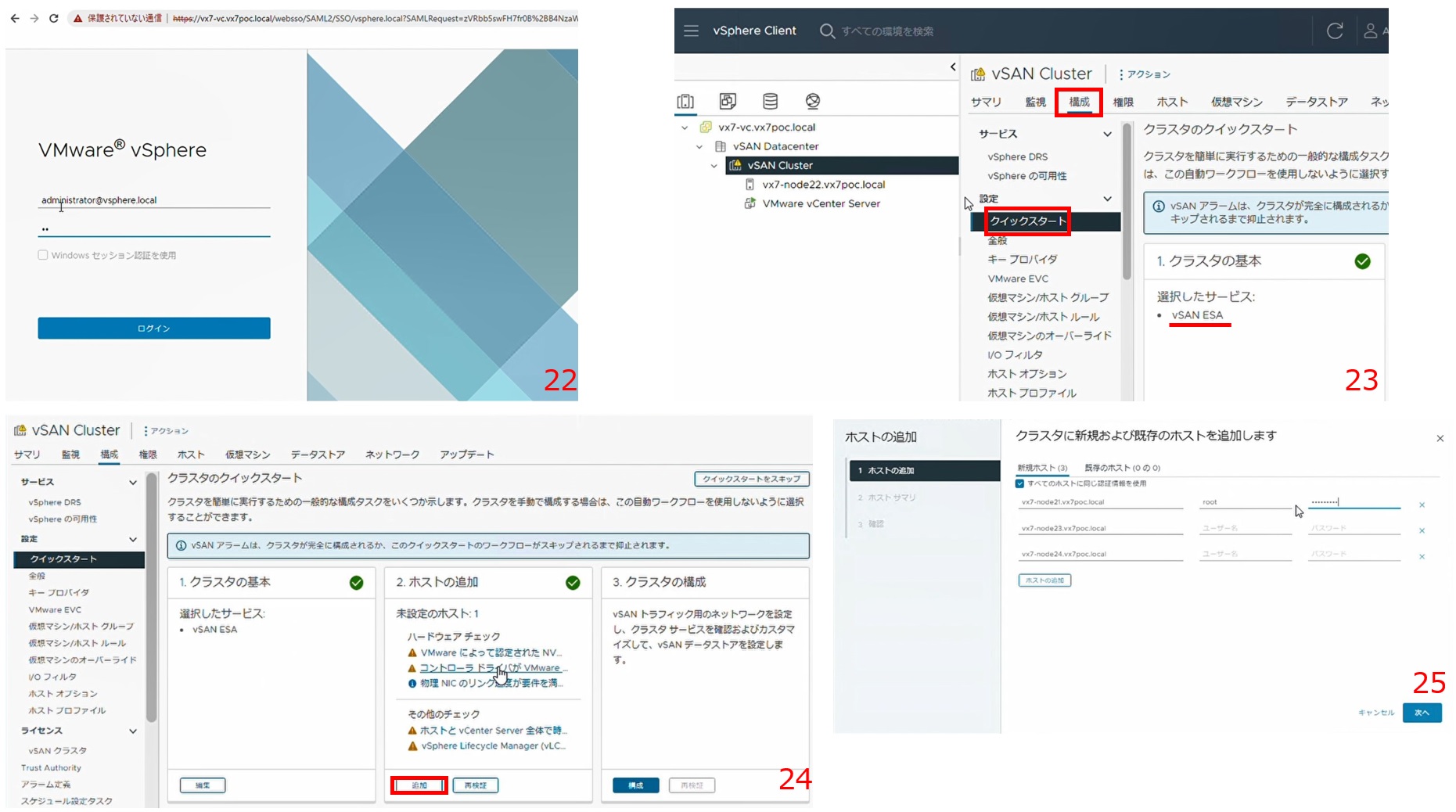
26.[次へ]を押して先に進みます。
27.セキュリティアラートが表示されますが、[OK]を押します。1台のホストで警告が表示されてしまっていますが、このホスト上で1台仮想マシンを稼働させてしまっていた(ローカルVMFS上に配置して起動させていました)ので警告が出てしまっていますが、停止すれば問題なく先に進めますので停止してください。 また、モデルと表示されているところを見るとサーバーの機種が表示されているのですが、よく見るとPowerEdgeサーバーではないですね。 R750を使っていることにしていましたが、そうではないことがばれてしまいましたね。 実はVxRailをvSAN用に使っていましたが、ベースとなるハードウェアはR750になりますので決して嘘というわけではありません。 通常VxRailはこのように使うものではありませんので、ご注意ください。 28.最後に確認画面が表示されるので、問題なければ[完了]を押します。
29.インベントリを見ると、vSAN Clusterの配下に3台分ホストが追加されます。
メンテナンスモードの表示になっていますが、メンテナンスモードが解除されるまでしばらく待ちましょう。 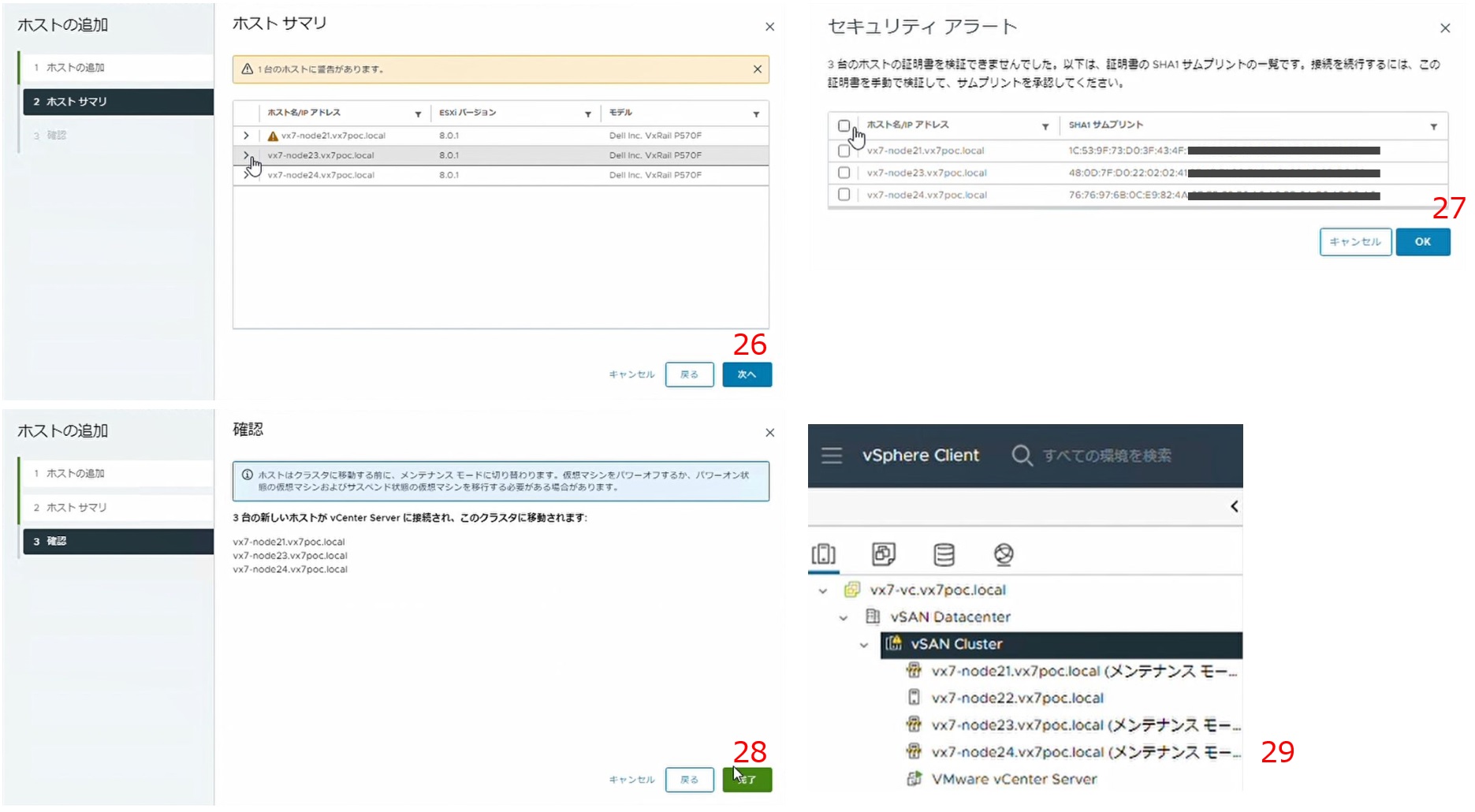 30.3.クラスタの構成で[構成]を押します。 31.分散スイッチを利用しますが、今回はvSAN用のネットワークだけ分散スイッチを利用しようと思うので、数と名前を指定します。 32.物理アダプタ(NIC)を指定します。vmnic4とvmnic5が25GbのNICなので、こちらを選択しています。 ※環境と利用した機器のハードウェア情報の箇所で触れた構成図と併せてご確認ください。 33.vSAN用のネットワークのVLANや各ホストで使用するIPアドレスを指定します。 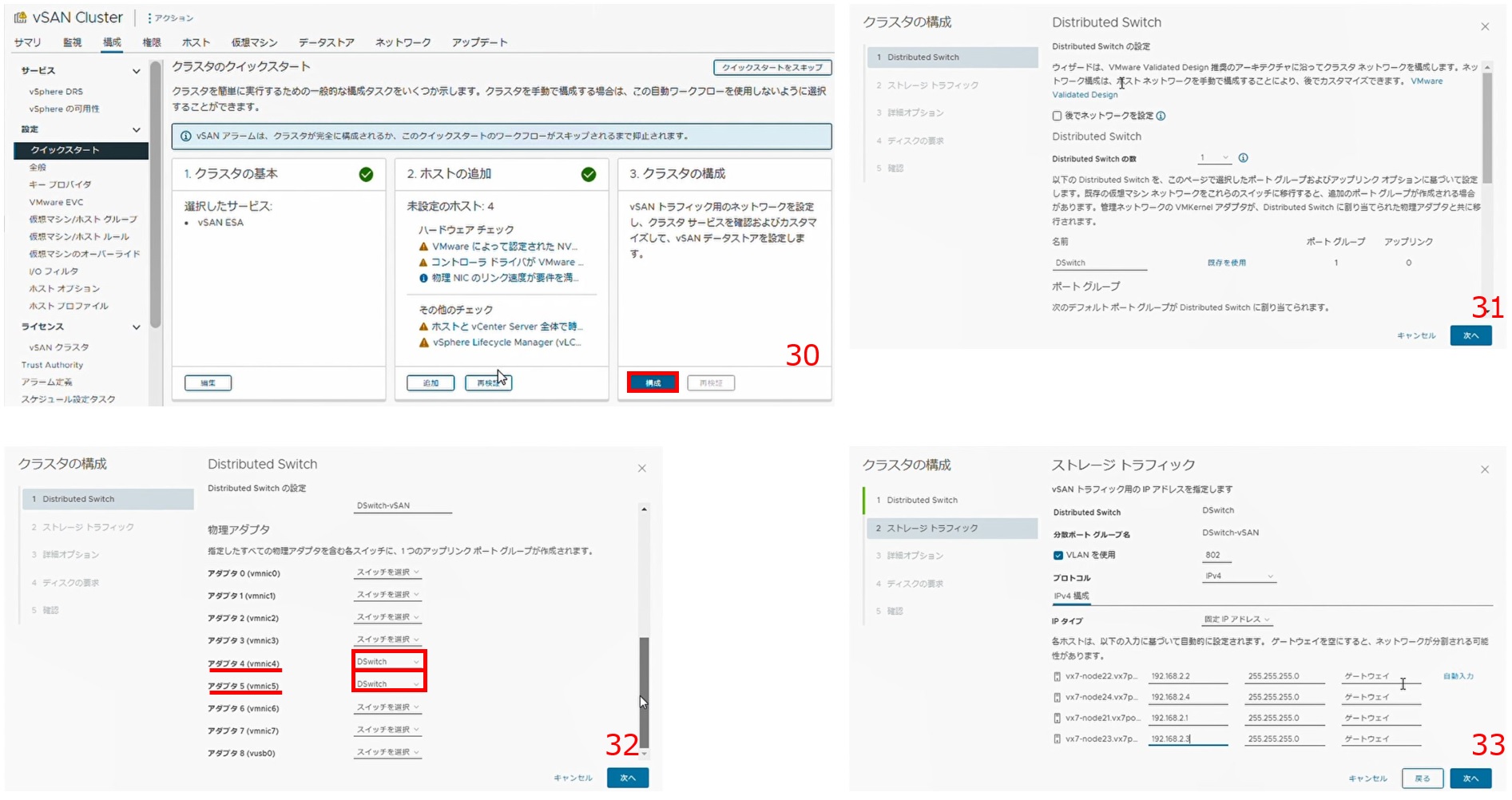 34.詳細オプション画面でvSANのオプションを必要に応じて設定します。RDMAを有効化して使ってみたかったのですが、今回は特に何も変更せずに進めます。 35.ホストオプションの設定をします。NTPサーバーだけ設定をして先に進めます。 36.EVCは有効化しないので、何もせず[次へ]を押します。 37.ディスクの要求画面で利用するNVMeにチェックを入れ、[次へ]を押します。 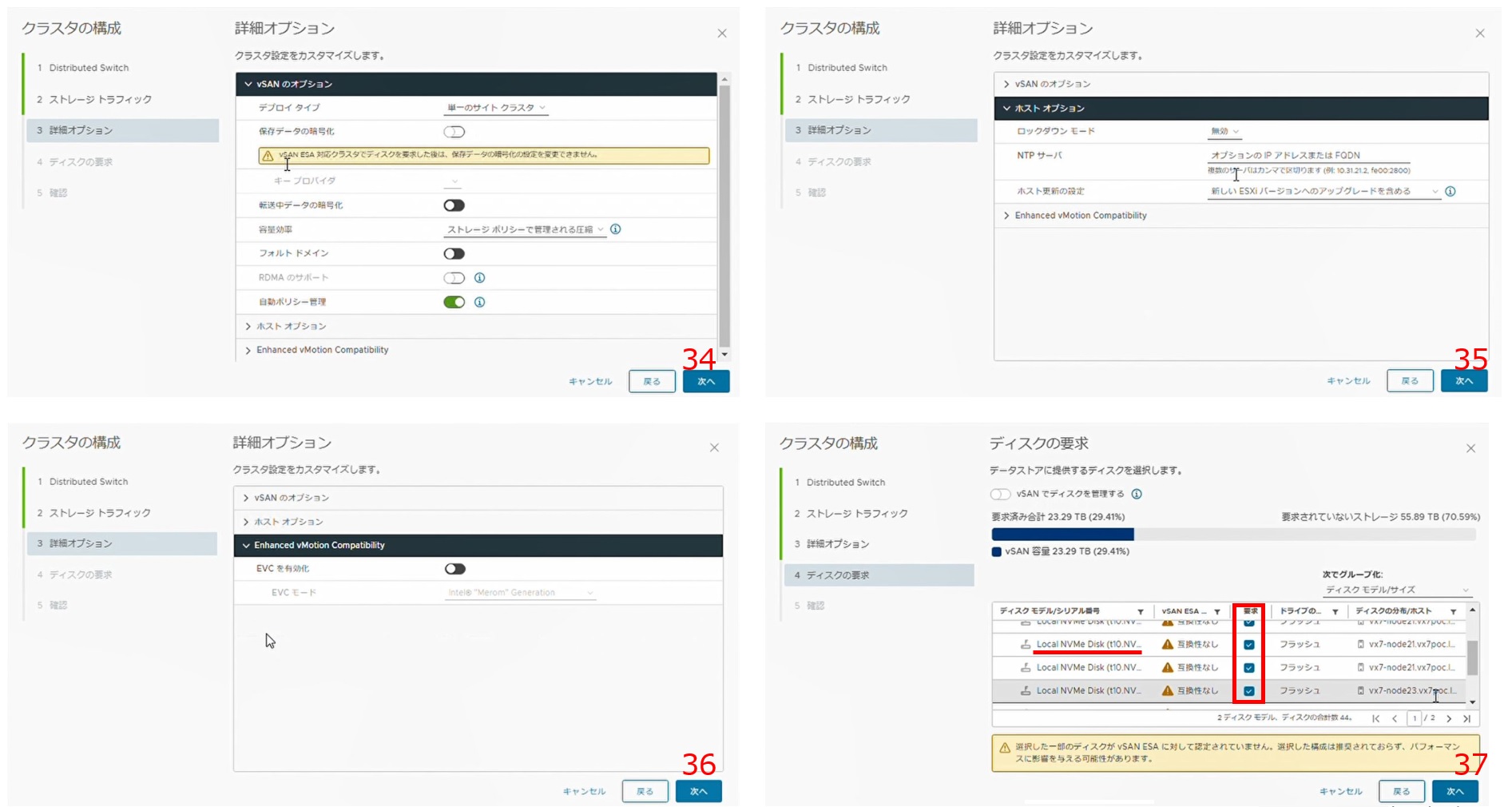 38.確認画面が表示されるので問題なければ、[終了]を押します。 39.画面左のメニューのvSAN – Skyline Healthをクリックするとクラスタの健全性が確認できますが、健全性のステータスが赤くなっており、数値が58/100というあまり良好ではない状態であることが分かります。 40.Skyline HealthのvSANオブジェクトの健全性を見ても、可用性が低下と表示されており、健全ではない状態であることがうかがえます。
41.画面左のメニューのvSAN – 仮想オブジェクトをクリックすると登録したNVMeがどれも可用性が低下、と表示されてしまっていることが分かります。
42.vSAN – Skyline Health画面に戻り、vSANオブジェクトの健全性の箇所にある、[トラブルシューティング]を押します。障害が起きたわけはないのに健全性に問題があるように見えてこれは嫌ですね。 これは、vSAN DataStore自体はできあがったものの、上の手順の7の箇所でvCenterサーバーを展開するときに特定のノードのディスク(NVMe)にだけデータが書き込まれた状態のままとなっており、他のホストにデータが書き込まれておらず冗長性がない状態となっている関係で、健全性に問題があると判断されたためです。 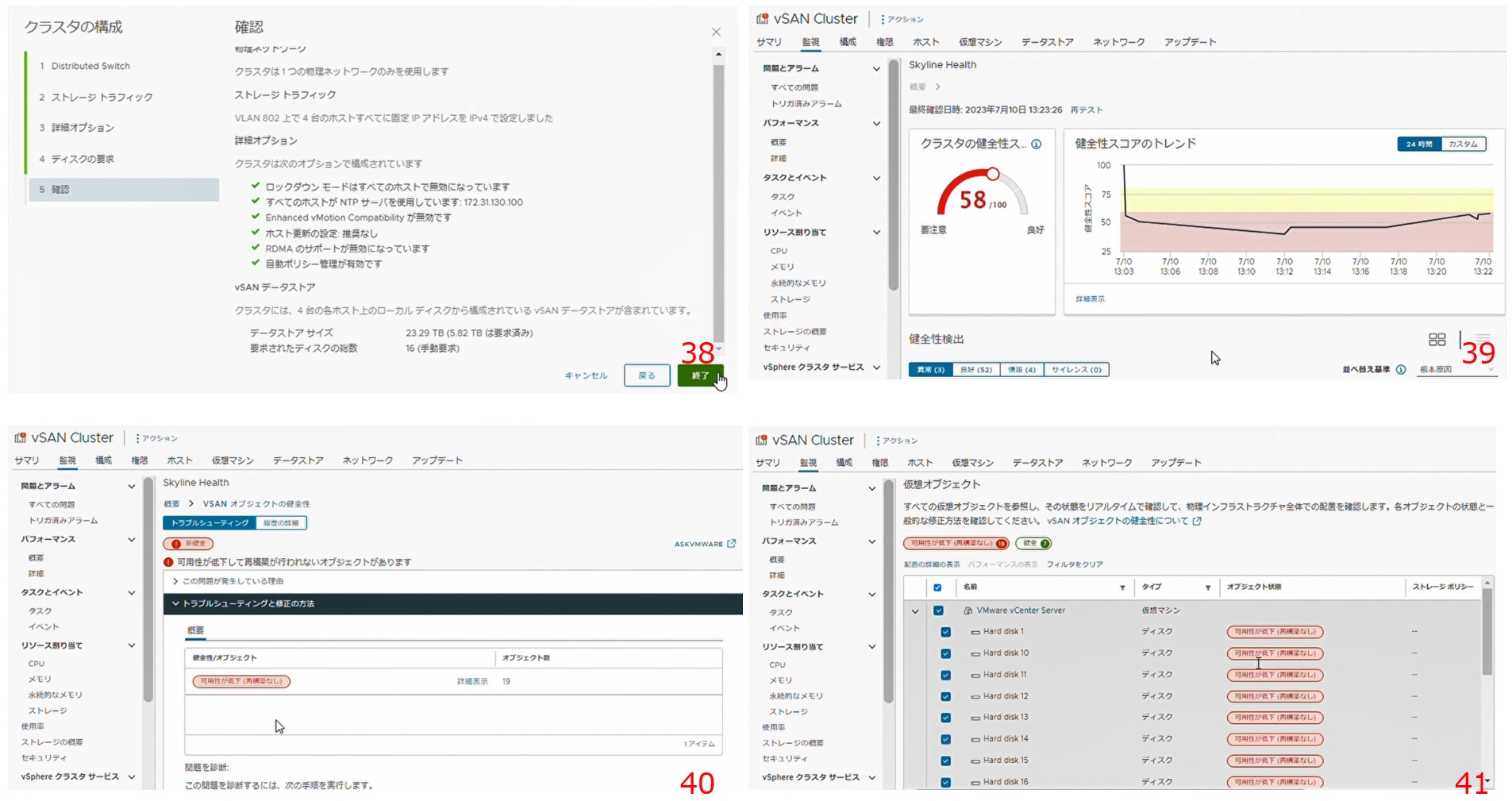 43.ここでも、可用性が低下、と表示されていますが、問題を修正するために、[オブジェクトをただちに修復]を押します。 修復を行うことでデータが他のホストにバランスされて書き込まれるため、可用性が向上し健全性が回復することになります。 44.再びSkyline Healthの画面に戻ると、ステータスが健全になります。 45.仮想オブジェクトのページでも各NVMeのオブジェクトの状態が健全に変わりました。 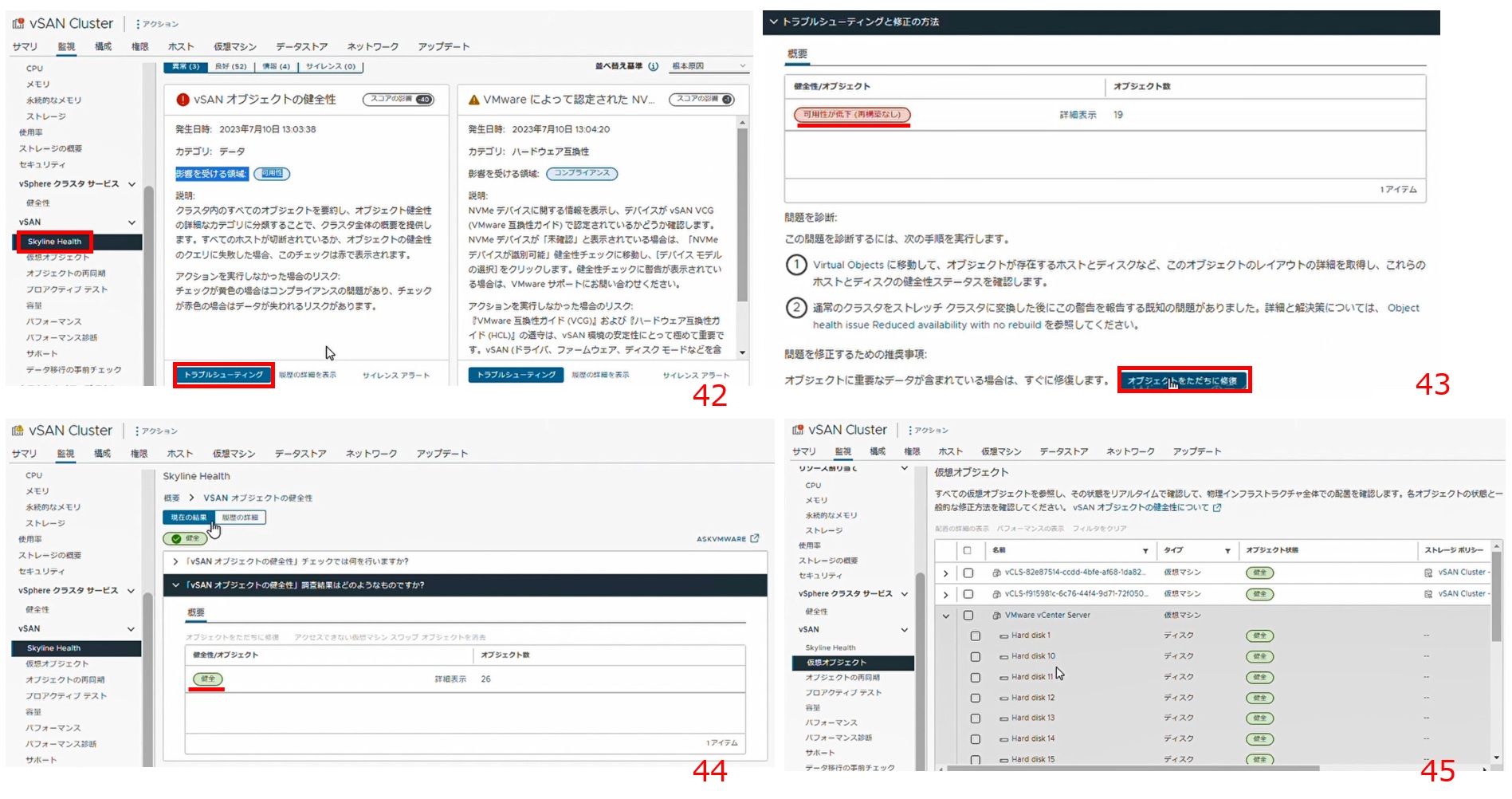 46.各ホストの状態も問題がないことが確認できます。 47.vSAN クラスタを選択し、構成 – vSAN – サービスを参照します。ストレージタイプがvSAN ESAと表示されており、vSAN環境がESAで構成されていることが分かります。 48.構成 – vSAN – ディスクの管理を参照し、NVMeの状態を確認しますが、ステータスも健全かつ容量も均等に利用されていることが分かります。
49.vSAN DataStoreの状態を見てみると、全体の容量や空き容量が分かるとともに、選択されているストレージポリシーが分かります。
RAID5相当のポリシーが適用されていることが分かります。ポリシーを変更する必要がある場合は、変更が可能です(但し、ホストの台数に依存して選択できないポリシーがあります)。 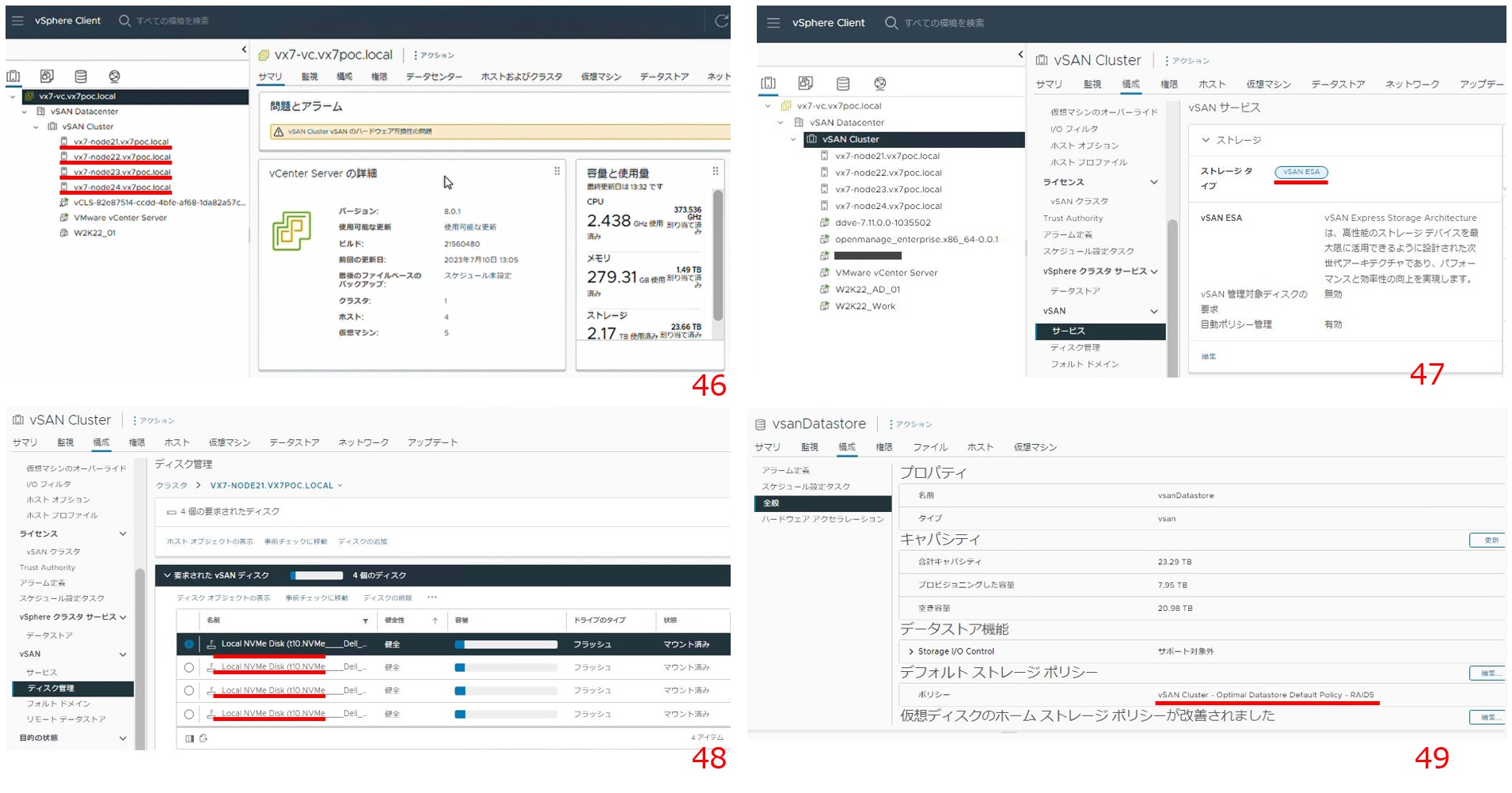 50.vSANクラスタのサマリを見ると、vSANの健全性も98/100となっていることが分かります。 51.49の箇所でも触れましたが、ストレージポリシーを変更することができます。どんなストレージポリシーがあるのかは画面の通りとなります。 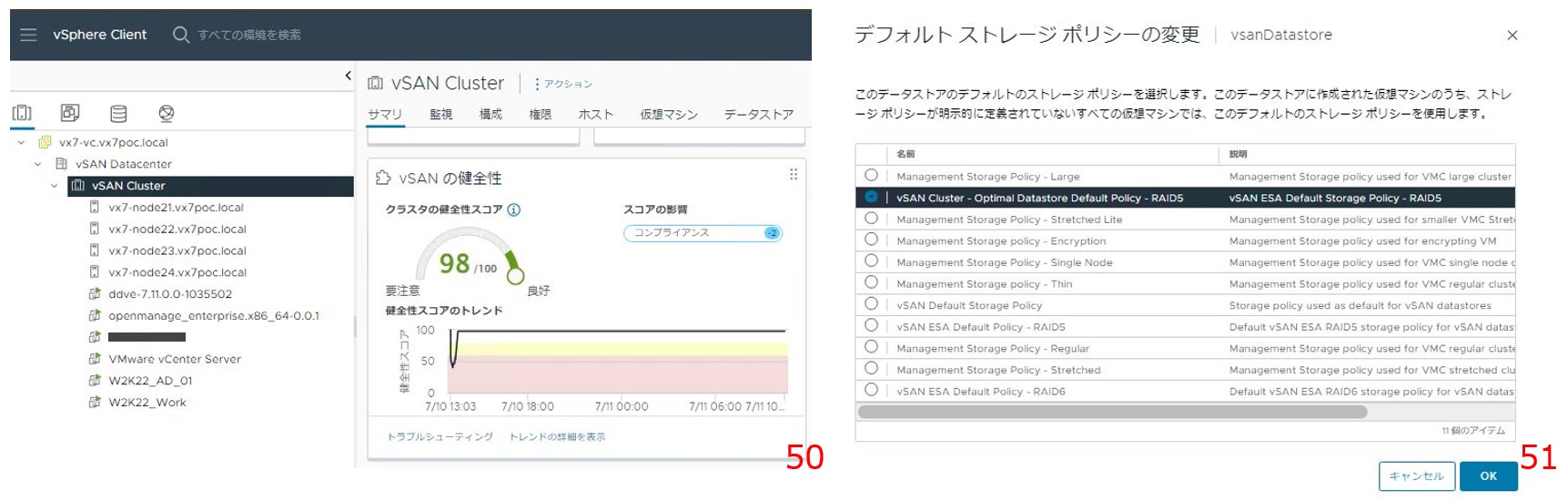 おわりに以上、vSAN ESAを触ってみた、という話で環境の構築手順のご紹介でした。実は私、vSANを触るのは2~3年ぶりでして、どこにどういう設定があるのかを相当忘れてしまっていて、だいぶ右往左往しておりました。 ですので、上記で触れた手順も本当はここを見ればいいのになぁ、って思われる方もいらっしゃったかもしれませんが、そこはあたたかい目で見て許していただければと思います。 vSAN ESA環境の構築手順だけ見ても何も面白くないなぁという方には実は喜んでもらえるネタがあるのですが、それは機会があればブログでご紹介をしようかと思います。 ブログでのご紹介がはばかられる場合は、私たちパートナー様を担当するチームが開催しているWebinarの中で面白ネタをご紹介できればなぁなんて思っておりますので、気になる方はぜひWebinarにエントリーして話を聞いてみてください! ということで今回はこれで終わりたいと思います。読んでいただいて、ありがとうございました。 【2023/10/19追記】おわりに、でご紹介したWebinarのアーカイブ動画が公開されました!本ブログ記事とWebinarの動画を見ていただくことでよりvSAN ESAについての理解が深まると思いますので、ぜひご覧ください! 徹底攻略塾アーカイブ動画 VMware Wednesday eXtra [2023/9/27] 徹底攻略塾アーカイブ動画 VMware Wednesday eXtra [2023/9/27] 配布資料 他にも数多くの動画を公開しておりますので、ぜひご活用ください! Heroes+徹底攻略塾 資料配布&録画配信 パートナーセールスエンジニア 川奈部 真
|
タグ: vSAN, vSAN Ready Node














