情報ガイドステーションメニュー
 |
試したいときにすぐ試せる!手軽にストレージ製品に触れてみよう! |
| PowerProtect Data Manager編 |
|
みなさま、こんにちは。 PowerProtect DataManager関連のブログは少し前に書いて公開していたのですが、おまけとして書いたものを公開するのをうっかり忘れてしまっていることに気づきました。 年末ということもありPCのデータの整理をしていたら、公開していないで眠っていた記事に気づきました。 このまま眠らせておいてもよかったのですが、もしかしたら需要があるかもしれないので公開することにしました。 PowerProtect DataManagerは現在(2023年12月現在)、19.15というバージョンが最新バージョンとなりますが、私が試して記事を作ったのは少し前なのでバージョンが少し古いです。 ただ、バージョンに依存するような機能は試しておらず、仮想マシンのバックアップとリストアというごく単純な操作になりますので、そこはあまり気にせず読んでいただけると思います。 ということで、以下が本編となりますので、読んでみてください。 Dell Technologiesの製品なら試したいときにすぐに試せます!という話をさせてもらい、実際にいくつかの製品をご紹介しました。 前回書いた記事で終わりにしたのですが、おまけとしてもう1つ続きの話をさせてもらおうと思います。 すでにご紹介済みのPowerProtect Data Managerですが、Dynamic NAS Protection機能の例として、NASのバックアップを試したわけなのですが、実際のユースケースとしてはこのDynamic NAS Protectionを使う機会より、仮想マシンのバックアップ用途で使うことが多いんじゃないかと思います。 ですので、PPDMのベーシックな使い方として仮想マシンのバックアップ、リストア操作もご紹介しておこうと思います。PPDMとDDをベースとして作られているアプライアンス製品のDM5500にも共通する話になりますので、DM5500を検討されているお客様にも参考になるのではないか、と思っております。 おまけですので、手短にご紹介をして終わろうと思います。 技術的には特色のある機能を持っておりますが、それについての解説ではなく、使用感を見てもらえるように簡単に仮想マシンのバックアップとリストア操作をご紹介しようと思います。 製品の特長を理解したい方は、こちらにある資料を見てみてください。 環境これまで何度もご紹介してきた環境になりますが、ここにいるテスト用の仮想マシンのバックアップをしたいと思います。 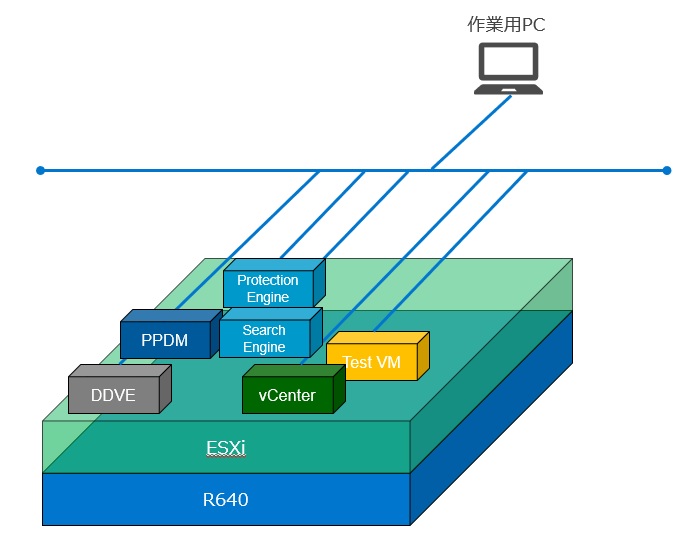 この仮想マシンですが、名前の通りテスト用の仮想マシン(黄色のTest VMという名前の仮想マシン)になります。 ちょうどもう使わなくなった仮想マシンでしたのでテストするにはちょうどいいかなと思い、今回これをバックアップターゲットとして試してみたいと思います。OSはLinuxが入っています。 バックアップやリストアを行うために、PPDMで今回新たに必要となるサーバーやコンポーネントは特にありません。 仮想マシンをバックアップするためのProtection Policyを定義してジョブを実行するだけで済むので簡単に終わります。
※補足
仮想マシンを保護するためにはVM Direct Protection Engineが必要なのですが、実はこちらはPPDMに内蔵されて動作しています。 今回はこの内蔵されているProtection Engineを使用しますが、特に意識的にProtection Engineを操作する必要はありません。 ただ、この内蔵されているProtection Engineを使わず、明示的に外部VM Direct Protection Engineをたてるケースが存在します。 内蔵のVM Direct Protection Engineですと、バックアップストリームの容量に制限があり、規模が大きい環境で使うようなケースの場合は、外部VM Direct Protection Engineをたてる方がよいようです。 またバックアップソース側での重複排除を利用したパフォーマンス向上を図り、ネットワーク帯域の使用率を低減したい場合にも外部にたてるのがよいようです。 この点はなかなか指標として明確な書き方ではないので分かりづらいかもしれませんね・・・。 構築手順とバックアップテストでは、仮想マシン保護用のProtection Policyの作成をするところから作業を始めます。 すでにPPDMにvCenterを登録してある状態になっているので、vCenterの管理下にいる仮想マシンがリストされて表示される状態にあります。 Protection Policyの作成とバックアップ まずはバックアップからです。
1. 画面左のメニューからInfrastructure – Assetをクリックします。Virtual Machineのタブを選択してバックアップ対象の仮想マシンが表示されることを確認します。
リストア2. 画面左のメニューからProtection – Protection Policiesをクリックします。[Add]を押します。 3. Add Policyの画面でNameの箇所にポリシーの名前を入力し、TypeとしてVirtual Machineを選択します。[Next]を押します。 4. Purpose画面でCrash Consistentにチェックを入れて[Next]を押します。SQL Serverが入っているわけでもないので、上から2つ目のApplication Awareを選択する必要はなく、Crash Consistentをそのまま選んだ状態で先に進みます。 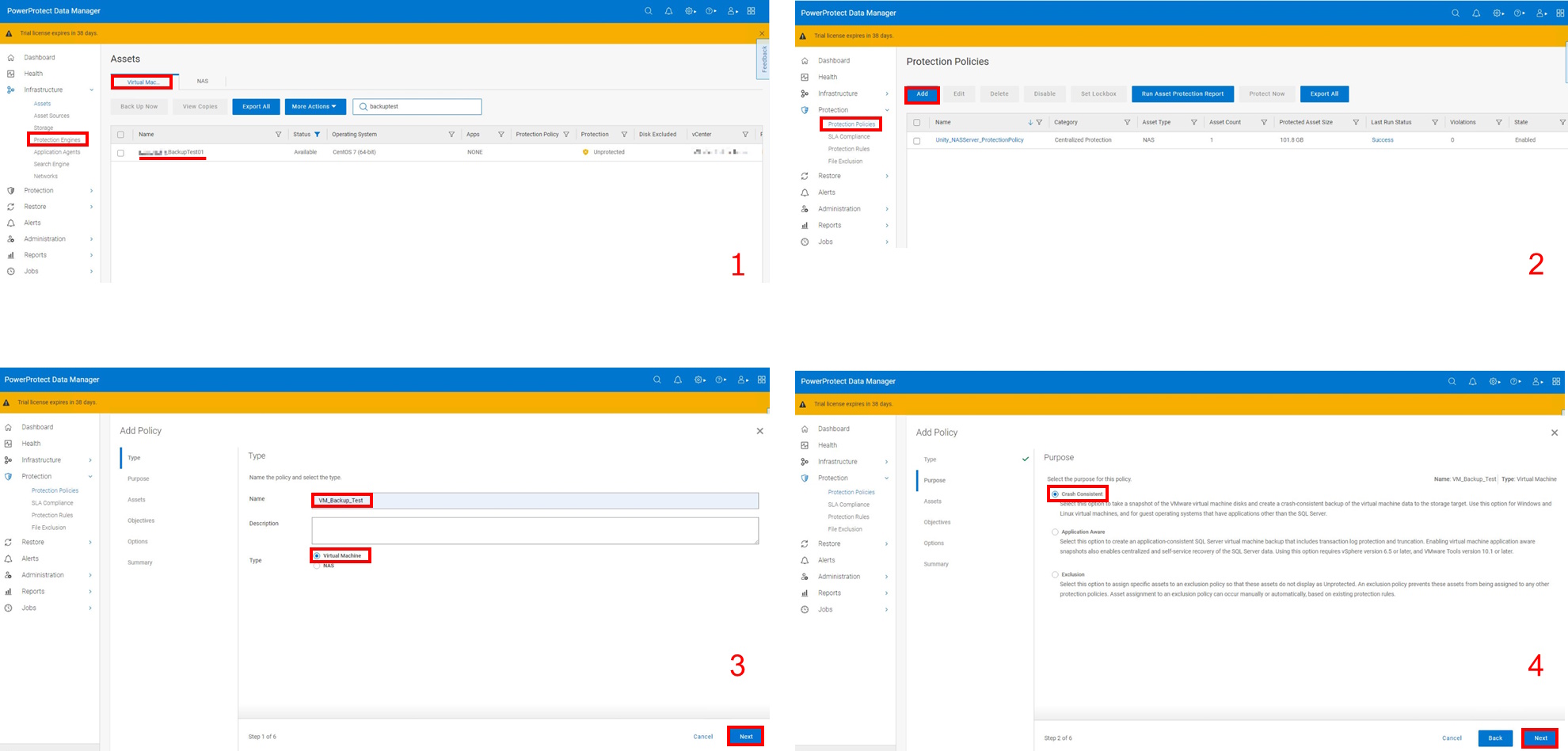
5. Assetsで1で確認したバックアップ対象の仮想マシンを選択します。
6. Objectives画面でAddを押します。vCenterで見るのと同じイメージで仮想マシンのインベントリ情報が見えていると思いますので、対象を選択します。[Next]を押します。
7. Storage Nameの箇所にバックアップ取得先となるDDの情報が表示されていることを確認し、Storage Unitを選択しますが、今回はStorage Unitを事前作成せず、Newが選択された状態としたいと思います。
8. 再びObjectives画面に戻るので、7で指定したStorage Nameが表示されていることを確認して、[Next]を押します。画面右側で実行するタイミングやデータの保持期間等を設定し、[Save]を押します。 今回は毎週月曜日のPM5:50に実行されるようにスケジュールをセットしてみました。 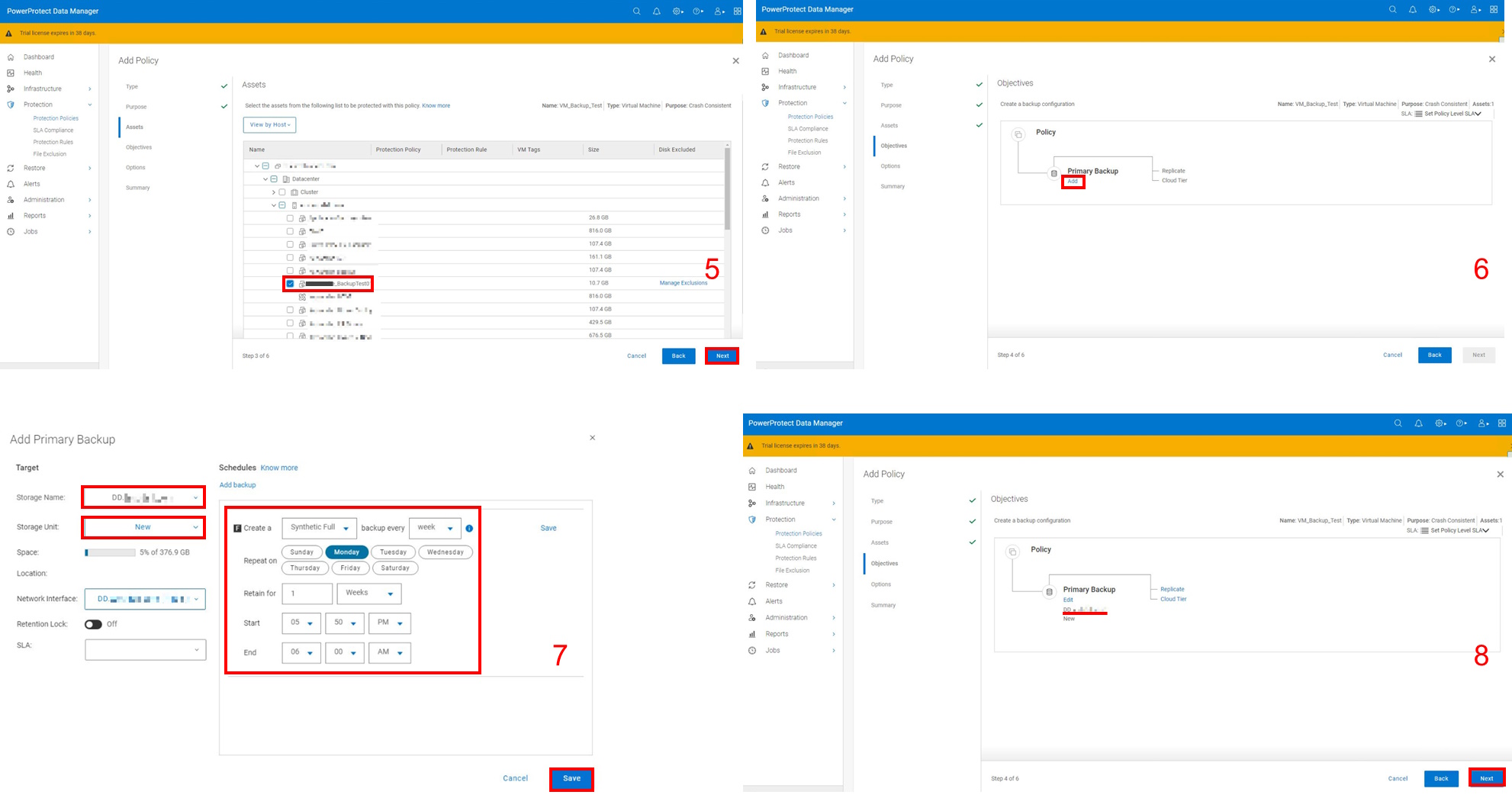 9. Options画面が表示されますが、ここは何も触らずデフォルトのまま進めたいと思います。[Next]を押します。 10. Summary画面で[Finish]を押します。
11. Protection Policiesの画面に戻ります。ポリシーが作成されました。
定義した開始時刻になるとジョブが実行されることになります。
12. 時間になってジョブが実行されましたので、結果を見てみます。
画面左のメニューからJobs – Protection Jobsをクリックし、対象のジョブの詳細を見てみましょう。 実行結果はsuccessと表示されているので正常にジョブは完了したようです。 Job DetailsのStart Time とEnd Timeを確認すると1分22秒でジョブが完了しており、あっという間にバックアップが取れたようです。 またReduction (Data Reduction)も99.6という驚異的な数値が出ていました。 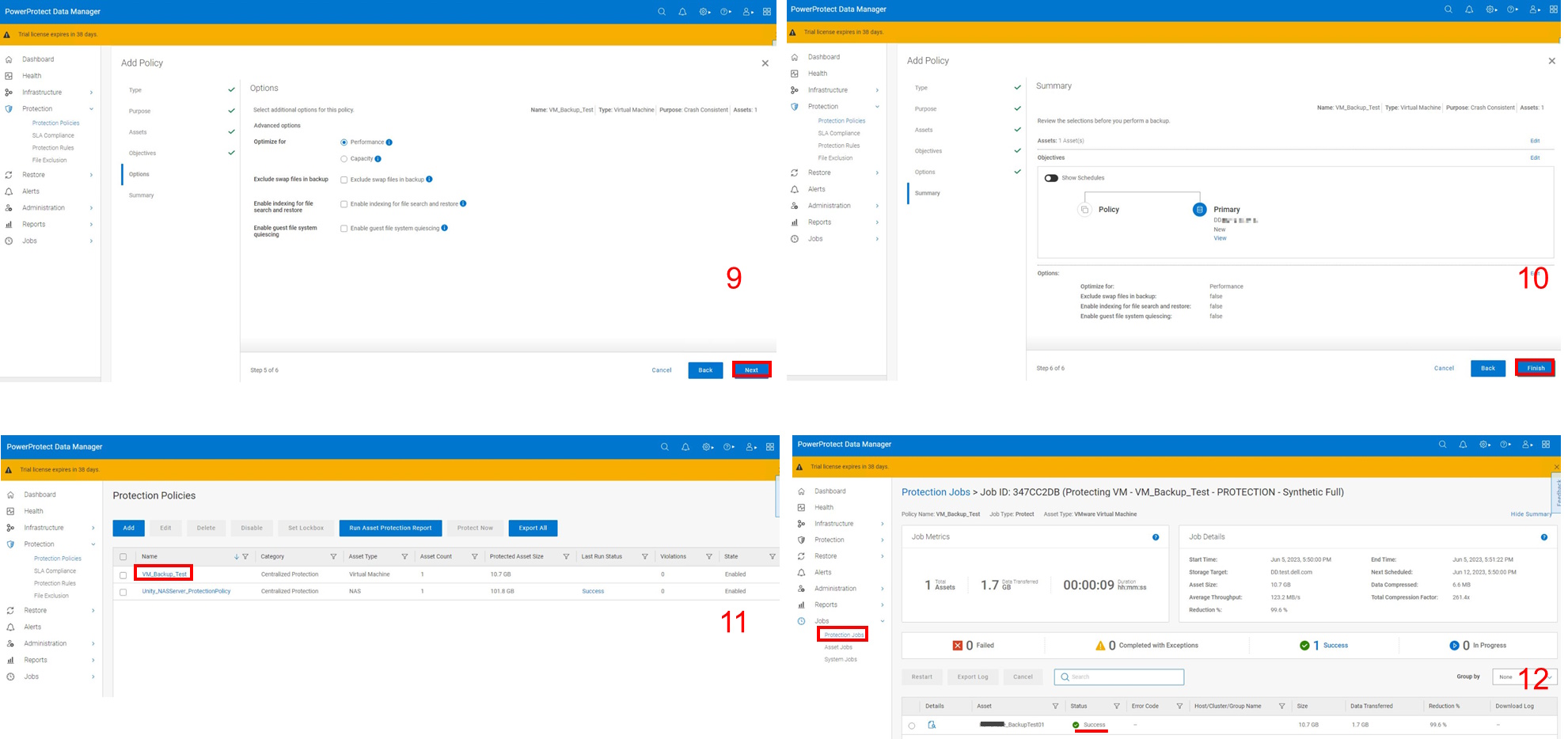 バックアップが取れたので、早速リストアを試してみましょう。
1. 画面左のメニューからRestore – Assetsをクリックします。
2. Select Copyの画面でそのまま[Next]を押します。Virtual Machineのタブを選ぶとバックアップを取得した仮想マシンがリストされているので、チェックボックスを入れて[Restore]をクリックします。
3. Purpose画面でRestore Entire VM(s)にチェックを入れ、[Next]を押します。
仮想マシンを丸ごとバックアップしたものを丸ごとリストアするので、こちらを選択します。
4. Restore TypeでRestore to Original VMにチェックを入れて、[Next]を押します。
今ある仮想マシンを上書きする形でリストアをするのでこちらを選択しています。 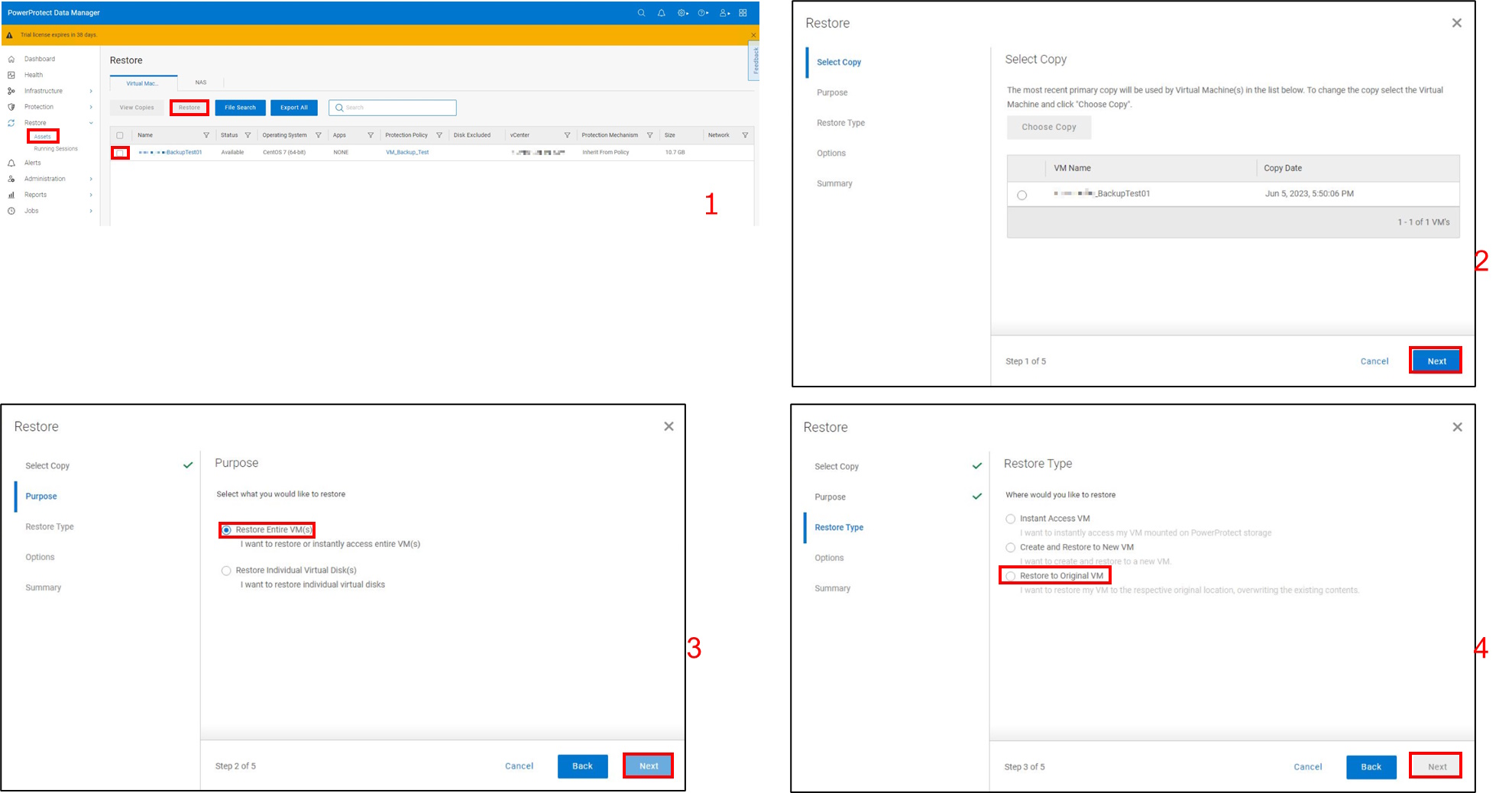 5. Options画面ではデフォルト設定のまま[Next]を押します。
6. Network画面では仮想マシンに割り当てるネットワークラベルを指定します。
7. サマリが表示されるので、[Restore]を押して、リストアを実行します。リストア後に仮想マシンを起動したタイミングでvNICが仮想スイッチに接続されて通信が発生しても問題が無ければ、チェックボックスにチェックを入れます。[Next]を押します。
8. 少し待ってから、ジョブの実行状況を確認してみましょう。
画面左のメニューからJobs – Protection Jobsを選択し、リストアジョブの実行状況・実行結果を確認しましょう。 Successと表示されていて、正常にリストアが完了していることが分かります。ジョブは1分程で完了したようです。 今回単純にバックアップとリストアの操作だけをお見せして、リストアの前後で差が分かるように仮想マシンの状態をお見せすればよかったのですが、そこまでは今回表現していないものの実際はリストア前後で仮想マシンが元の状態にちゃんと復旧できているかの確認まで実施していますのでご安心ください。 以上簡単ですが、仮想マシンのバックアップとリストアの操作のご紹介となります。 おわりにPPDMやDDはお試しで使えることは分かってもらえたと思いますが、単に無償評価をするためだけに使うのではなく、このまま有償ライセンスを購入いただくことで、正規のサポートを受けながらご利用いただくことも可能です。気に入っていただけたのなら、そのままお使いいただいた方がいいですよね。 ただ、前にも記載したのですが、本番利用を想定した環境や正規のサポートを受けるためには、自己流の導入方法ではなく、Solve Onlineに記載された手順にて導入方法に従って導入したものをご利用ください。 一度無償評価して作ったものをSolve Onlineの手順書を見ながら、きれいに作り直しすればいいだけですし、一度製品を触っていればさほど難しいものではないはずです。 そういう、“一度無償評価する”という段階で、ここまでご紹介してきたブログの内容を活用してもらえたらなぁと思います。 最初の一歩を踏みだすためのネタとしてぜひブログの内容を活用ください。 また、評価をして気になることや提案に困るようなことがあったときには、弊社営業やSEにご相談ください。 きっと、痒いところに手が届くようなご支援ができると思います。 それでは今回はこれで終わります。ありがとうございました。 パートナーセールスエンジニア 川奈部 真 関連ブログ 1話:試したいときにすぐ試せる!手軽にストレージ製品に触れてみよう!Unity VSA編 2話:Unity VSAがファイルサーバーに!?Windowsではないファイルサーバーを立ててみた 3話:WindowsファイルサーバーからUnity VSAのファイルサーバーへ移行を試してみる 4話:試したいときにすぐ試せる!手軽にストレージ製品に触れてみよう!PowerProtect DD Virtual Edition編 5話:試したいときにすぐ試せる!手軽にストレージ製品に触れてみよう!PowerProtect Data Manager編a> 6話:Unity VSAで作ったファイルサーバーのデータをPowerProtect Data Managerを使ってバックアップ・リストアしてみる おまけ:PowerProtect Data Managerを使って仮想マシンをバックアップ・リストアしてみる
|
タグ: Backup, DataDomain, PowerProtect, PowerProtect Data Manager













