情報ガイドステーションメニュー
 |
| 0から学ぶサーバと仮想化 Vol.05 ESXiホストのハードウェア管理 |
|
皆さん、こんにちは、Dell EMC エデュケーションチームの坂井です。 今回のVol.05では、弊社PowerEdgeのハードウェア管理ツールである”OpenManage Server Administrator”について紹介致します。 (Vol.04の記事はこちらからご覧いただけます) OpenManage Server Administratorとは、弊社が取り扱う製品を管理するためのアプリケーションであるOpenManageブランドのうちの1つであり、 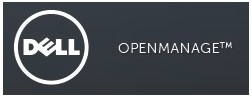
PowerEdgeサーバにインストールする管理アプリケーションです。このアプリケーションは、無償で提供されており、弊社サポートサイトからダウンロードをすることが可能です。 ブラウザがインターフェースとなり、GUIベースでサーバ内部の各コンポーネントの正常性やハードウェア内部で発生したイベントの監視や保存が可能です。 また弊社サポートに問い合わせを行う際には、このツールがあることで、技術的なやり取りが迅速になり、サポートにかかる時間が短縮化されます。 さて、早速ですがOpenManage Server Administratorのダウンロードについて紹介致します。 これまでPowerEdge T130をベースに紹介をしてきましたので、ここではT130を例に勧めていきます。 まずはサポートサイトにアクセスします。http://www.dell.com/support/home/product-support/product/poweredge-t130/drivers 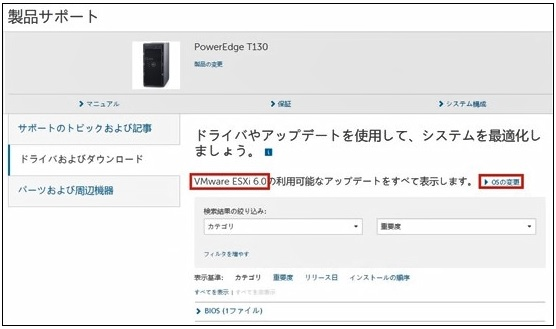
上記のように、オペレーティングシステム名が、VMware ESXiとなっていることを確認します。もしWindows Serverなどの別オペレーティングシステム名が記載されている場合は、”OSの変更”、にて変更ください。 次に、”システム管理”の項目を確認し、クリックをして項目を展開します。 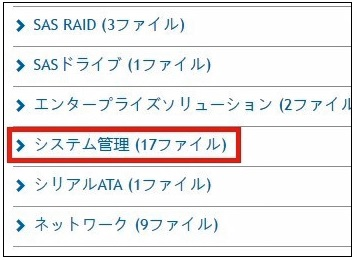
展開後、以下のように”Dell OpenManage Server Administrator”がVIB形式で提供されています。 ※VIB・・・vSphere Installation Bundleの略称で、ESXiカーネルに読み込まれるモジュールです。 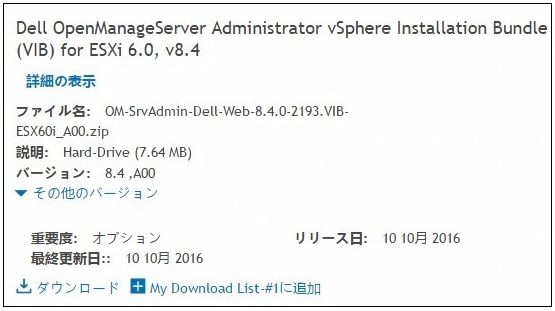
以上です、以降のインストールの手順については次のFAQにて紹介されていますので合わせてご覧ください。 [OMSA] OpenManage Server Administratorインストール手順 for VMware ESXi6.0 https://www.dell.com/support/article/HOW10613 インストールが成功すると、次のようにVIB Installedに対してOpenmanage Server Administratorのインストール完了を知らせるメッセージとともに再起動要求が表示されます。 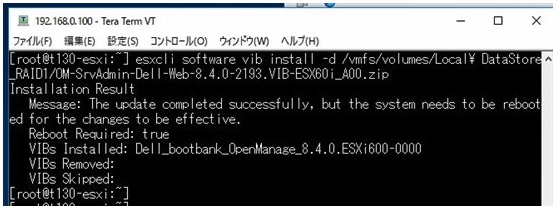
ESXi環境でのOpenManageの利用に1点注意点があるとすれば、以前に弊社PowerEdgeサーバ上でWindows ServerやRed Hat Enterprise Linuxの運用経験がある管理者様である場合、ESXi上で動作するOpenManage Server Administratorのアクセス方法はこれまでと異なります。 上記URLにも記載がありますが、管理端末に当たるクライアントにもOpenManage Server Administratorをインストールする必要があります。 イメージとしては次のようなトロポジーです。 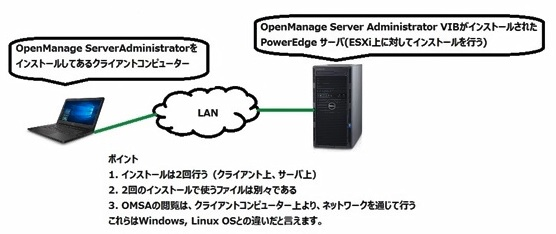
実際に接続をしてみた画面がこちらです。 ノートパソコン上にインストールされたOpenManage Server Administratorを起動します。その後ログイン先としてPowerEdge T130のIPアドレス、ESXiホストに対して設定されたユーザー名とパスワードを入力します。 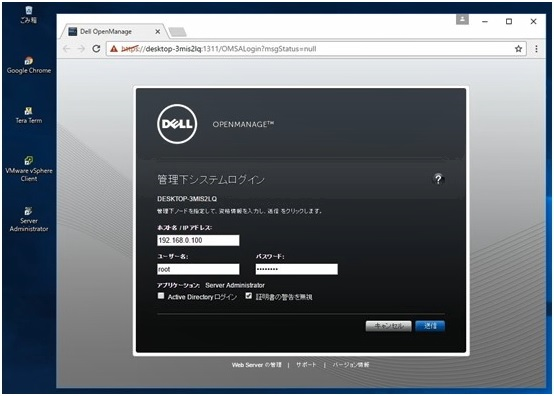
※証明書の警告を無視、にチェックを入れます ※ESXiにインストールするOpenManage Server Administratorと、管理端末側にインストールするOpenManage Server Administratorはバージョンを揃える必要があります ログイン後は、WebページベースでPowerEdge内のハードウェアの正常性やセッティングなどの情報が次のように確認が出来ます。 ストレージは、PowerEdge T130シャーシ内部のRAIDが組まれたハードディスクのステータス確認が出来ます。メインシステムシャーシではCPUやメモリ、ファンといったコンポーネントの情報が閲覧出来ます。 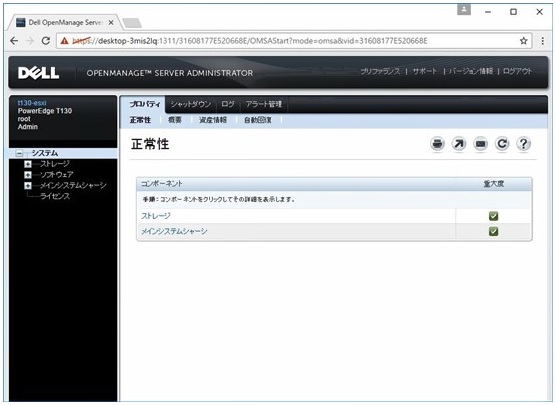
メインシステムシャーシをクリックすると次のような表示となりました。いずれのパーツも正常に動作をしているようです。もしこちらのアイコンが緑のチェックマーク以外に変わっている場合はDell EMCまでお問い合わせください。 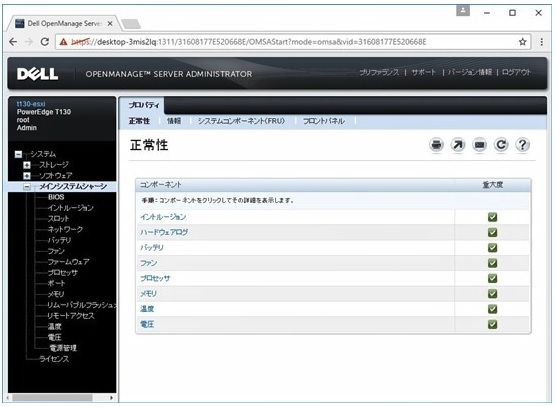
メモリをクリックしてみた場合の図がこちらです。4枚のメモリが搭載されており、1枚当たり4GBのメモリが搭載されている事が分かります。メモリスロットの空き状況も一目瞭然です。シャーシを開ける必要がありません。 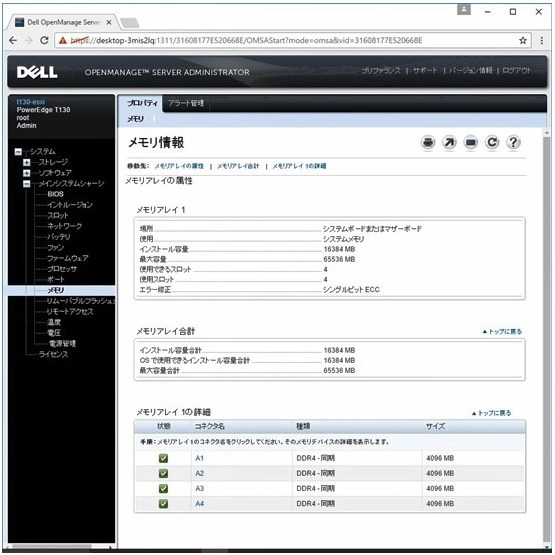
いかがでしたでしょうか?サーバの管理は初めて、という方でも直感的な操作をもって、システムの健全性を判定し易い作りとなっています。 私も過去にPowerEdge サーバのサポートをしていた際には、重宝したツールでした。 Dell EMC テクニカルサポートスタッフへのお問合わせの際にこちらのツールが導入されている場合は、トラブルシュートにかかる時間や工数が大幅に削減されるため、ぜひ事前にインストールされることをお勧め致します! 勿論このツールはWindows ServerやLinux環境でも同様に利用可能です。VMware環境の管理はもはや特別なものではなく、既存の知識をそのまま流用して管理が出来るよう、Dell EMCではお客様にわかりやすいソリューションを常に提供するよう心がけています。 この記事を通じて、お客様のシステム管理が少しでも効率的になれば幸いです。 次回第6回では、VMware環境下でのファームウェアの更新手順について紹介したいと思います。次号もお楽しみに! —————————————————————————————————————————————————————– コラム:”OpenManage Server Administrator” と “iDRAC” —————————————————————————————————————————————————————– Dell EMCでは、ハードウェアを管理するための機能として、OpenManage Server Administrator以外に、”iDRAC”と呼ばれるオプション機能があります。 正式名称は”Integrated Dell Remote Access Controller”で、本記事寄稿時点での最新バージョンは8となっています。 OpenManage Server Administratorと違う点はOSにインストールするものではなく、組み込み型のリモートアクセスコントローラーであるという点です。 このため、お客様の運用課題の中で、”なるべく余計なアプリケーションを本番環境には入れたくない、しかしトラブルシュートにかける手間は楽なものにしたい”という方に大変お勧めの機能です。 この機能は、Dell EMC PowerEdgeのマザーボードにこの機能が組み込まれており、iDRACに対してIPアドレスを割り当ることで、ブラウザからアクセスすることでハードウェア正常性の確認やメンテナンス作業を行えるという機能です。 ユーザーインターフェースもOpenManage Server Administratorと大変似ており、元々Server Administratorを使っていたというお客様はすぐに利用が出来ます。 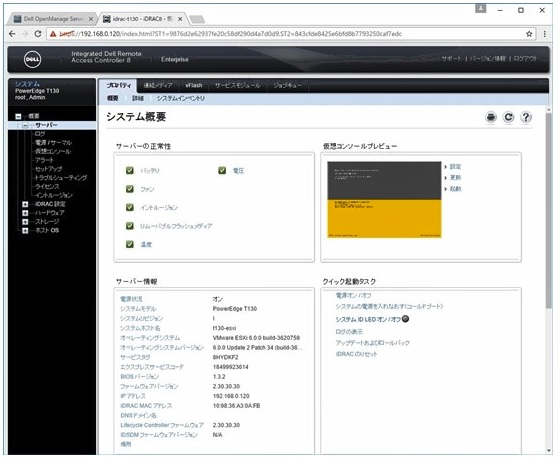
VMware環境には勿論、OpenManage Server Administratorが非サポートなOS環境に対してもハードウェアの状態確認が出来るという点ではOpenManage Server Administratorとはまた違った良さがあります。 個人的にお勧めの機能は、ファームウェア更新機能です。GUIで数クリックするだけで簡単に作業が出来ますし、リムーバブルUSBメモリスティックなどを物理ホストに対して持参をし、接続せずとも、IPネットワーク経由で更新作業が出来る点は、セキュアであり作業工数も少ないと言えます。 Dell EMC エデュケーションサービス クライアント&エンタープライズ テクニカルトレーナー 坂井 大和(さかい やまと) 連載記事はこちら0から学ぶサーバと仮想化 Vol.01 仮想化のメリット0から学ぶサーバと仮想化 Vol.02 ハイパーバイザーの初期セットアップ 0から学ぶサーバと仮想化 Vol.03 仮想環境の管理画面 0から学ぶサーバと仮想化 Vol.04 仮想マシンの作成 0から学ぶサーバと仮想化 Vol.05 ESXiホストのハードウェア管理 0から学ぶサーバと仮想化 Vol.06 ESXiホストのファームウェア更新 0から学ぶサーバと仮想化 Vol.07 ESXiホストのネットワーク設定 0から学ぶサーバと仮想化 Vol.08 ESXiホストのストレージ設定 0から学ぶサーバと仮想化 Vol.09 PowerEdgeサーバでのハードウェア診断機能 0から学ぶサーバと仮想化 Vol.10 vCenter Serverの役割 本ブログの目的は、Dell EMC PowerEdgeサーバーにVMware vSphere ESXiの導入を初めて実践するユーザー様に対し、画面キャプチャや解説を用いて、操作や管理イメージを持ってもらうことです。 本ブログで取り扱う設定値は機能や画面紹介に際しての一例である点、トラブルシュートの手法については実際の弊社テクニカルサポートへお問い合わせの際には、問い合わせ内容によって別手法をお願いさせて頂く場合があります。 また、各種機能などの用途例などは、一部のお客様には環境上の設定値や機器運用の手法などにより必ずしもブログ内容と一致しない場合があります。 機能に於いては、ハードウェア、ソフトウェアのバージョンアップなどに際し画面や設定値名称などが予告なく変わる場合があります。 上記の点に対しご理解を頂いた上で、本稿を読み進めて頂くよう宜しくお願い致します。 Quick Tips(クイックヒント)の内容は、問題を日々解決するDellサポート担当者によって公開されます。 迅速な公開を実現するため、Quick Tipsは部分的な解決策や対処方法のみを示すことがあり、これらはまだ開発段階であるか、問題を無事解決できることを裏付けるさらなる検証を保留中のものです。 こうしたQuick Tipsは、Dellが確認、検証、承認をしていないため、適切に注意して利用する必要があります。お客様がQuick Tipsにある手順やアドバイスに従うことにより被るデータの喪失、利益の損失、収入の損失などの一切の損失について、Dellは責任を負いません 最終更新日: 2019/08/22
|
タグ: OME, OpenManage, OpenManage Enterprise, PowerEdge, VMware, システム管理, 仮想化














