情報ガイドステーションメニュー
 |
| Windowsファイルサーバーから |
| Unity VSAのファイルサーバーへ移行を試してみる |
|
みなさま、こんにちは。 Unity VSA、お試しいただけましたか? 「え?何それ」と思った方は、以下の記事をまず読んでみてください。 試したいときにすぐ試せる!手軽にストレージ製品に触れてみよう!Unity VSA編 Unity VSAがファイルサーバーに!?Windowsではないファイルサーバーを立ててみた オンプレミスの製品でも手軽に試せる、気軽に試せるとご紹介してきたわけですが、ぜひ手軽に気軽にお試しいただきたいです。 とても手軽に使えるので、私は自宅の検証環境でもUnity VSAを動かしています。 QAをいただいた時にマニュアルも見ますけど、パッと実機確認できる手軽さがいいんですよね。 もちろんハードウェアアプライアンスじゃないとわからないこともありますが、ごく基本的なことであればUnity VSAでも十分確認ができます。 WindowsファイルサーバーからUnity VSA上のNASサーバーへの移行ちょうど使っていないWindowsサーバーがあったので、このファイルサーバーにテストデータを大量に生成して、 ユーザー毎のアクセス権設定を行い、いかにもお客様環境のファイルサーバーらしく(?)仕立てておきました。 このWindowsサーバーからUnity VSA上のNASにデータ移行をして、ちゃんとデータが移行できるのか? Windowsサーバー上で設定したアクセス権も含めて移行されていて動作上問題がないかを確かめてみました。 文字だけだと環境のイメージが分かりづらいと思いますので、簡単な図を書いてみました。こんな感じです。 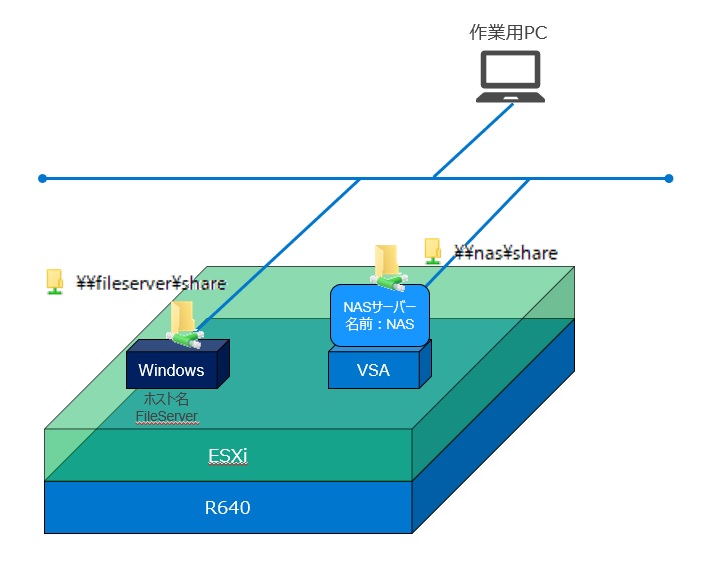 移行元はWindowsサーバーでFileServerというホスト名です。Shareという名で共有フォルダを作成しています。 一方でUnity VSA上にNASという名前でNASサーバーを立てています。SMB共有設定でShareという名の共有を作成しています。 移行元\\fileserver\share配下のデータを移行先\\nas\share配下にデータをそのまま移行するイメージで移行を行っていこうと思います。 移行にあたっては新旧ファイルサーバーにアクセス可能なPC上でrobocopyコマンドを使っています。 移行に使ったコマンドは以下の通りです。  コマンドの説明についてはここでは割愛したいと思いますが、オプションとしてcopyallでコピーをするのではなく、 オプションを少し細かく指定しています。また実行結果を作業用PCのcドライブ直下に吐きだすように指定しています。 ※このコマンドは私が今回のテスト用に用意したものですので、あくまで参考です。 robocopyコマンドを使う場合はお使いの環境に合わせてコマンドを準備してください。 ということで、上記コマンドを元に実行した結果を見てみましょう。 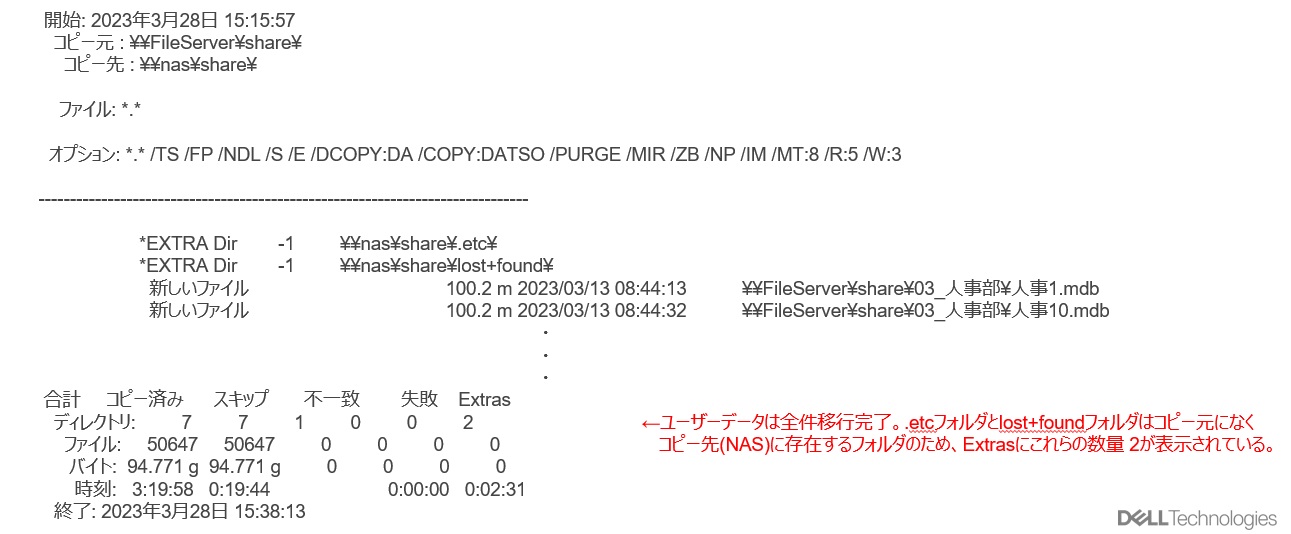 ちょっと見づらいですが、移行元のファイル数は50647ファイル。 データ量は94.7GBとなりますが、合計とコピー済みの件数が一致しており、全件移行できました。 NASサーバーを直接見てみると、フォルダが見えていてちゃんとデータが移行されたように見えています。 それと共にアクセス権を見てみますが、01_マーケティング部というフォルダにはマーケティング部のメンバーである User01とシステム管理者しか参照できないようにWindowsファイルサーバー上でアクセス権を設定していたのですが、 NAS上で見てみるとアクセス権も問題なく移行されたようです。 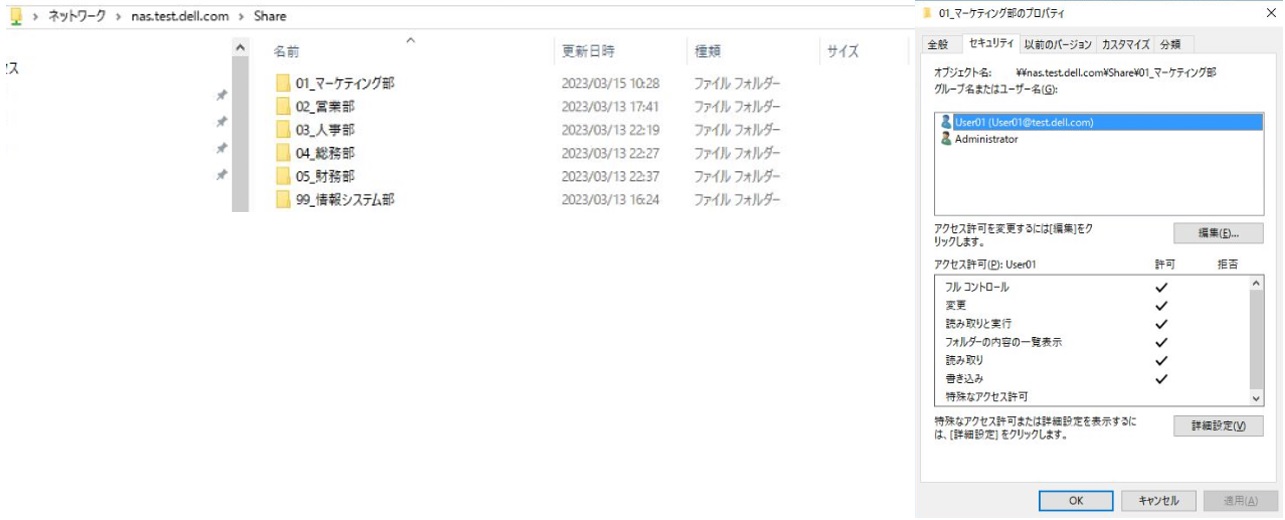 また、02_営業部は営業部のメンバーであるUser02とシステム管理者にしか参照できないように設定をしていたのですが、 実際にUser02がNASサーバーに移行したデータを参照すべく02_営業部フォルダを参照したところ、 02_営業部フォルダが正しく参照できていました。 また、フォルダに対して自身がアクセス権を持っていないディレクトリを表示しないように設定することもできますが、 その設定を入れていたため、自身がアクセス権を持たないディレクトリが表示されない状態になっていることがお分かりいただけるかと思います。 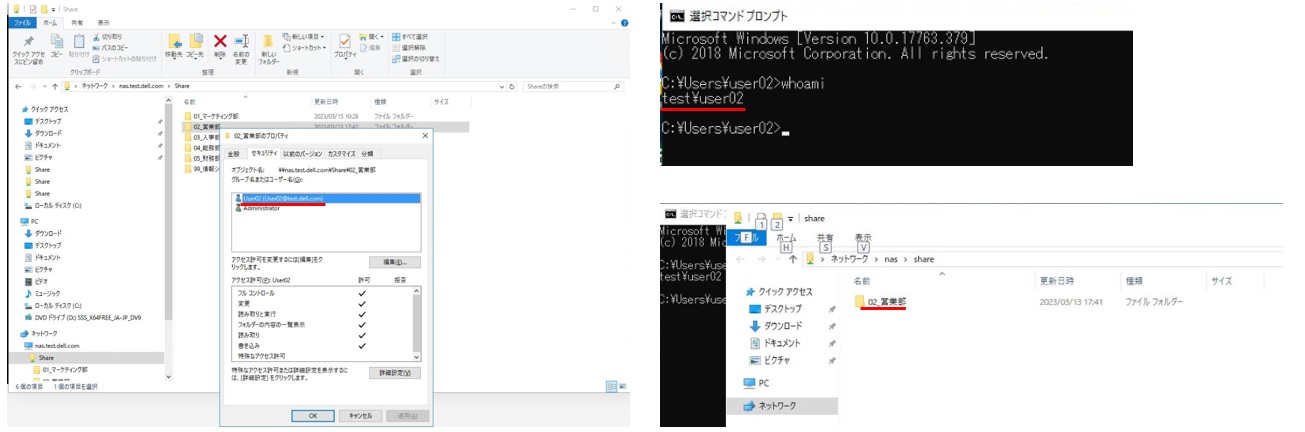 このようにrobocopyコマンドを使ってデータ移行ができることが分かりました。 おわりに ファイルサーバーを移行するにあたっては単純にデータを移行すればいいだけではなく、 旧ファイルサーバーで使用していたホスト名をそのまま継承させなければならないケースもあると思いますし、 移行したデータについても一つ一つアクセス権やクォータ設定が間違いなく反映されているかを確認しなければならないでしょうし、 こんなにrobocopyの結果確認だけでは十分とは言えないと思いますが、 今回はWindows環境からUnityへrobocopyコマンドでデータ移行ができるのか?を試すことが目的でしたので、そこは大目に見てください。 ちなみに今回100GB弱のデータを生成してテストしたのですが、100GB程度のファイルサーバーは規模がかなり小さいと思いますし、 実際はもっと大容量かつ大量のファイルが必要と思います。毎度この手のテストデータを準備するのに地味に手間がかかるのですが、 こういうテストデータを生成するのにいい方法やツールがあったらぜひ教えてください(毎度テストデータ生成で苦労しております・・・・)。 以上、今回もUnity VSAを使ったお話をご紹介しました。Unity VSAは手軽に使えるけど、 結局Unityしか手軽に気軽に使えるものってないんじゃない?と思っている方がいるやもしれませんので、 そうじゃないことを次の記事でご紹介をしたいと思います。 ということで、今回は以上となります。最後まで読んでいただき、ありがとうございました。 パートナーセールスエンジニア 川奈部 真 関連ブログ 1話:試したいときにすぐ試せる!手軽にストレージ製品に触れてみよう!Unity VSA編 2話:Unity VSAがファイルサーバーに!?Windowsではないファイルサーバーを立ててみた 3話:WindowsファイルサーバーからUnity VSAのファイルサーバーへ移行を試してみる 4話:試したいときにすぐ試せる!手軽にストレージ製品に触れてみよう!PowerProtect DD Virtual Edition編 5話:試したいときにすぐ試せる!手軽にストレージ製品に触れてみよう!PowerProtect Data Manager編 6話:Unity VSAで作ったファイルサーバーのデータをPowerProtect Data Managerを使ってバックアップ・リストアしてみる
|












