情報ガイドステーションメニュー
 |
| Windows Admin Centerを使ってファイルサーバーの移行を試してみる |
|
みなさま、こんにちは。 前回はWACの拡張機能の画面でStorage Migration Serviceを追加するところまでご紹介しました。今回はジョブの作成画面についてご紹介していきたいと思いますが、その前に今回ファイルサーバーをテーマにしているので、Storage Migration Service を使ってファイルサーバーを移行するのに最適なDell Technologies製品のご紹介をしたいと思います。 ファイルサーバーを選ぶハードウェアを選ぶ場合に、大きな分岐点としてはタワー型かラックマウント型かといった点があると思います。タワー型はオフィスの片隅やデスクの横に置いて手軽に利用でき、またディスクも大量に搭載できる点が特徴です。ディスクの搭載本数が多いというのはディスク容量を必要とするファイルサーバーにとってはありがたいですよね。ラックマウント型はサーバーラックにマウントして使うことが前提ですが、ラックにマウントすることで場所も取らず、搭載可能なパーツも非常に多くラインナップされており、ラインナップも豊富でカスタマイズの自由度が極めて高い点が特徴ではないでしょうか。ラックサーバーでも中にはタワーサーバーよりも多くのディスクと搭載できる機種があるので、ラックサーバーも実は拡張性が高いと言えます。ファイルサーバー用途のタワー型サーバーだと、1ソケットサーバーのPowerEdge T140やT340あたりをまずご検討いただくのがよろしいかと思います。 
タワーサーバーの詳細情報はこのページからご確認ください。PowerEdge T140であればWindows Serverの導入ガイドも用意されていますし、Distributor様でのキャンペーンを準備されていて、とてもお得にご購入いただけるモデルとなっています。 ファイルサーバー用途のラックマウント型サーバーだと、PowerEdge R240~R740といったモデルやPowerEdgeサーバーにWindows Storage ServerがプリインストールされたNAS専用モデルのPowerVault NXシリーズをご検討いただくのがよろしいかと思います。ラックマウントタイプのサーバーはラインナップが豊富なので、価格感やディスク容量などの要求事項に応じて比較検討いただくのがよろしいかと思います。 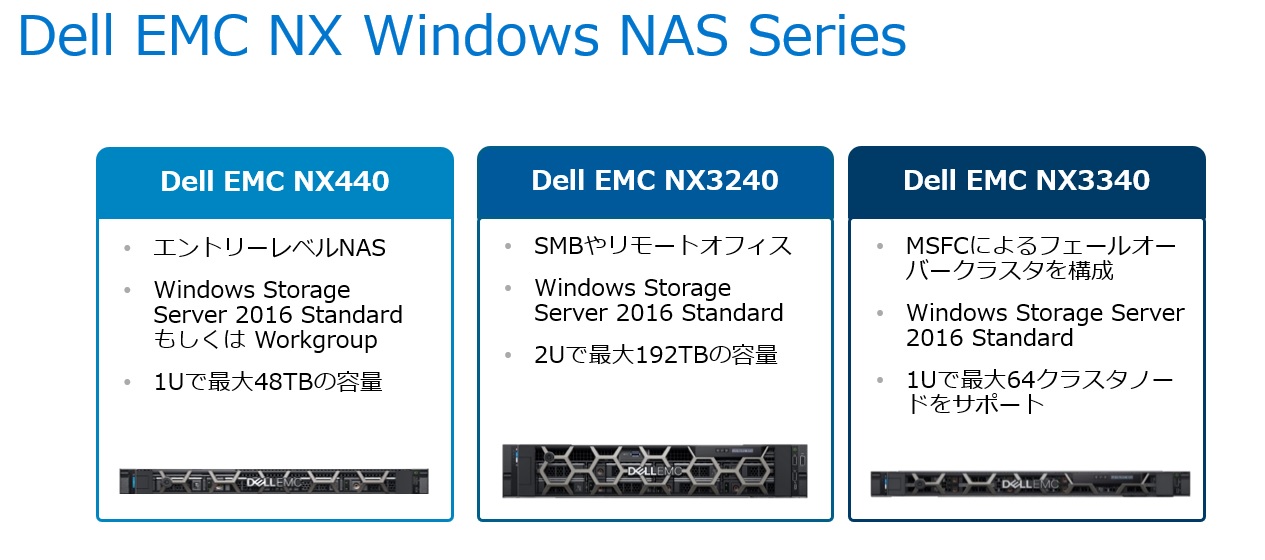
WordやExcelなどのOfficeファイルを保管するファイルサーバーなら上記のような製品でもいいのですが、画像や動画などのコンテンツを保管したり、様々な種類で大小のファイルを統合的に保管ししかも何十TBの容量を保管したりとそのような使い方をするファイルサーバーが必要な場合には、そのようなニーズに応えられる専用のストレージ製品もラインナップしておりますので、上記のようなタワーサーバーやラックサーバーにだけでなく専用のストレージ製品もご検討いただければと思います。もし、ファイルサーバーの選択に悩んだらぜひ弊社や弊社のパートナー様に一度ご相談ください。 また定期的に開催しているWebinarの中でもファイルサーバーの選択の仕方やアセスメントの仕方、移行の仕方についてもご紹介しておりますので、こちらもぜひ製品選びに活用いただければと思います。 それでは、本編に入っていきたいと思います。 3つの手順でストレージを移行(ジョブの作成と実行)今回は以下の2の部分からのお話になります。1. WACへのStorage Migration Serviceの導入 ←済み2. ジョブの作成と実行(ステップ①:移行元サーバーを登録する) 今回はここから3. ジョブの作成と実行(ステップ②:移行元から移行先にデータを移行する)4. ジョブの作成と実行(ステップ③:移行先サーバーへの切り替え)2. ジョブの作成と実行(ステップ①:移行元サーバーを登録する)① 以下のような画面が表示されていると思うので[閉じる]を押しましょう。
② 画面下の新しいジョブをクリックします。 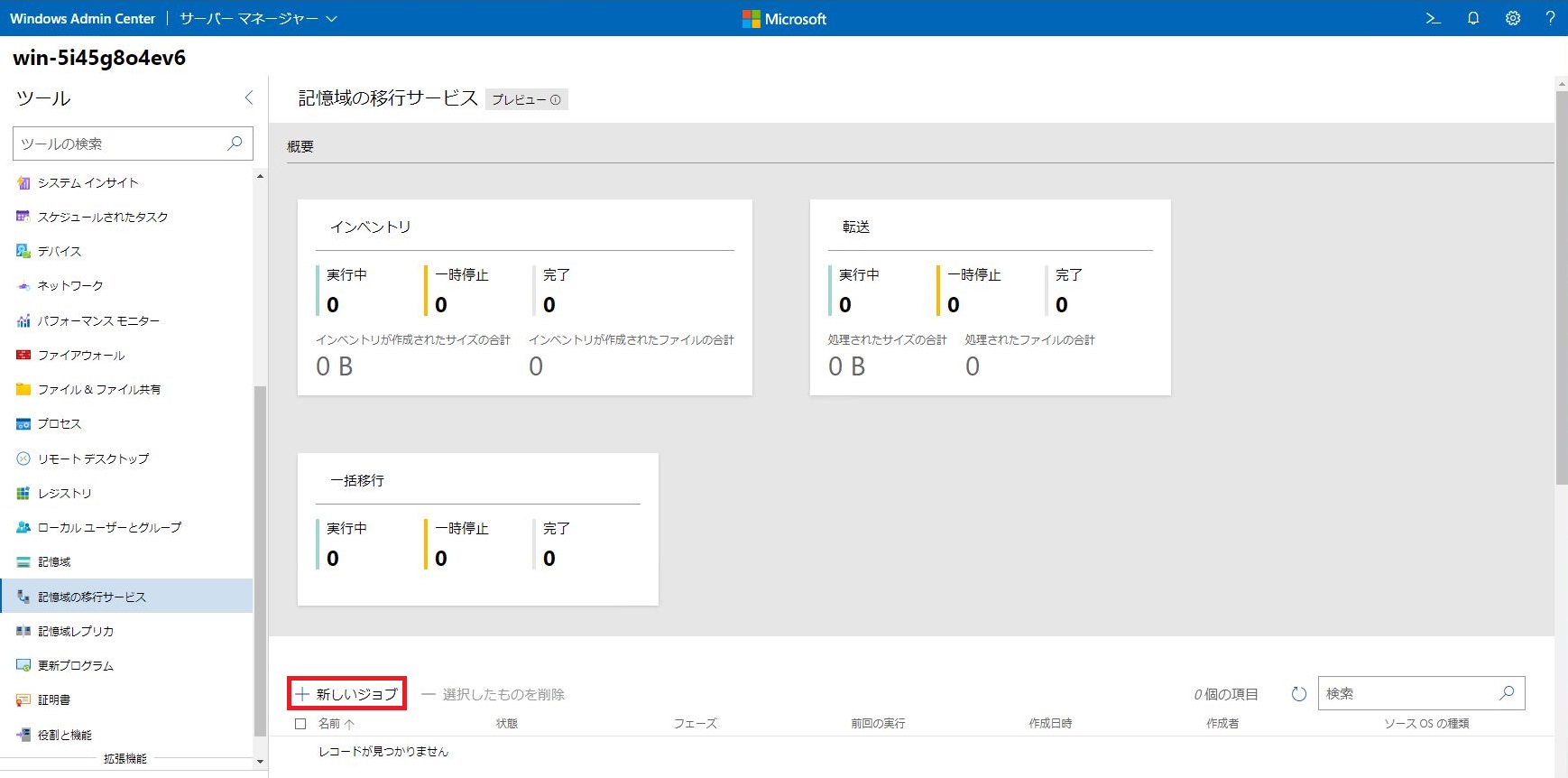
③ 画面右に新しいジョブというポップアップが出てくるので、ジョブの名称を付けて、移行元のサーバーの情報(移行元はW2K12 R2であるためWindowsサーバーとクラスターにチェックを付けます)を選択し[OK]を押します。 
④ ステップ①の移行元のサーバーを登録するためのウィザードが開始します。前提条件の確認の画面で内容を確認してから、[次へ]を押します。 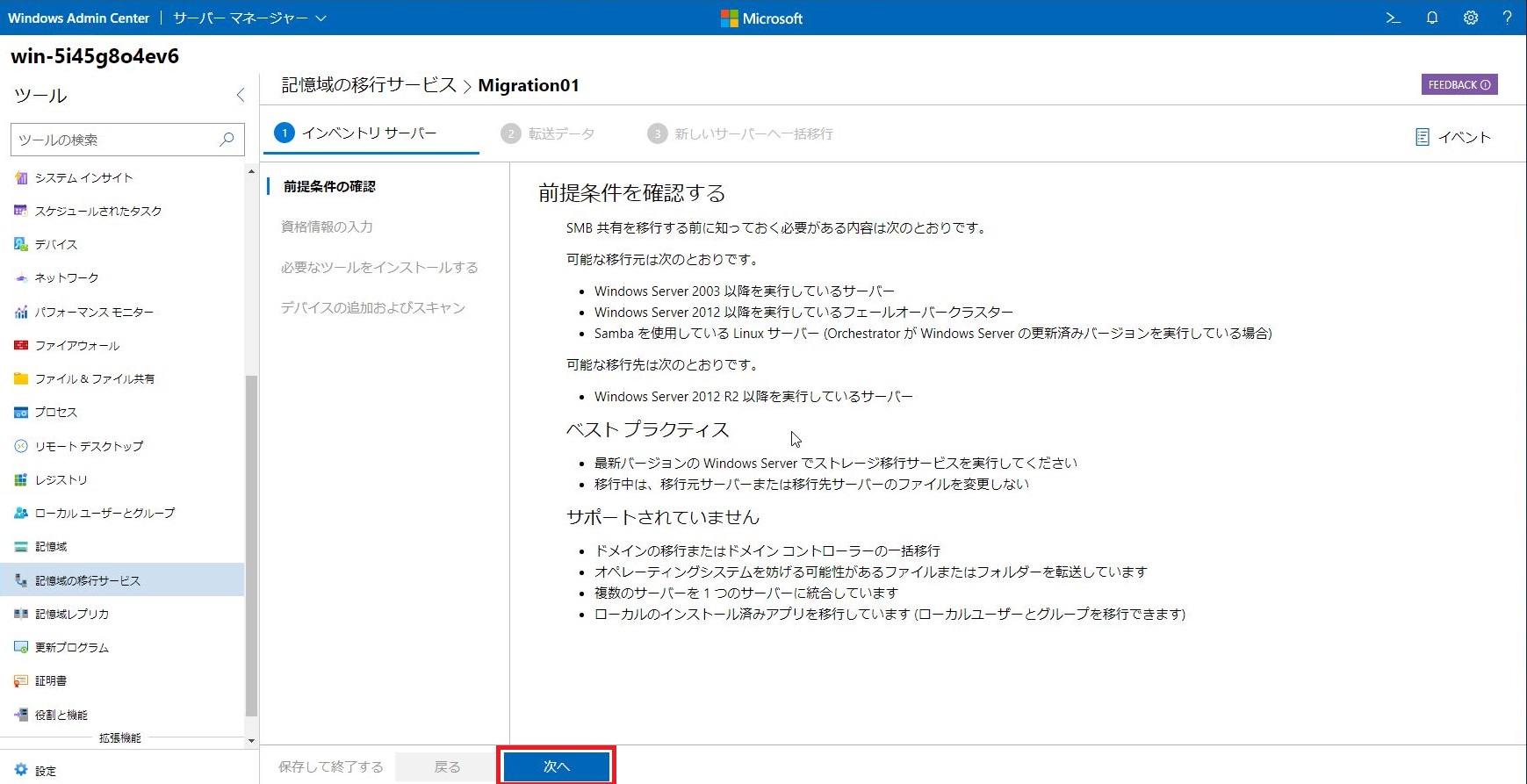
⑤ 移行元のサーバーの資格情報(ユーザー名とパスワード)を入力します。今回はフェイルオーバークラスタを組んでいる環境ではないので、”ファイルオーバークラスターからの移行”の箇所のチェックは外して、[次へ]を押します。 
⑥ 必要なツールをインストールするという画面では[次へ]を押します。 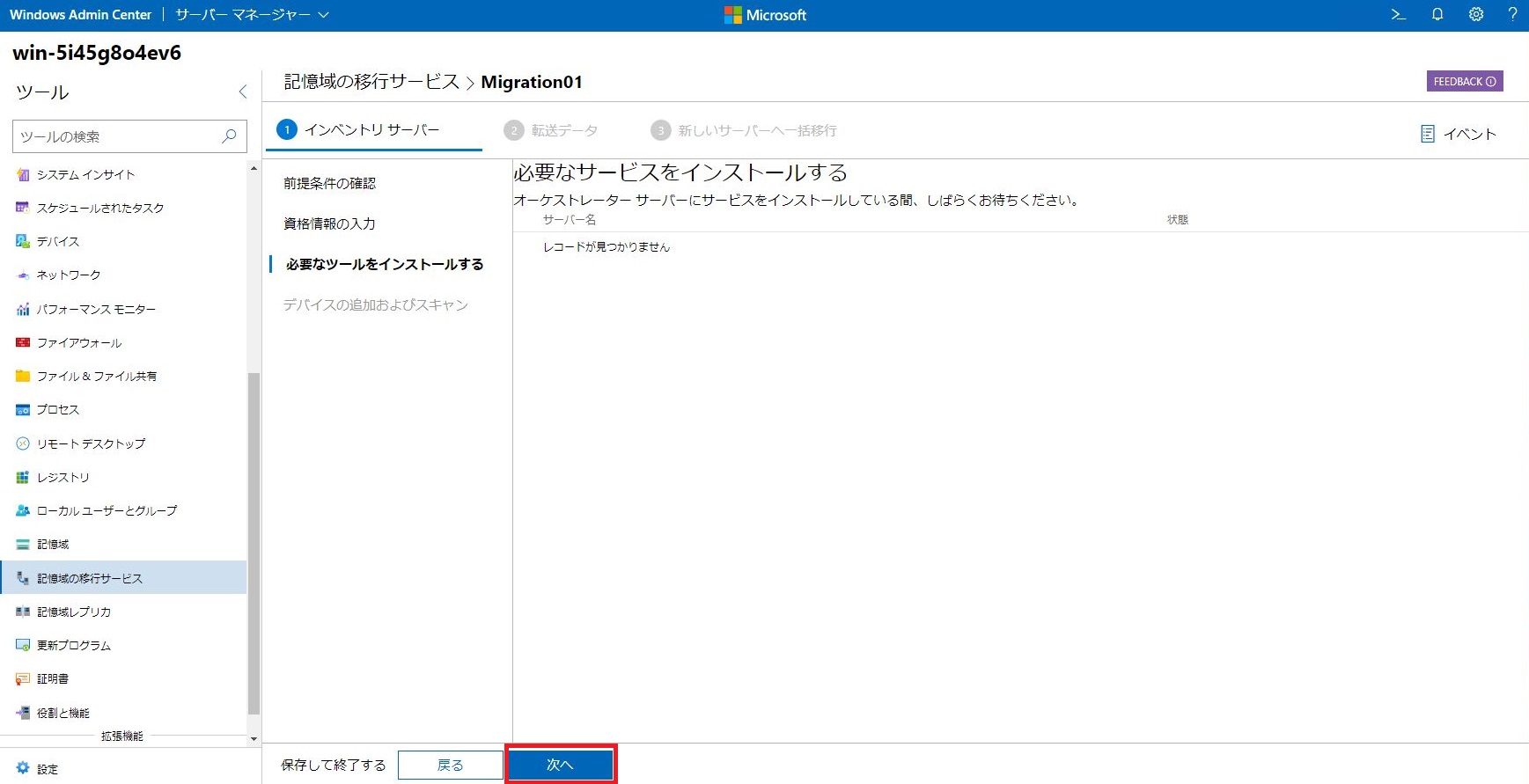
⑦ デバイスの追加をクリックします。 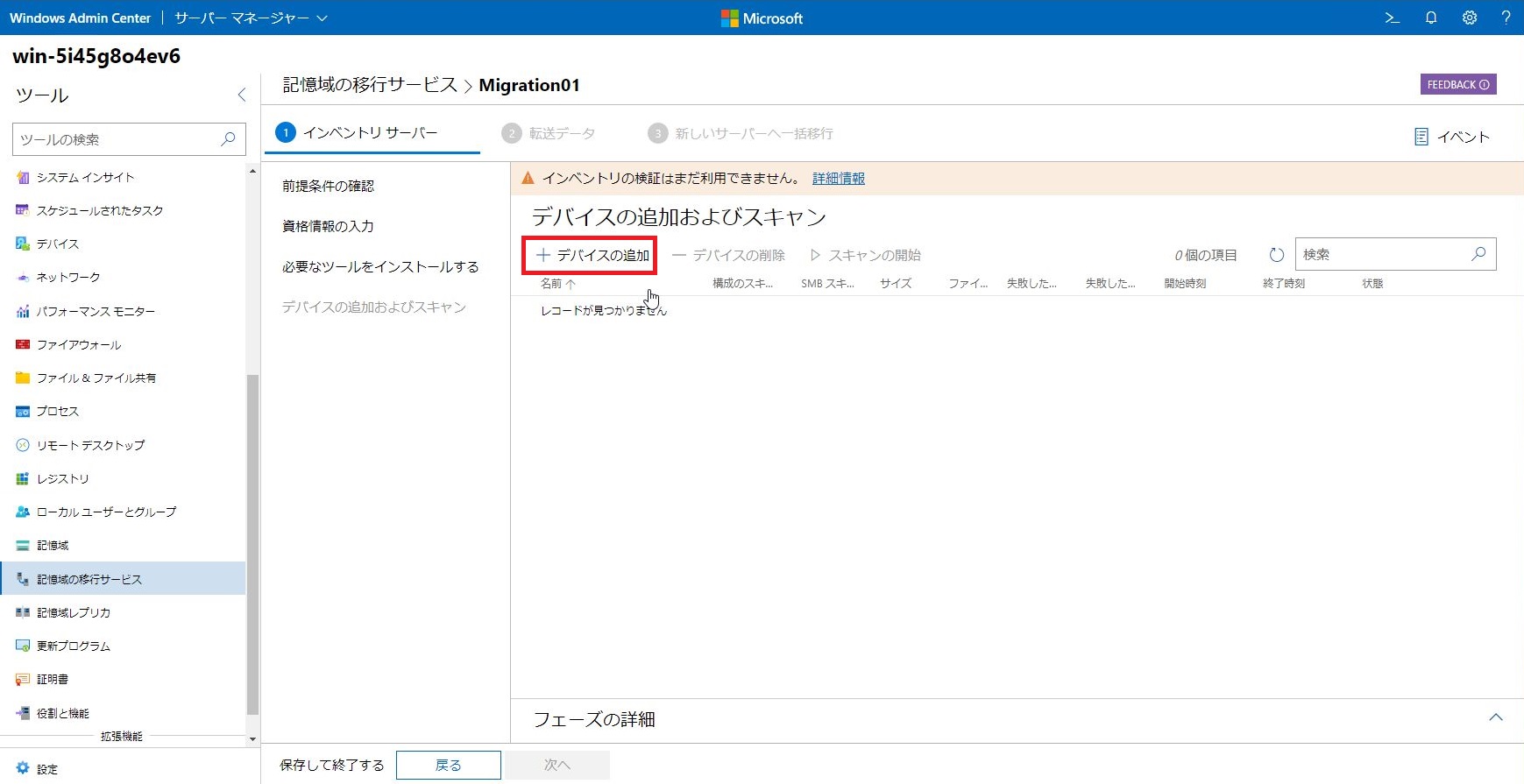
⑧ 画面右にポップアップが出るので、移行対象のサーバーを登録します。今回用意したサーバーはActive Directoryドメインに参加させていないサーバーになるので、デバイス名にチェックをいれて、名前の箇所はIPアドレスを入力しました。[追加]ボタンを押します。 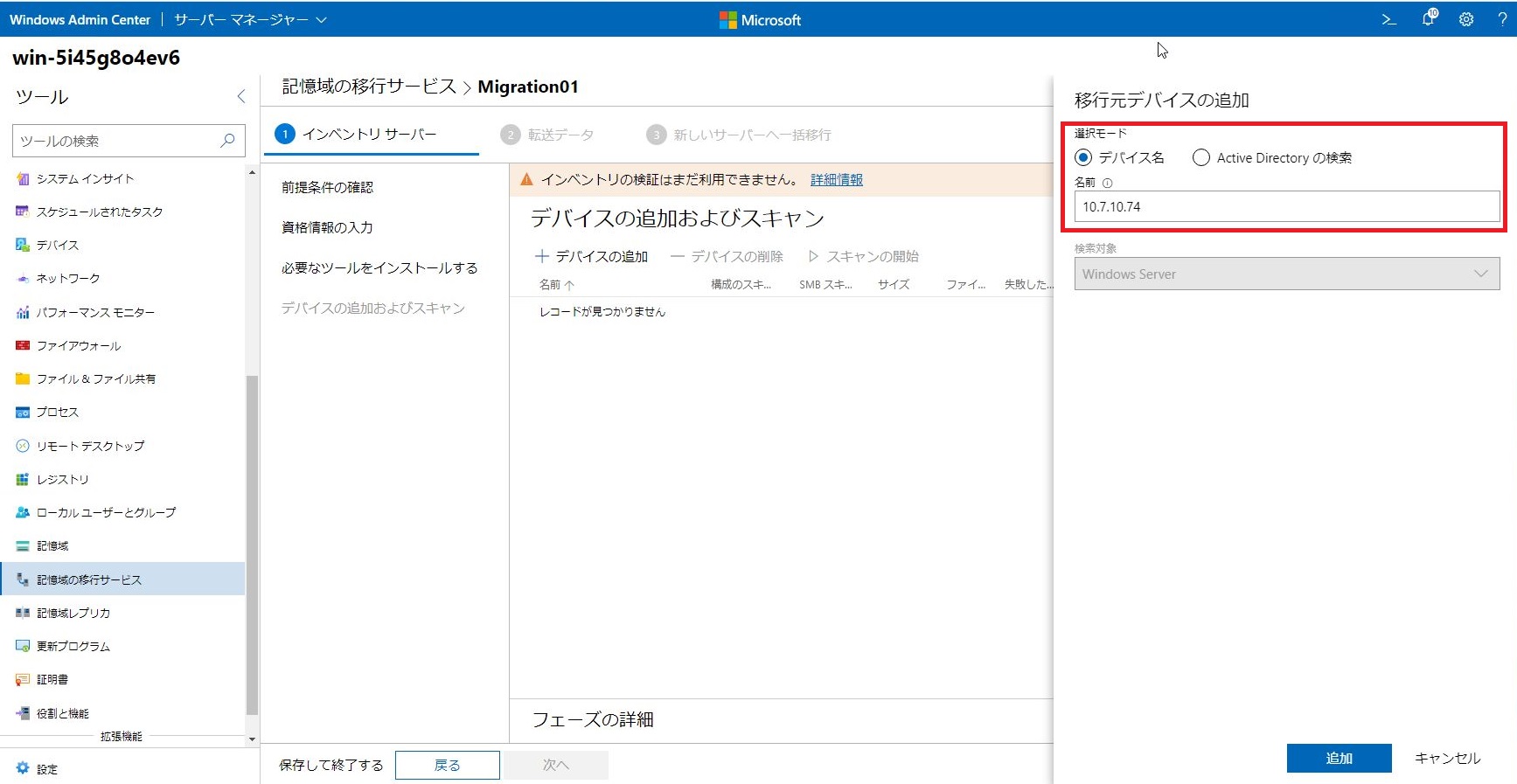
⑨ ⓼で入力したサーバーがデバイスとして登録されていることを確認し、スキャンの開始をクリックします。 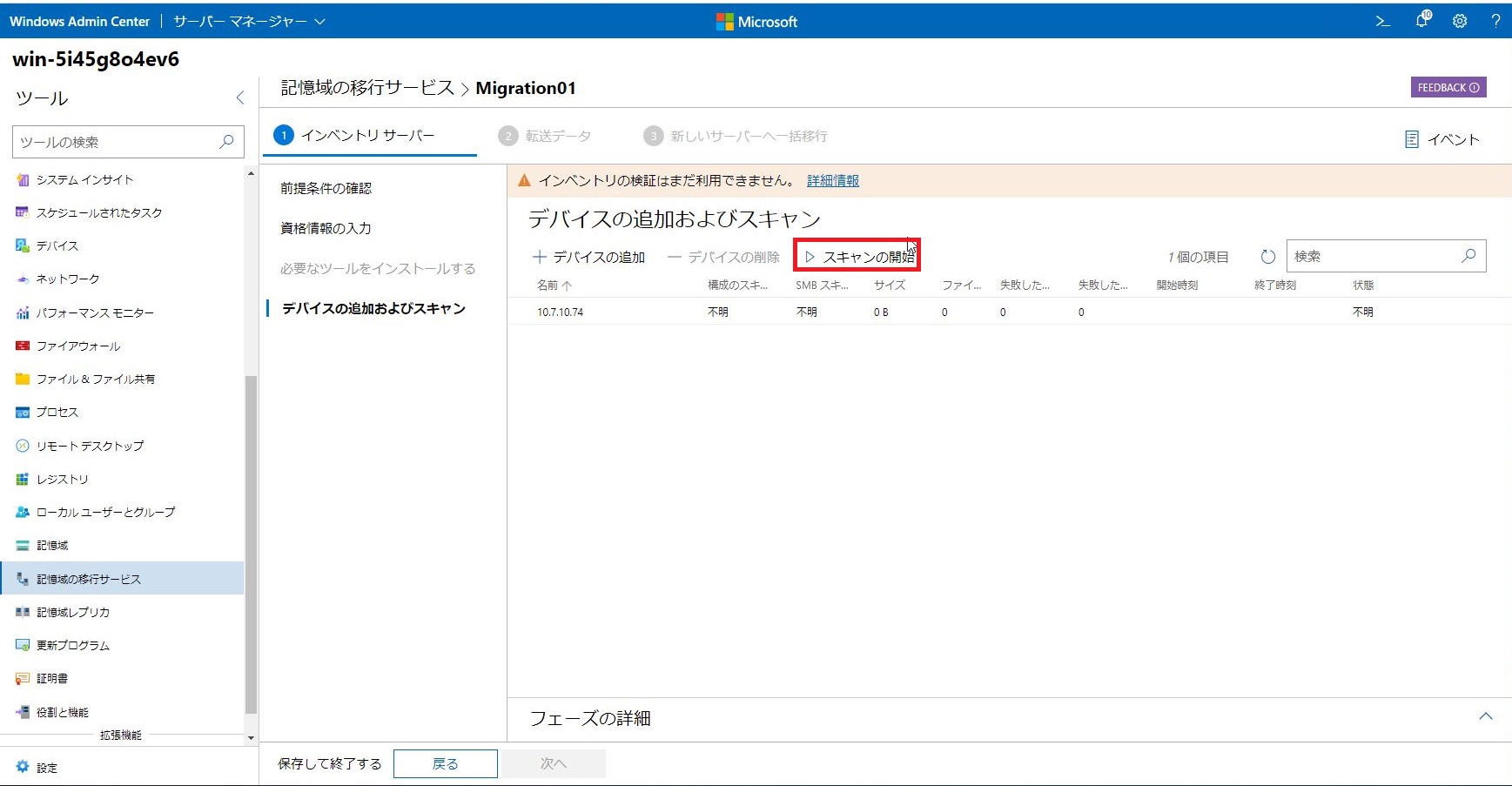
⑩ 少し待つと、デバイス(移行元のサーバー)が登録されます。状態が”成功”となっていることを確認して[次へ]を押します。 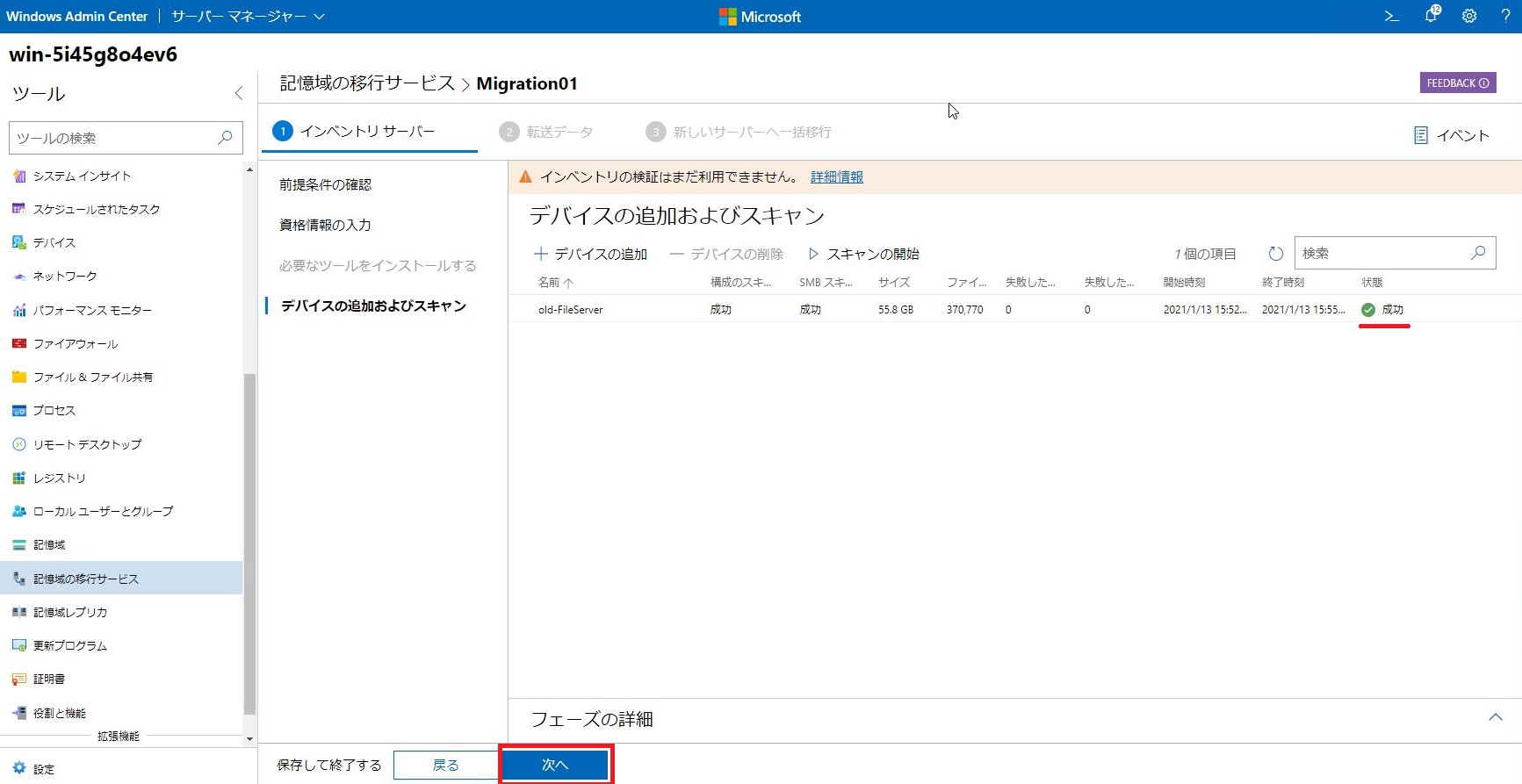
これで移行元サーバーの登録は完了です。ジョブの作成はここで終わりではなく、そのまま次のステップに進んでいくことになります。 なお、⑩の画面を見ていただくとお分かりかと思いますが、移行元のサーバーにどれだけのデータ容量があり、ファイル数がどのくらいあるかを確認することができます。 3. ジョブの作成と実行(ステップ②:移行元から移行先にデータを移行する)ファイルサーバー含め通常データの移行をする際には、事前に移行計画を考えて実施日をスケジュールして作業することと思います。そのため、ステップ①からそのまま続けてデータの移行を行うことに違和感を覚えるかもしれませんが、この環境はテスト環境となりますのでこのまま続けてデータ移行の部分も紹介していきたいと思います。① 移行先のサーバーの資格情報を入力します。 
② 移行先のサーバーのホスト名を入力して、[スキャン]ボタンを押します。 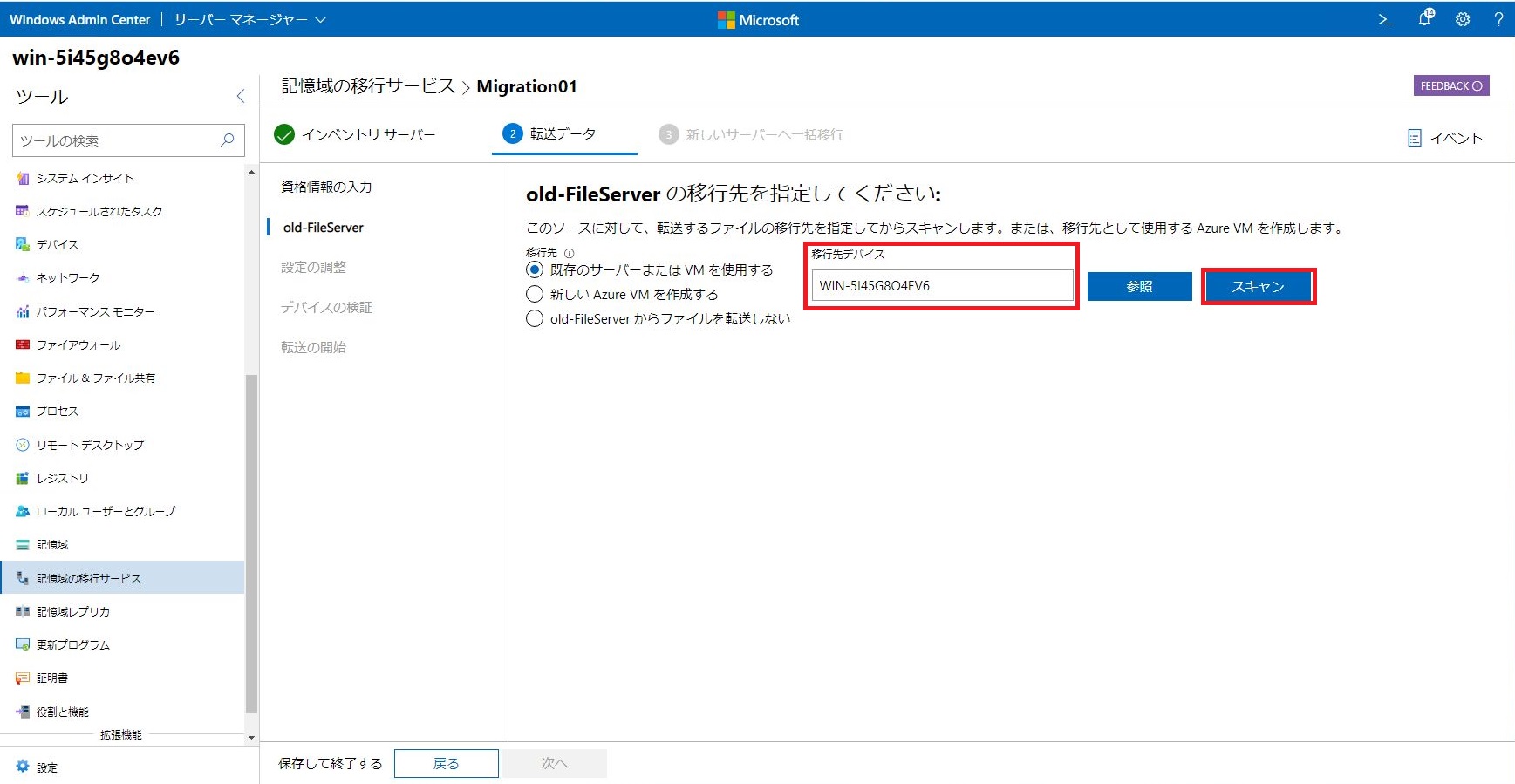
補足となりますが、[参照]ボタンを押して移行先のサーバーを選択することが可能ですが、こちらはWACがインストールされているサーバーがActive Directoryドメインに参加していないと何も表示されません。ドメインに参加している環境の場合は、[参照]ボタンを押して移行先のサーバーを選択するとよいかと思います。 
③ スキャンが終わると移行元のサーバーの情報と移行先のサーバーの情報が表示されます。 以下では、移行元のサーバーのDドライブのデータを読み取り、移行先のサーバーのCドライブを移行先としてマッピングされています。移行元のサーバーのDドライブの下にあるshareというディレクトリに対して共有設定をしているのですが、この共有の情報を見つけてこのディレクトリのデータを転送するかどうかを聞いてきています。 この内容で先に進めようと思うので、[次へ]を押します。 
④ データの転送に関するパラメータを設定します。変更はせずデフォルト値のまま先に進めます。[次へ]を押します。 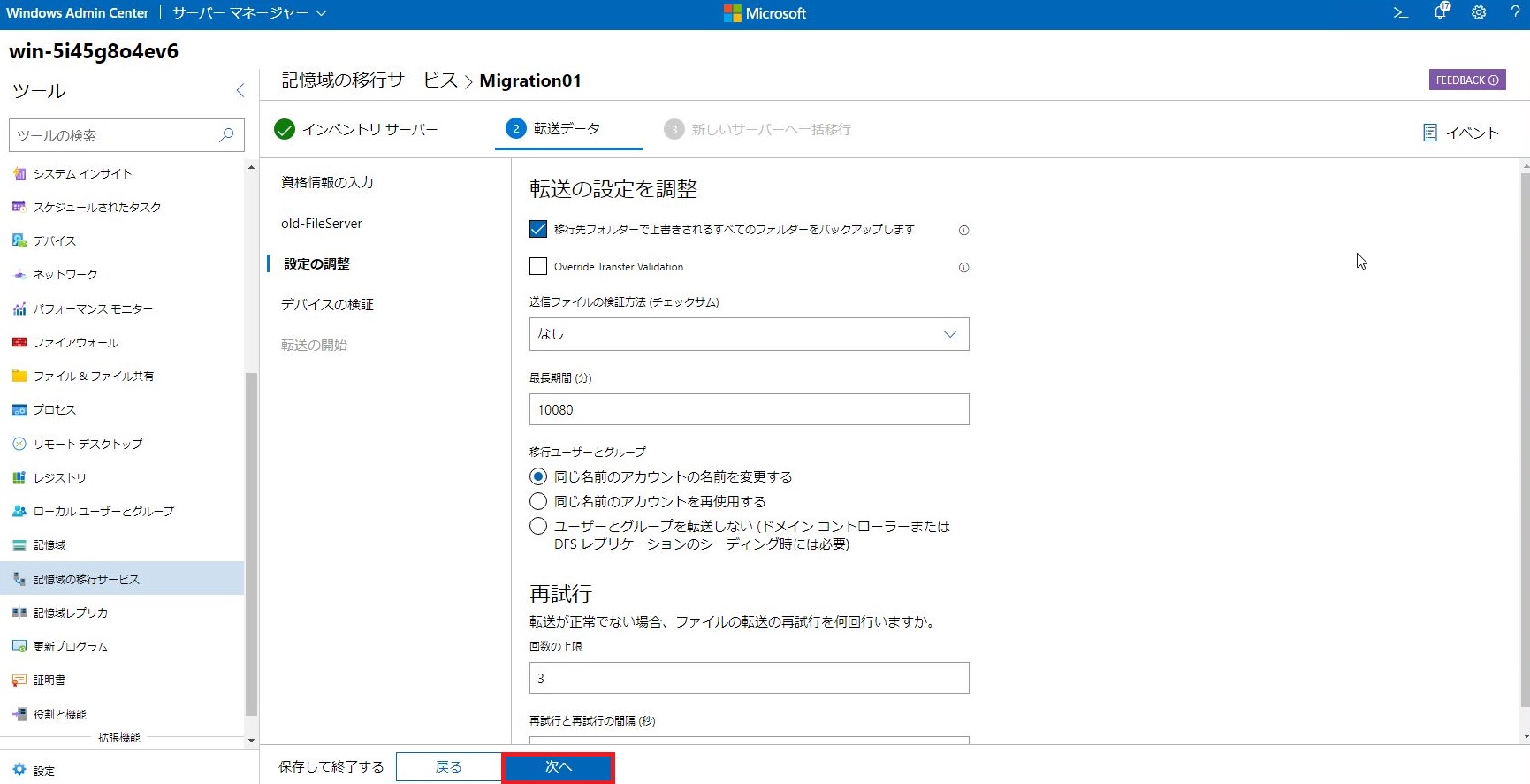
上の画面の移行ユーザーとグループの箇所についてですが、移行元のサーバーのローカルユーザーとグループを移行するかの設定となります。デフォルト設定だと、“同じ名前のアカウントの名前を変更する“が選択されており、移行元のサーバーのローカルユーザーとグループすべてが移行されますが、名前が変更されます。ファイルサーバーではユーザーやグループ単位でアクセス権やクォーター設定等を行っているケースが多いと思いますし、ローカルユーザーではなくドメイン環境でドメインのユーザーを管理しているケースが多いと思います。この箇所の選択の仕方を誤ると予期しない人物がアクセスしてはいけないファイルを参照できてしまうことにつながりかねないので、どれを選択すべきかはこちらの情報を参考にして最適なものを選択するようにしましょう。 ⑤ 移行元と移行先のホスト名を確認して対象の選択に間違いなければ、検証をクリックしましょう。 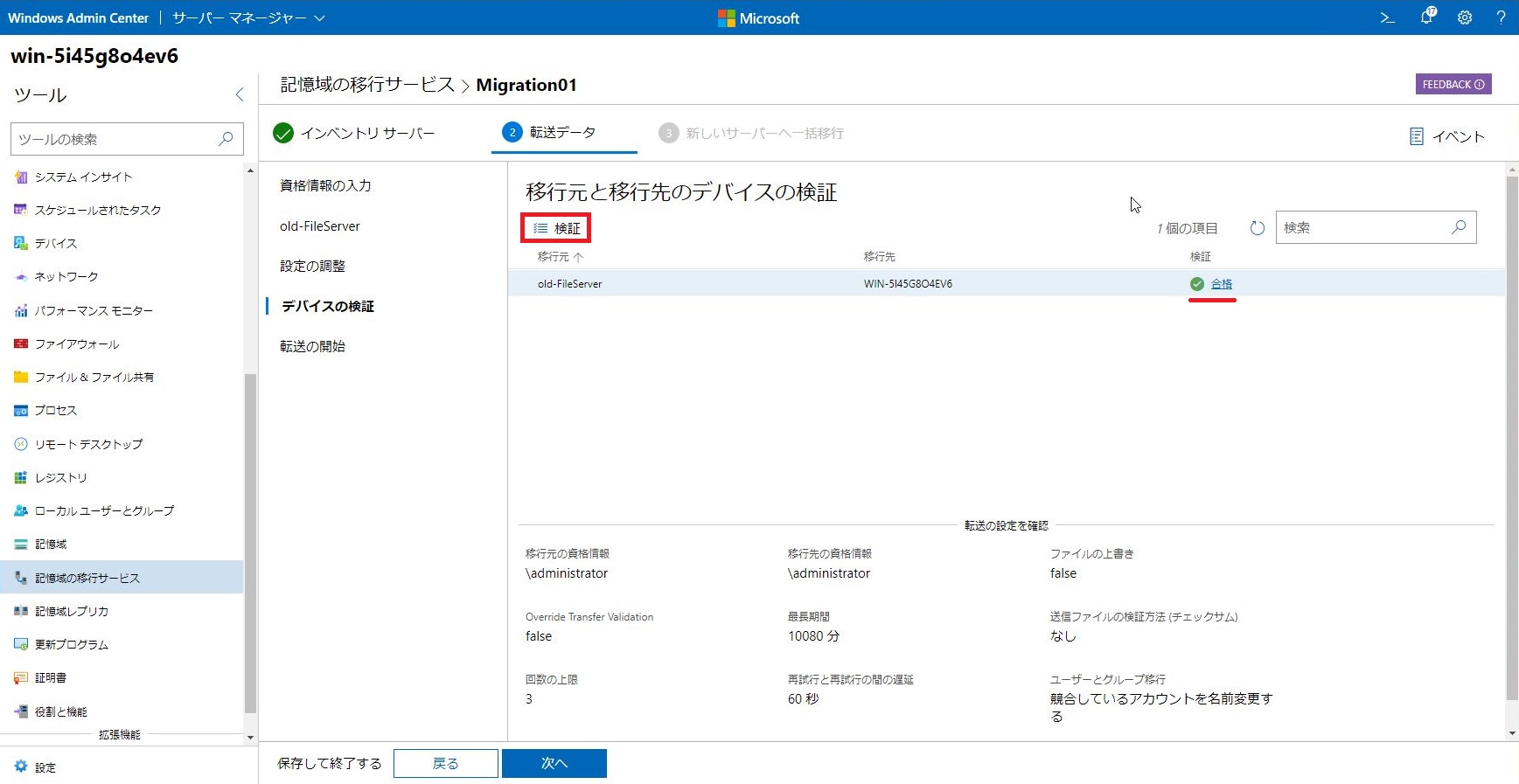
移行元と移行先のサーバーの情報がチェックされ、問題がなければ“合格”と表示されます。チェックした結果は以下の通りです。[閉じる]を押して、さらに[次へ]を押します。 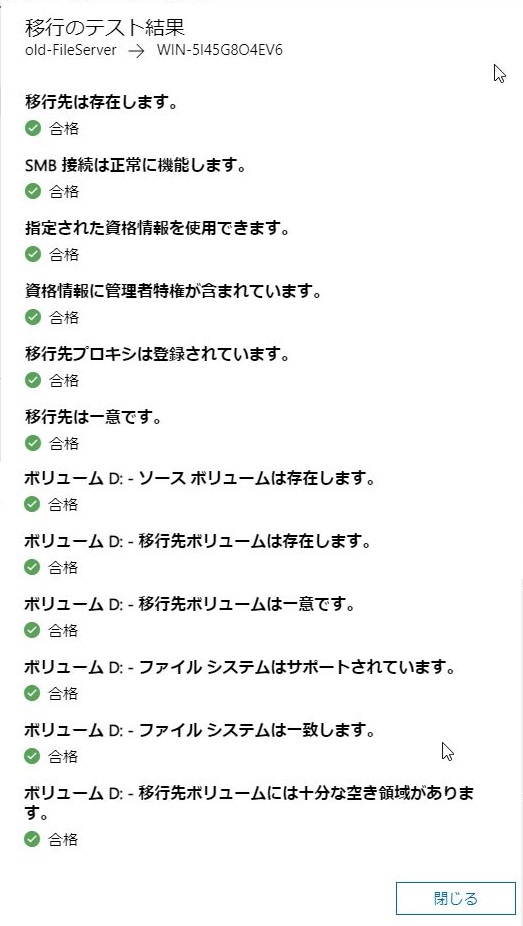
⑥ 転送の開始のページで移行元と移行先が表示された行をクリックし、転送の開始をクリックします。 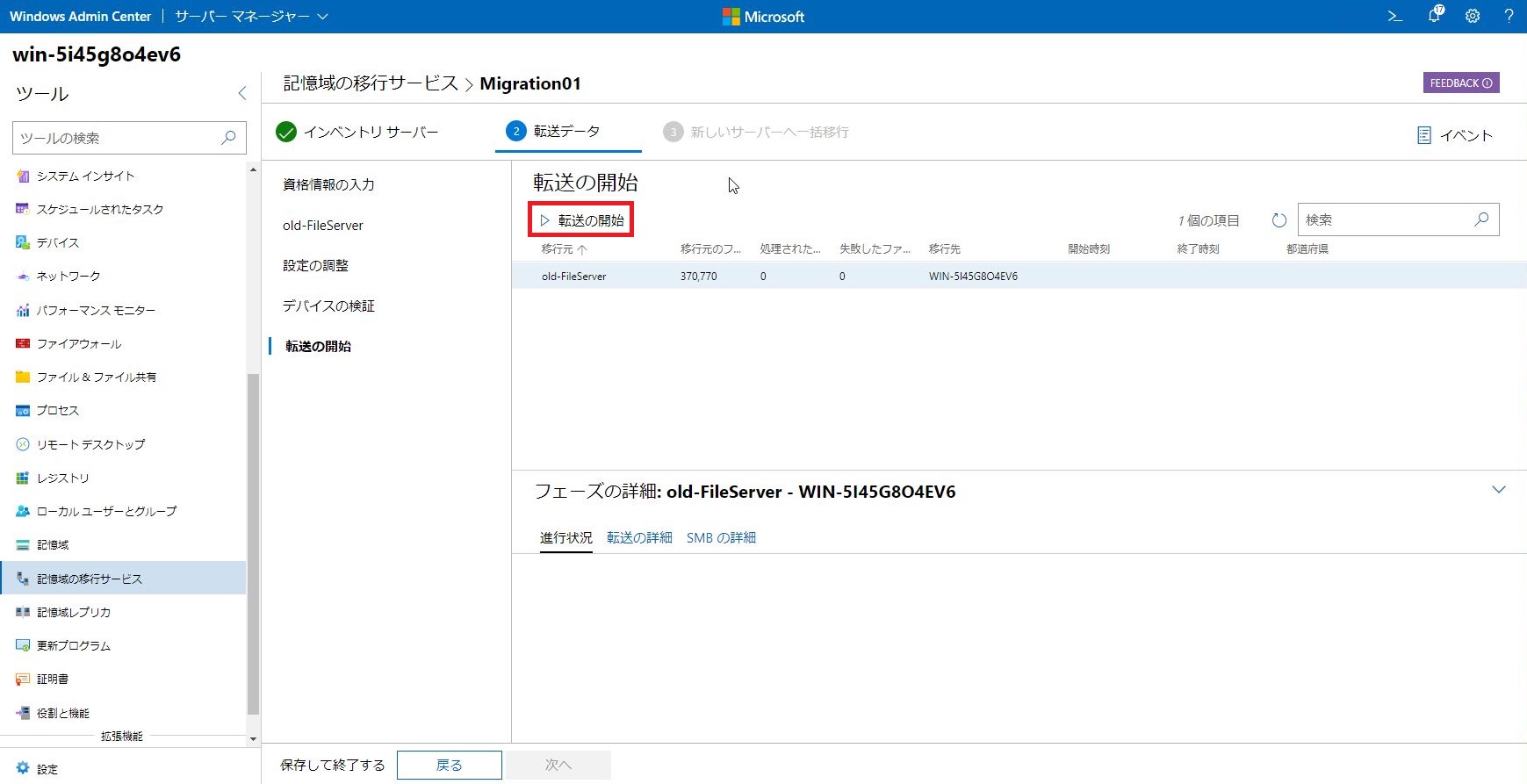
データ移行が開始するので、完了するまでしばらく待ちましょう。 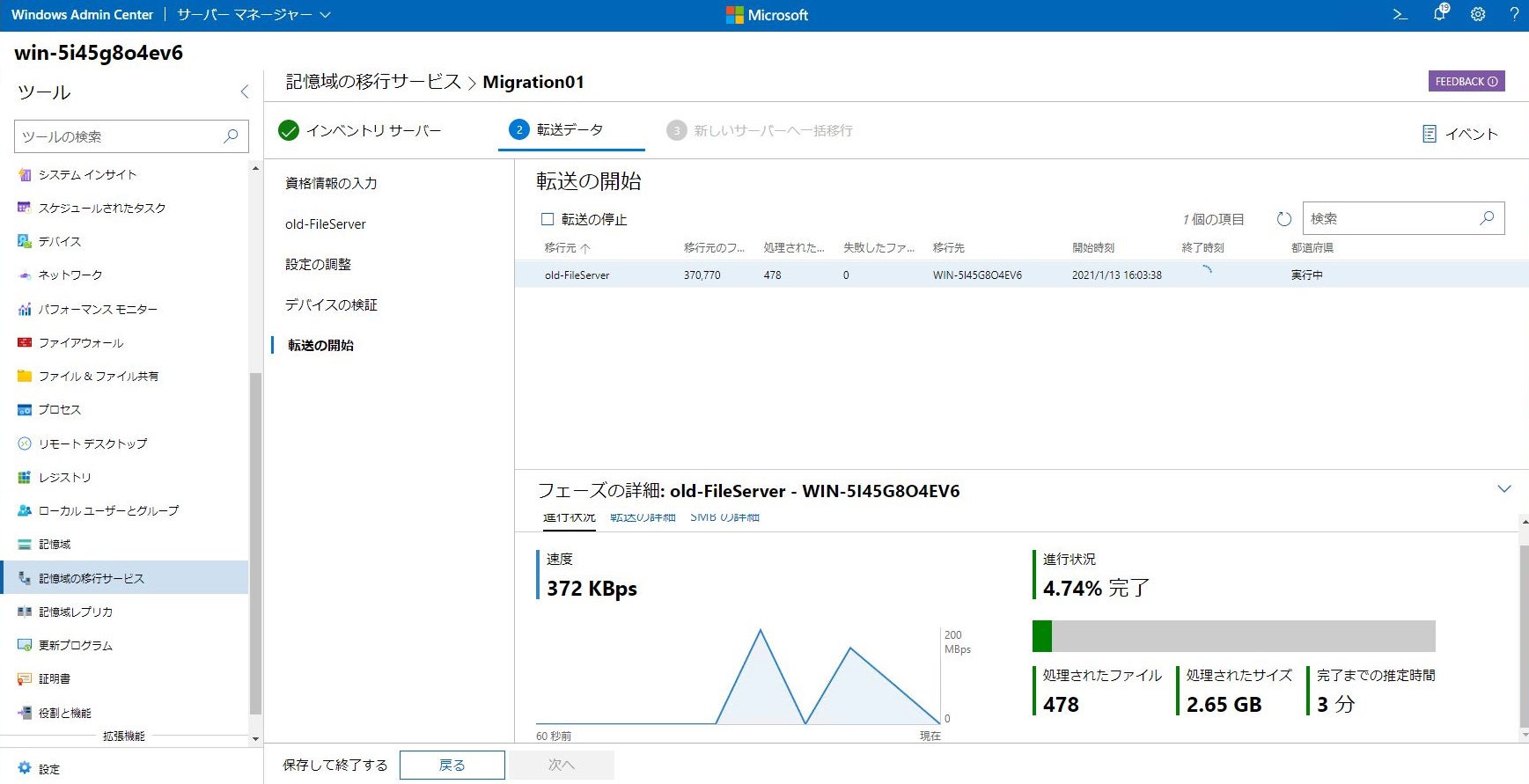
⑦ ステータスが成功となり、進行状況も100% 完了と表示されて、データ移行が完了しました。[次へ]を押します。 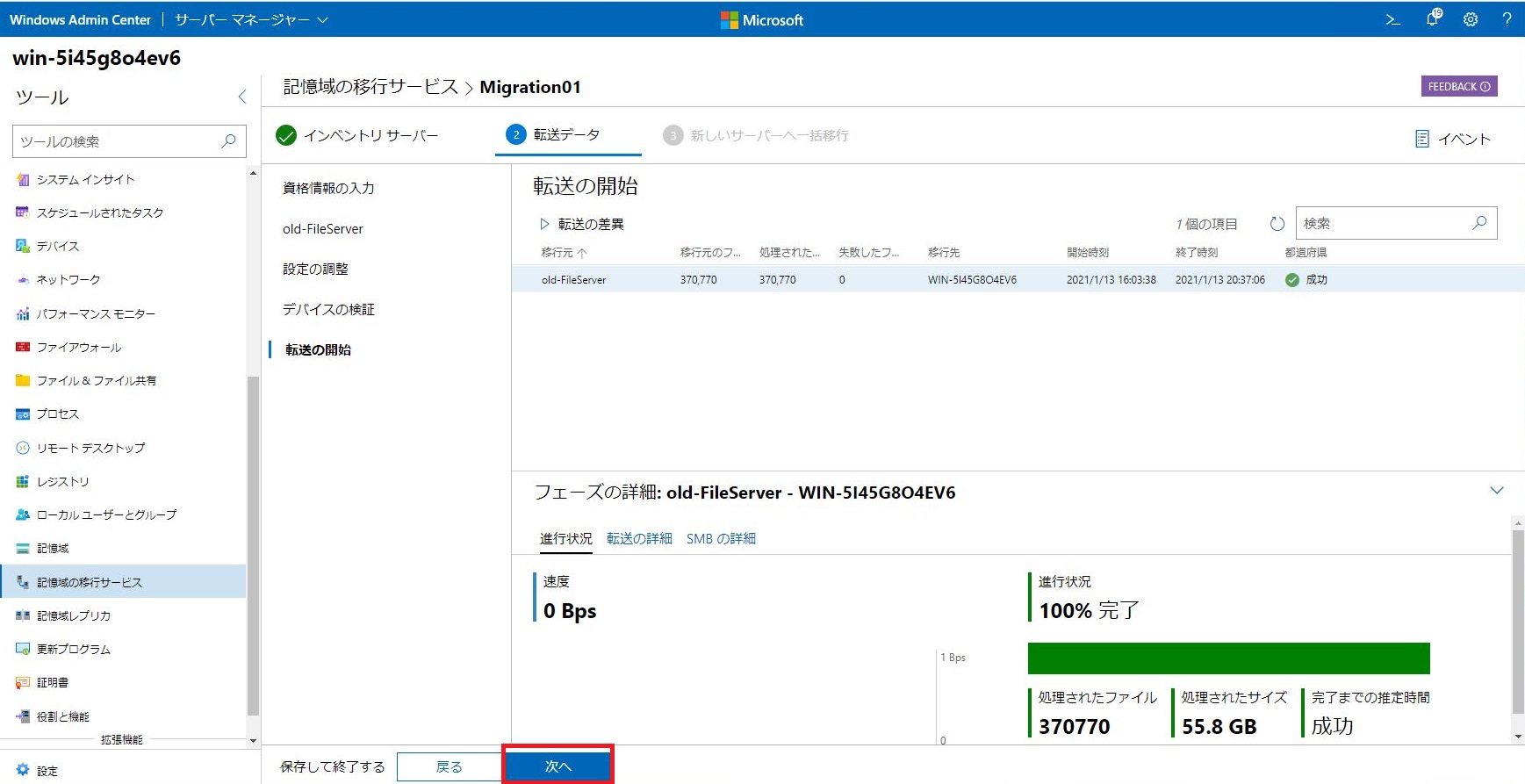
なお、画面下のSMB詳細のタブを開くと、移行されたデータの容量や件数を確認することができます。失敗したファイル・・・と書かれた箇所の件数が0件なので、移行に失敗したファイルはなかった模様です。 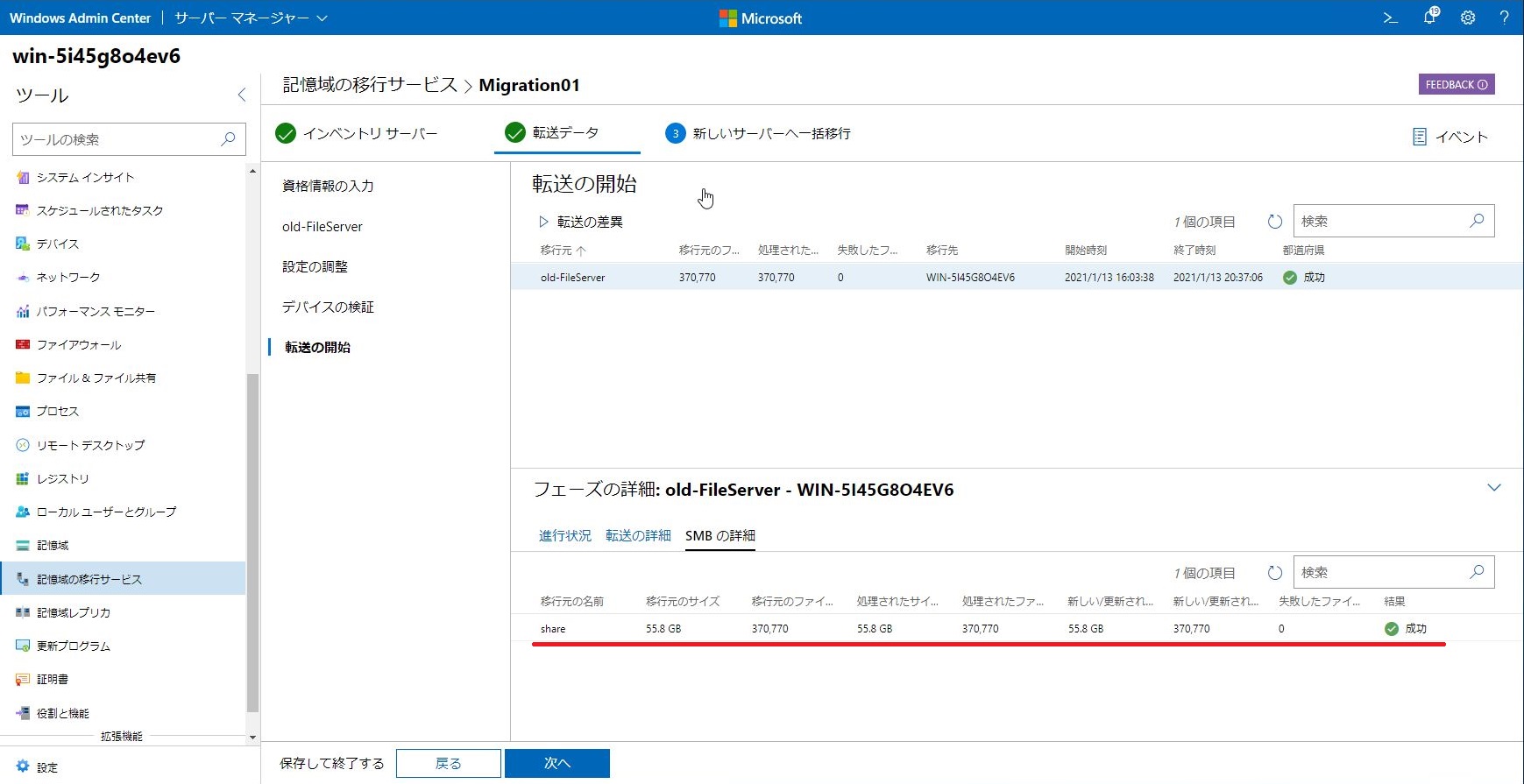
移行先のサーバーにログインして、データが本当に格納されているかを確認してみました。移行元のDドライブ直下のshareというディレクトリは移行先のCドライブの下に格納されているはずなのですが、、、、どうなっているでしょうか。 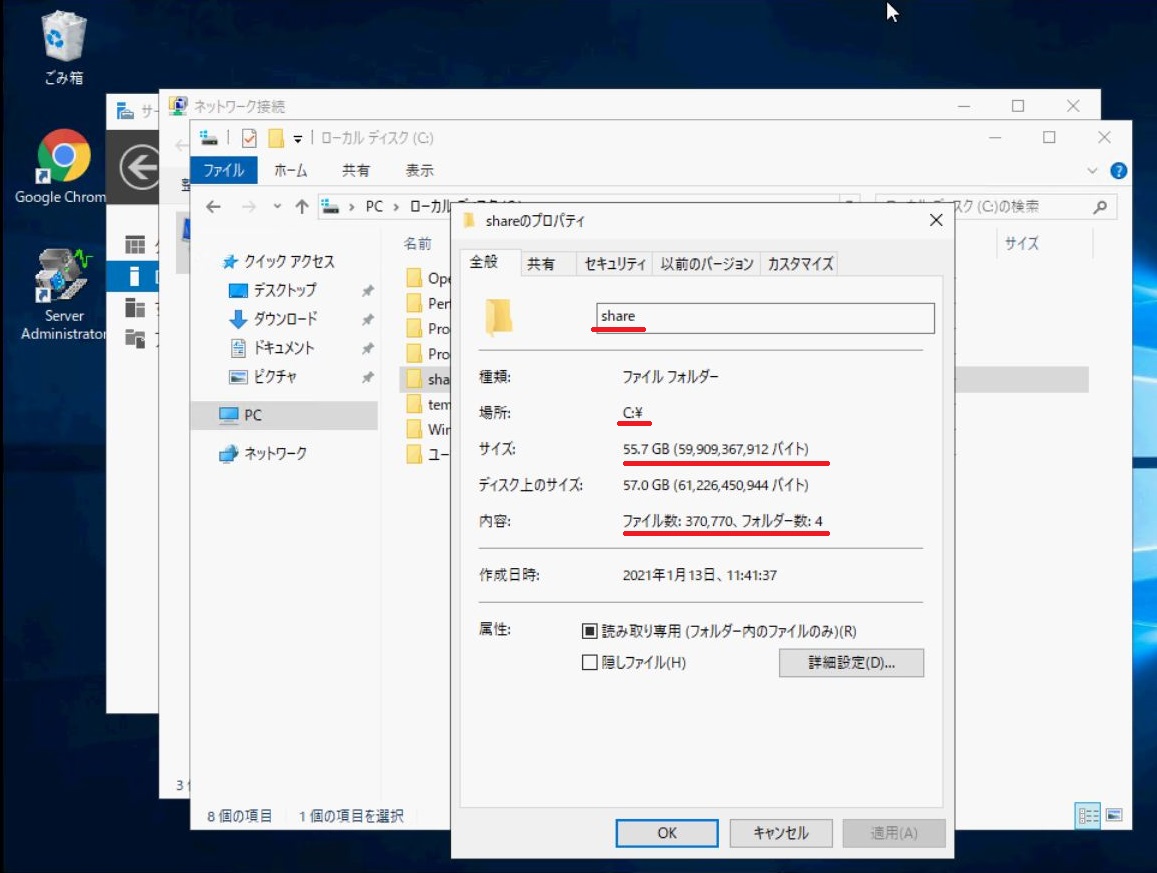
Cドライブの配下にshareというフォルダができ、データが移行されているように見えます。WAC上で移行したデータの件数が出ていましたが、移行先のサーバーのshareフォルダのプロパティで見た件数と件数は一致していますし、データのサイズもほぼ同じです(WAC上の表記は小数点以下の値を丸めて表示していると思われます)。細かな点の確認は必要かもしれませんが、ファイルの件数や容量から見る移行データの確認については問題がなさそうです。 Storage Migration Serviceで移行をする場合にデータと共にどのような情報が移行されるのかについては情報が公開されていますので、一度確認いただくとよいかと思います。またデータの移行の対象外となるデータについても情報がありますので、こちらも目を通しておくとよいでしょう。 ということで、ここまでで以下の作業が完了しました。 1. WACへのStorage Migration Serviceの導入 ←済み2. ジョブの作成と実行(ステップ①:移行元サーバーを登録する) ←済み3. ジョブの作成と実行(ステップ②:移行元から移行先にデータを移行する) ←済み4. ジョブの作成と実行(ステップ③:移行先サーバーへの切り替え)4の箇所はさらに続きの記事でご紹介したいと思います。 今回も最後まで読んでいただきありがとうございました。また次の記事でお会いしましょう。 デル・テクノロジーズ パートナーセールスエンジニア 川奈部 真 2021/04/22 関連記事はこちらWindows Admin Centerを使ってPowerEdgeサーバーを管理してみようWindows Admin Centerの拡張機能を使ってみる ~その①~ Windows Admin Centerの拡張機能を使ってみる ~その②~ Windows Admin Centerを使ってファイルサーバーの移行を試してみる ~その①~ Windows Admin Centerを使ってファイルサーバーの移行を試してみる ~その②~ Windows Admin Centerを使ってファイルサーバーの移行を試してみる ~その③~ Windows Admin CenterをAzureに登録する Windows Admin Centerを使ってPowerEdge T140のデータをAzure上にバックアップしてみる ~その①~ Windows Admin Centerを使ってPowerEdge T140のデータをAzure上にバックアップしてみる ~その②~ Azure Monitorを使ってPowerEdgeサーバーを死活監視してみた Azure ArcにAzure Stack HCIを登録してみた
|
タグ: Azure, Azure Stack HCI, OME, OpenManage, OpenManage Enterprise, OpenManage Integration with Microsoft Windows Admin Center, Windows Admin Center, Windows Server













