情報ガイドステーションメニュー
 |
| Windows Admin Centerを使ってPowerEdge T140の |
| データをAzure上にバックアップしてみる ~その①~ |
|
みなさま、こんにちは。 最近はWindows Admin Center(以下WAC)を触ることが多く、こちらのブログでも紹介させてもらっていますが、今回もWACを使ったお話をしたいと思います。WACがどのようなものなのかや導入手順が分からない方はこちらでご紹介しておりますので、まずそちらを読んでみてください。 バックアップについて考えてみるいきなりご質問ですが、皆さまはデータのバックアップは取られていますか?身近な例だとお使いのPCやスマートフォンでおそらく何かしらバックアップと呼べるものを取得してデータ保護をしていると思いますが、一方で中には何もしてない方もいらっしゃることと思います。バックアップを取るのに何やら色々準備をしないといけなくて面倒と思われている方も少なからずいらっしゃることと思いますし、特にサーバーではなおさらそんなの面倒な話だ!と思われている方も多くいらっしゃるかと思います。面倒かもしれませんが、予期せぬ事態が起こってデータが無くなったら最悪ですよね。そんな方にはちょっと助けに話になるかもしれませんが、Windows Serverをお使いの環境であれば、そんなに手間をかけずバックアップを取る仕組みを作ることができます。しかもクラウドサービスも使って今風な?仕組みが作れます。バックアップ製品やバックアップの考え方や手法については世にたくさん情報がでていますので、詳しく理解したい方はまずそちらを参照された方がよろしいかもしれませんが、今回はWACを活用しながらAzure上にシステム状態のバックアップとユーザーデータのバックアップをオンラインで取ってみようと思います。考え方や手法等にはあまり触れず、やり方の手順中心にご紹介する内容となります。Azure Backupについて紹介している資料やブログは世にたくさんありますが、WACを使ったAzure Backupの話はあまり見ないんですよね。この方法が良いか悪いかは抜きに試してみた感想を踏まえて手順をご紹介していきたいと思います。 今回のテスト環境は以下のような環境になります。PowerEdge T140サーバーにWindows Server 2019 Standard Editionがインストールされている環境で、このサーバー上にWACがインストールされています。このWACにAzureとの接続設定をした上で、WAC上からAzure Backupを実行して、Windowsのシステム状態とユーザーデータのバックアップをしてみたいと思います。簡単に言うとオンプレミスの環境のバックアップをクラウド上に取ってみましょうという話です。 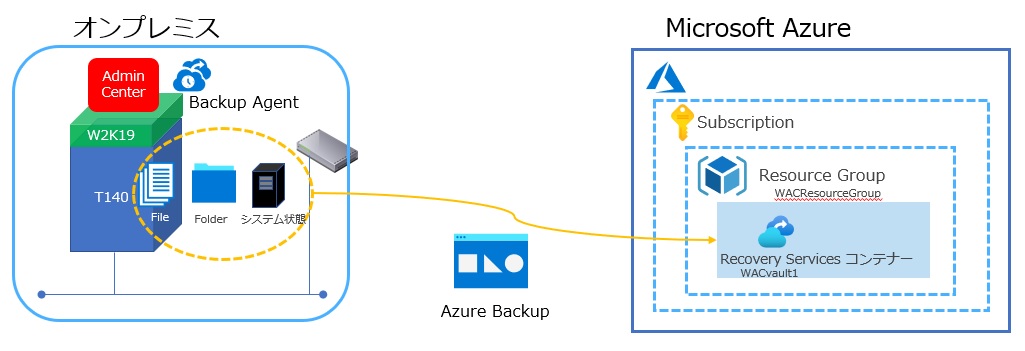
WACへのAzure接続設定については、ここでは触れません。事前に接続設定されていることを前提にWACへのAzure Backup設定方法を以下でご紹介します。Azureへの接続設定を知りたい方は、こちらをご覧いただき設定が完了してから、以下の手順に沿って操作しましょう。また、Azureについての詳細もここでは説明をしませんので、基本的な使い方や用語が分からない方はMicrosoft社の情報を確認するようにしてください。 WAC上でのAzure Backup設定では、WACを開いてAzure Backupの設定をしていきましょう。① 画面上部にある“設定”のプルダウンメニューを表示して、サーバーマネージャーを選択し、今使用しているサーバーを選択して表示します。表示されたサーバーマネージャーの画面からAzure Backupをクリックします。 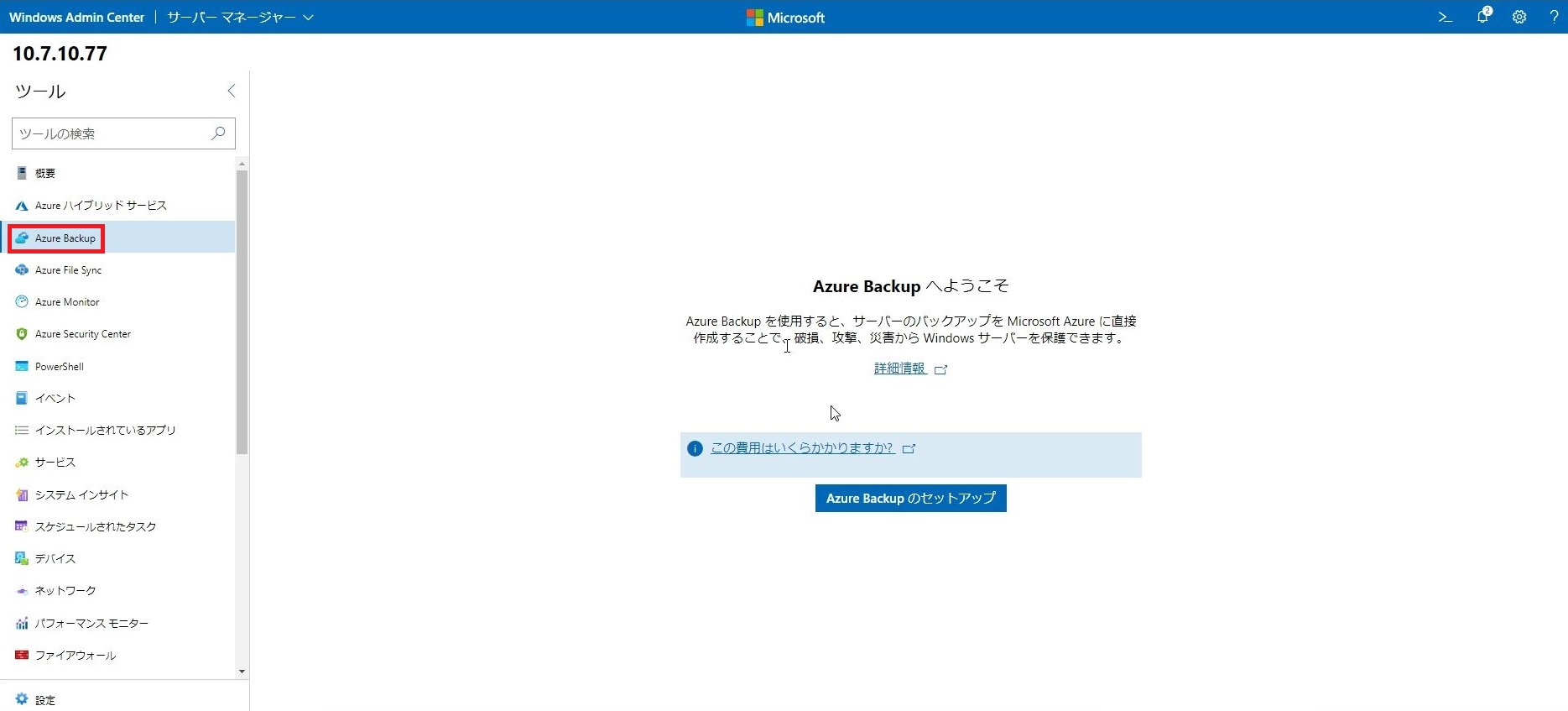 ※画像はクリックで拡大できます
※画像はクリックで拡大できます
② Azure Backupの設定画面が表示されます。 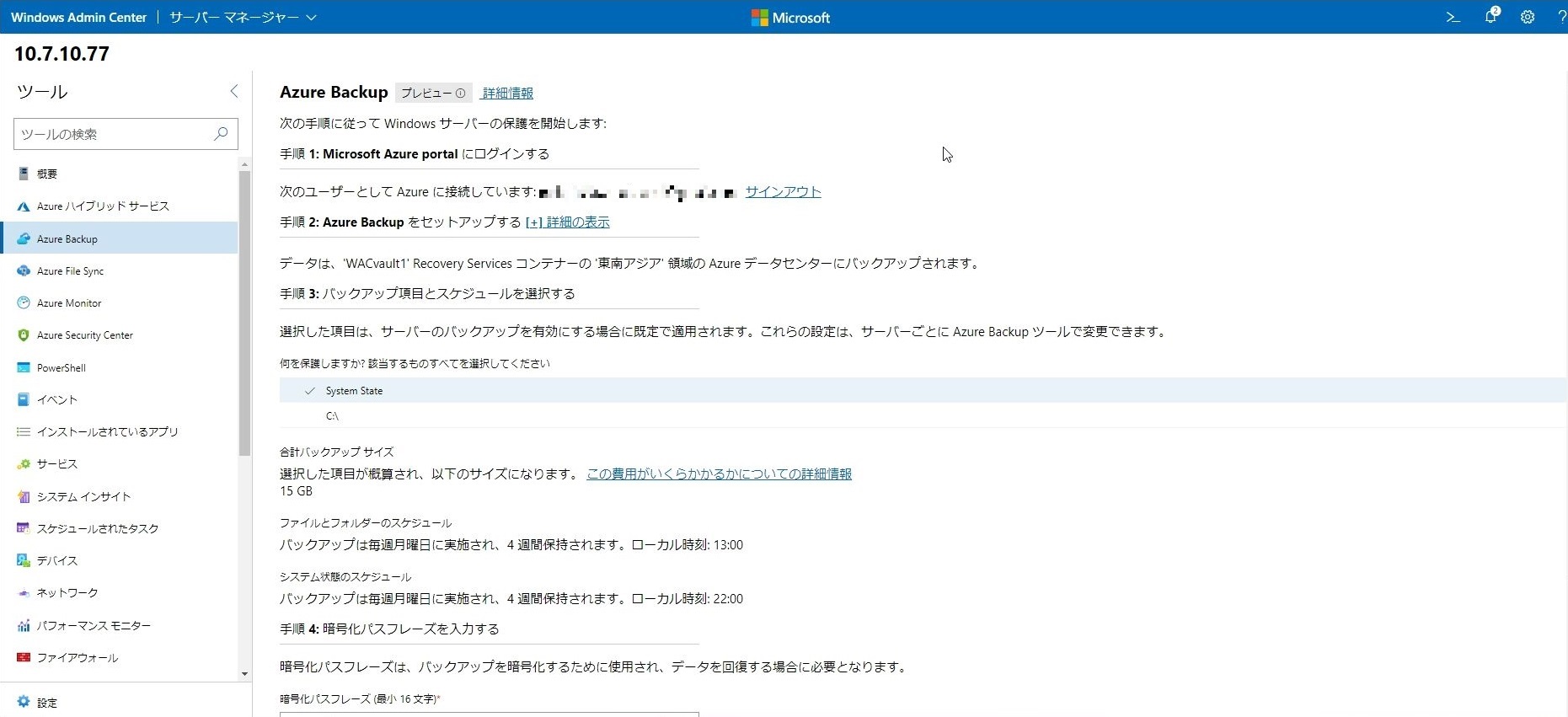 ※画像はクリックで拡大できます
※画像はクリックで拡大できます
上の画面の手順1でWACに登録済みのAzureのアカウント情報を確認します。 ③ 手順2のAzure Backupをセットアップする、の右横にある+をクリックして、詳細を表示します。 使用するサブスクリプションやどのリージョンを利用するかを選択することができます。有効なサブスクリプションを選択して、位置情報は“東南アジア”がデフォルトで選択されていたのですが、私は“東日本”を選択してみました。リソースグループや資格情報コンテナーの箇所は今回新規作成しようと思うので、このままの状態で先に進めます。 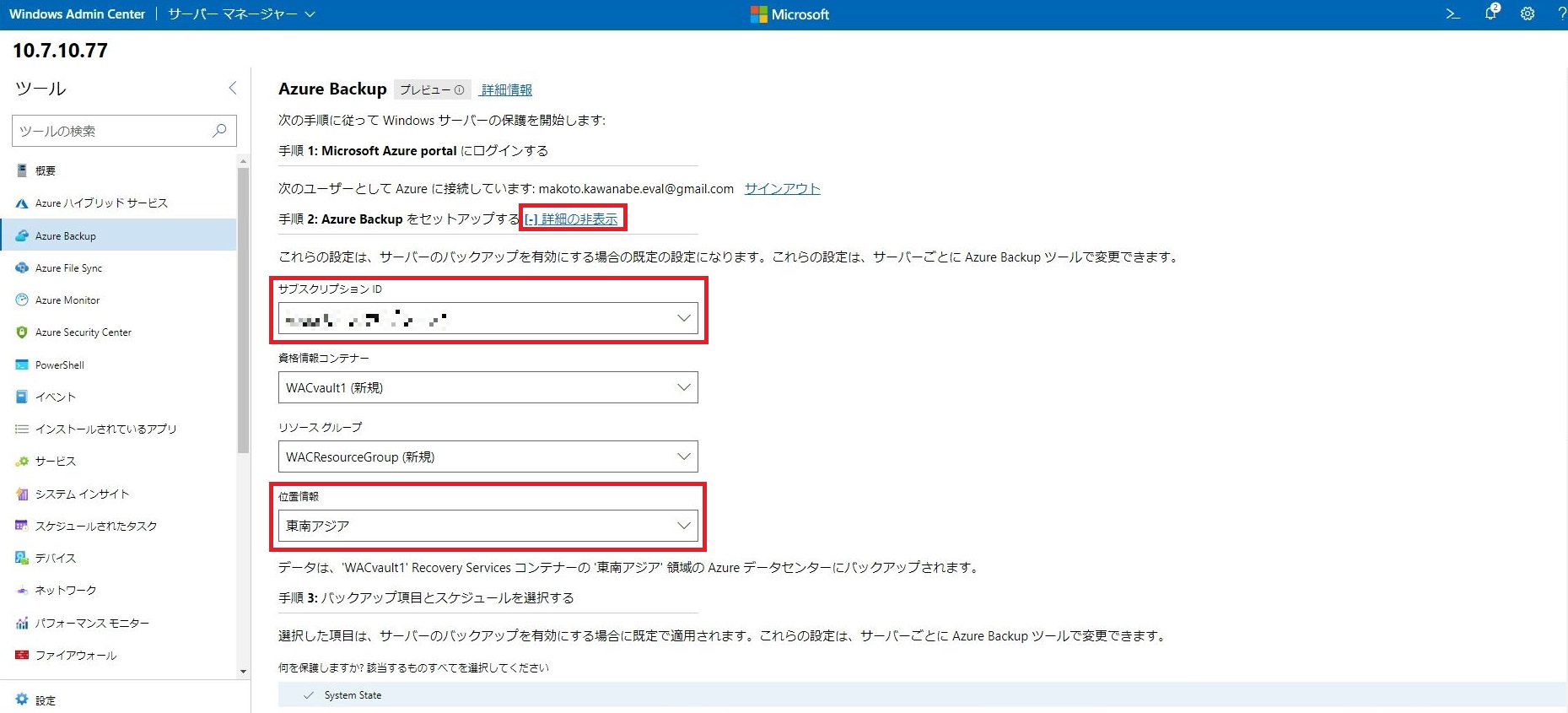 ※画像はクリックで拡大できます
※画像はクリックで拡大できます
④ 手順3のバックアップ項目とスケジュールを選択するでは、保護対象のデータを選択します。今回はまずシステム状態をバックアップしてみようと思うので、System Stateを選択します。スケジュールについてはここではデフォルト設定から変更することができないので、一旦このまま先に進めます。 また、手順4でパスフレーズを入力して、最後に[適用]ボタンを押しましょう。パスフレーズは最小16文字となっているため、少々長めのものを入力する必要があります。 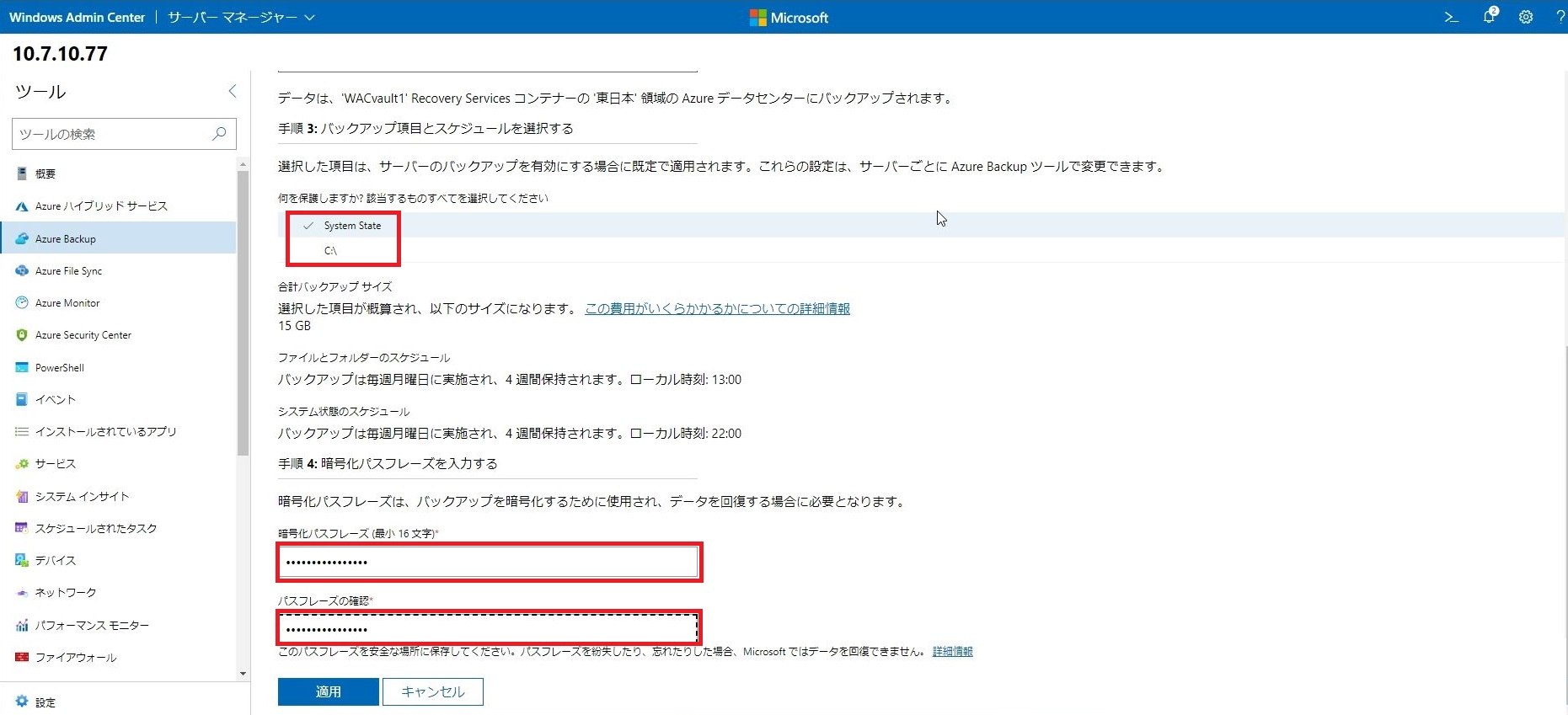 ※画像はクリックで拡大できます
※画像はクリックで拡大できます
⑤ Recovery Serviceコンテナーが作成されます。  ※画像はクリックで拡大できます
※画像はクリックで拡大できます
よく画面を見ていると気づきますが、バックアップ対象のサーバーにAzure Backup Agentがインストールされます。 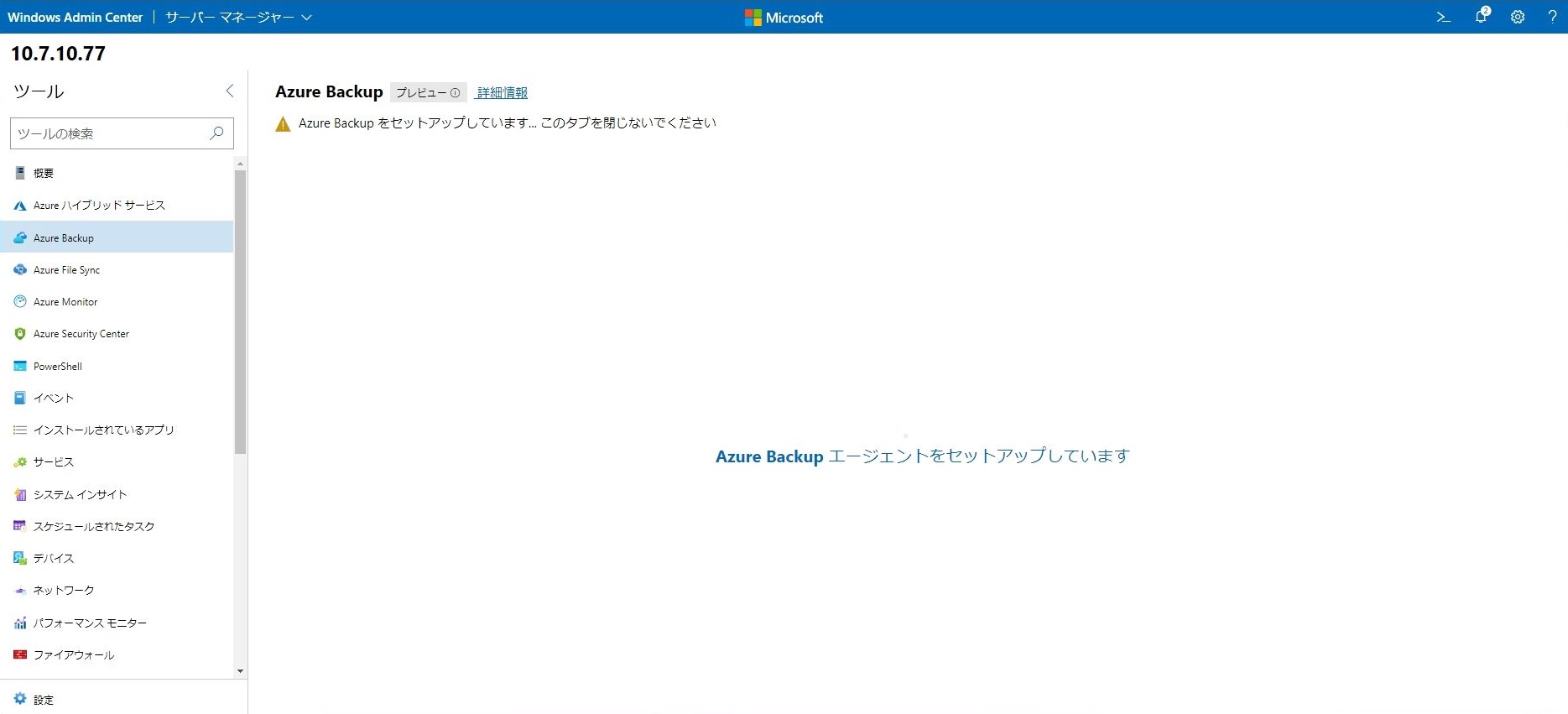 ※画像はクリックで拡大できます
※画像はクリックで拡大できます
⑥ 完了すると以下のような画面に変わります。 Recovery Service コンテナーがWACvault1という名前で作成され、ジョブも自動でスケジュールされていることが分かります。  ※画像はクリックで拡大できます
※画像はクリックで拡大できます
参考までに作成されたRecovery ServiceコンテナーをAzure Portal上で見てみましょう。  ※画像はクリックで拡大できます
※画像はクリックで拡大できます
間違いなくRecovery Serviceコンテナーが作成されていますね。 また、ジョブのスケジュールは勝手にスケジュールされてしまっても困る話ですが、ここでもジョブスケジュールはひとまずそのままにして先に進めます。 バックアップジョブのカスタマイズここまででWAC上で必要なAzure Backup設定を見てきましたが、Backupの詳細な設定をするにはWAC上ではなく、先ほどインストールされたAzure Backupエージェントを使って操作します。① バックアップ対象のサーバーのスタートメニューからMicrosoft Azure Backupをクリックします。 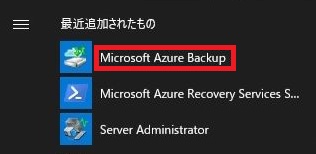
② Azure Backupの画面が表示されるので、画面右のバックアップのスケジュールをクリックします。 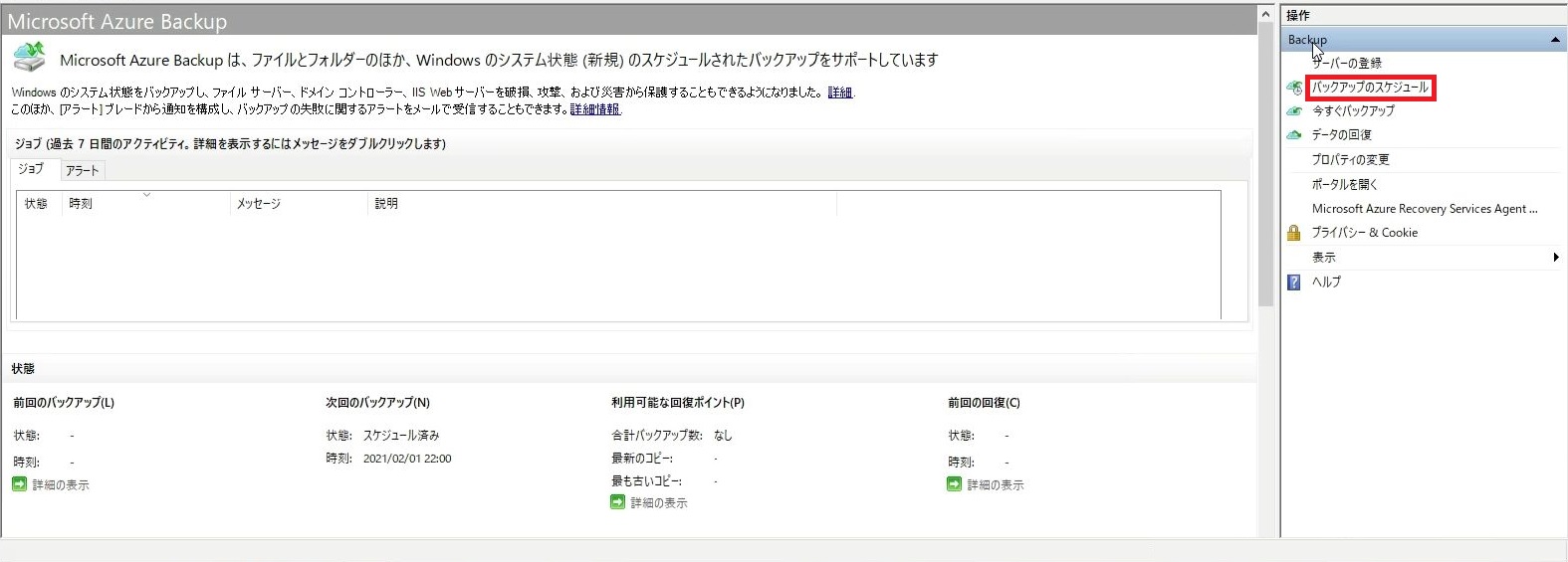 ※画像はクリックで拡大できます
※画像はクリックで拡大できます
③ システム状態のバックアップスケジュールを変更します、にチェックを入れて[次へ]を押します。  ※画像はクリックで拡大できます
※画像はクリックで拡大できます
④ バックアップ項目または時刻を変更する、にチェックを入れて[次へ]を押します。 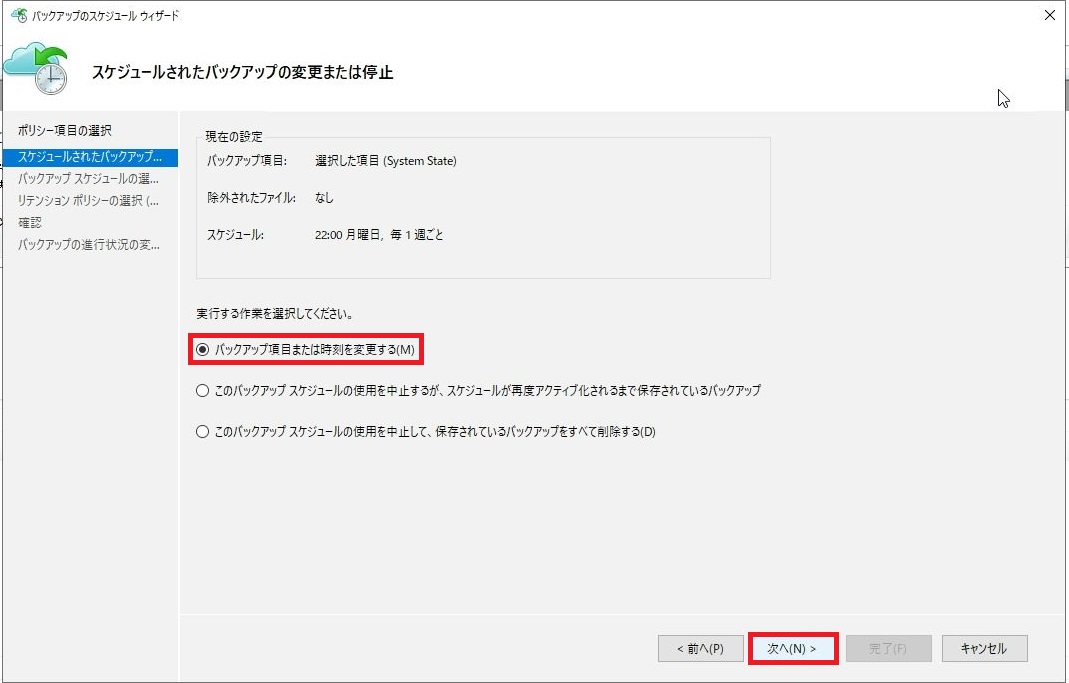 ※画像はクリックで拡大できます
※画像はクリックで拡大できます
⑤ バックアップ対象のサーバーのスタートメニューからMicrosoft Azure Backupをクリックします。 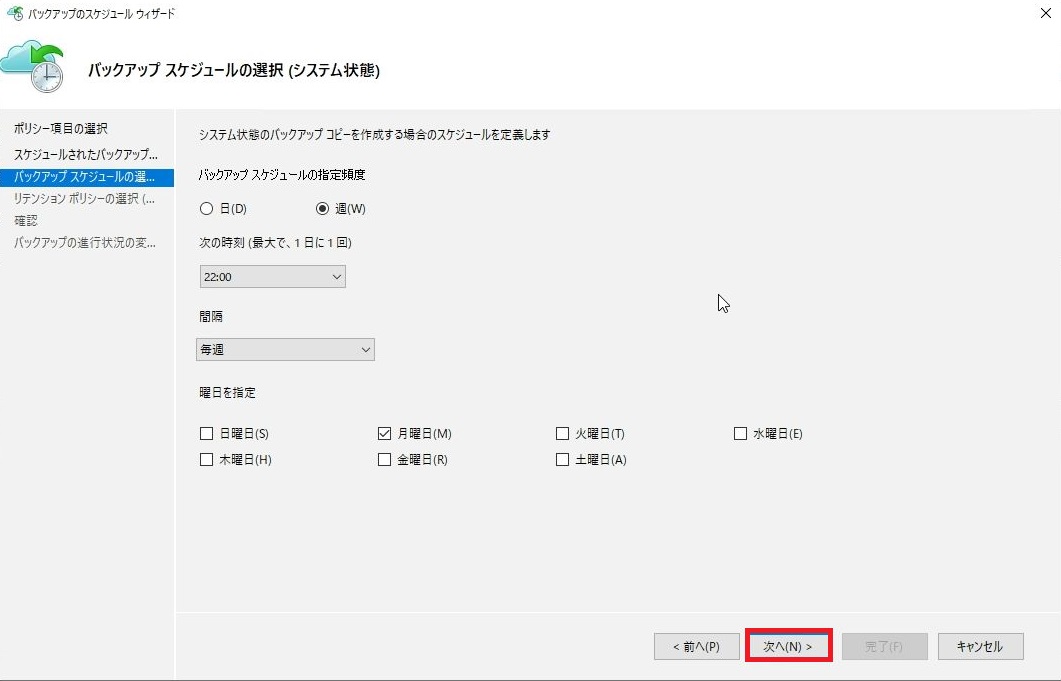 ※画像はクリックで拡大できます
※画像はクリックで拡大できます
WAC上で設定すると、自動で毎週月曜日の22:00にジョブが実行されるようにスケジュールされるようですね。 なお、私は毎週木曜日の16:00にジョブが実行されるようにスケジュールしてみました。 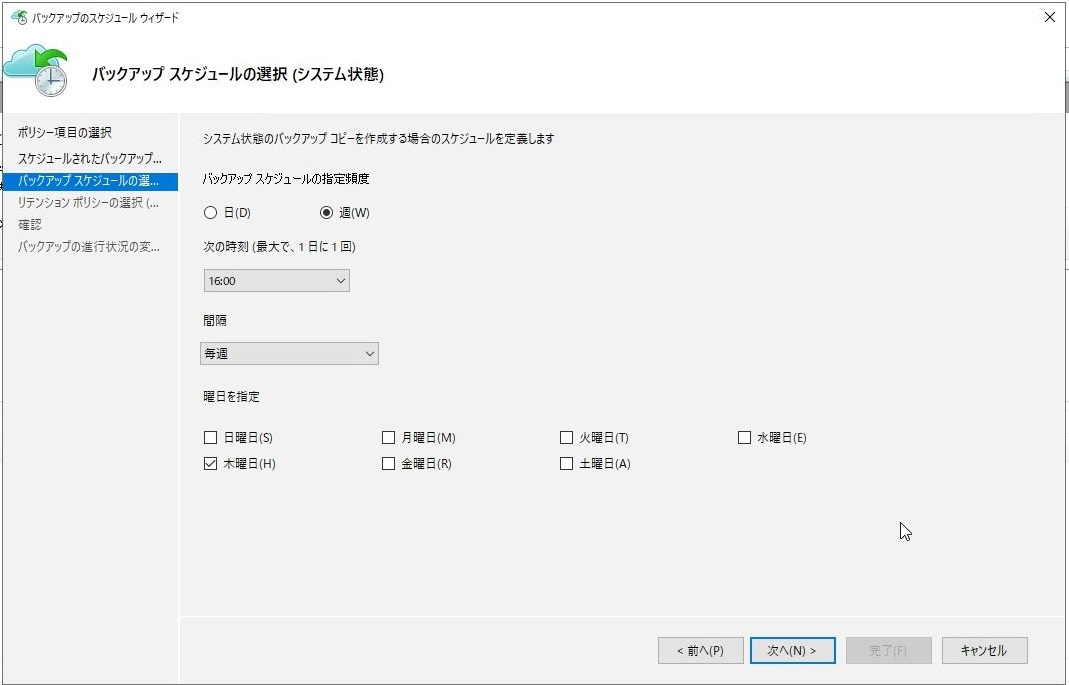 ※画像はクリックで拡大できます
※画像はクリックで拡大できます
⑥ リテンションポリシーの選択画面では、バックアップデータの保持期間を設定します。今回こちらは特に変更せず進めます。[次へ]を押します。 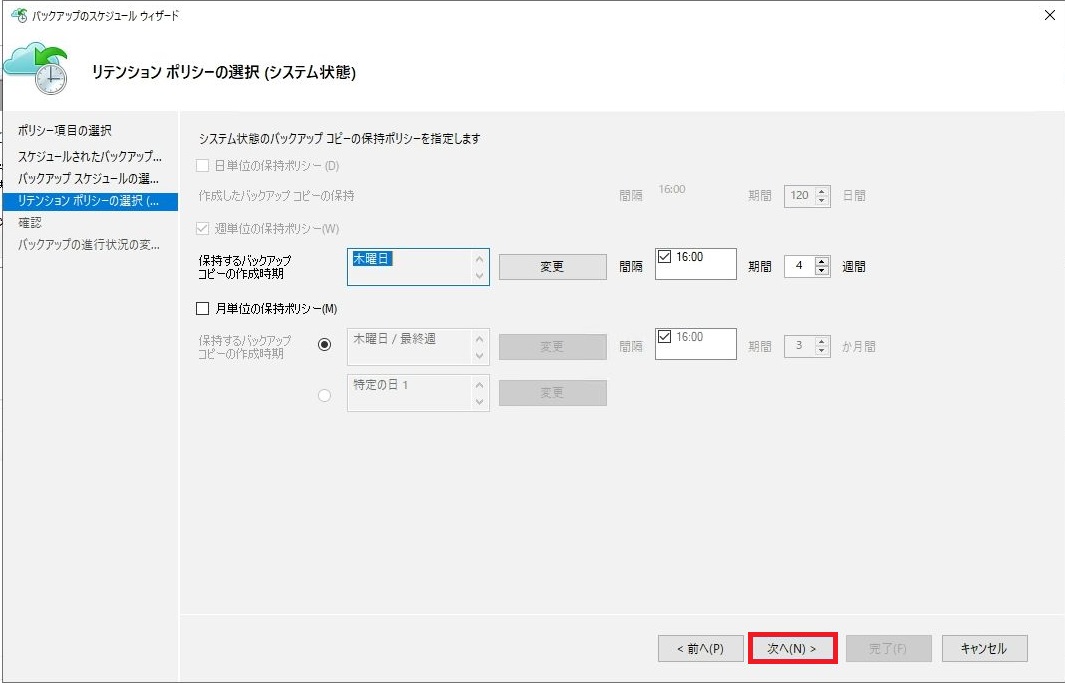 ※画像はクリックで拡大できます
※画像はクリックで拡大できます
⑦ 確認画面が出てくるので、設定内容を確認して問題がなければ、[完了]を押します。 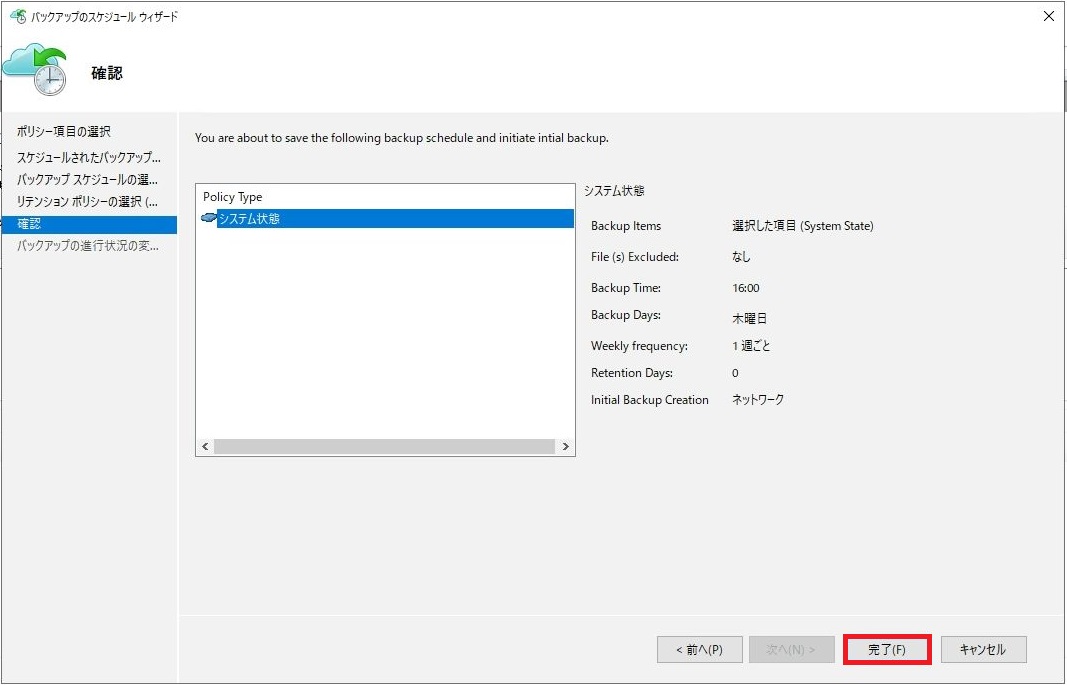 ※画像はクリックで拡大できます
※画像はクリックで拡大できます
⑧ バックアップスケジュールの変更が無事に完了したことを確認して、[閉じる]を押します。 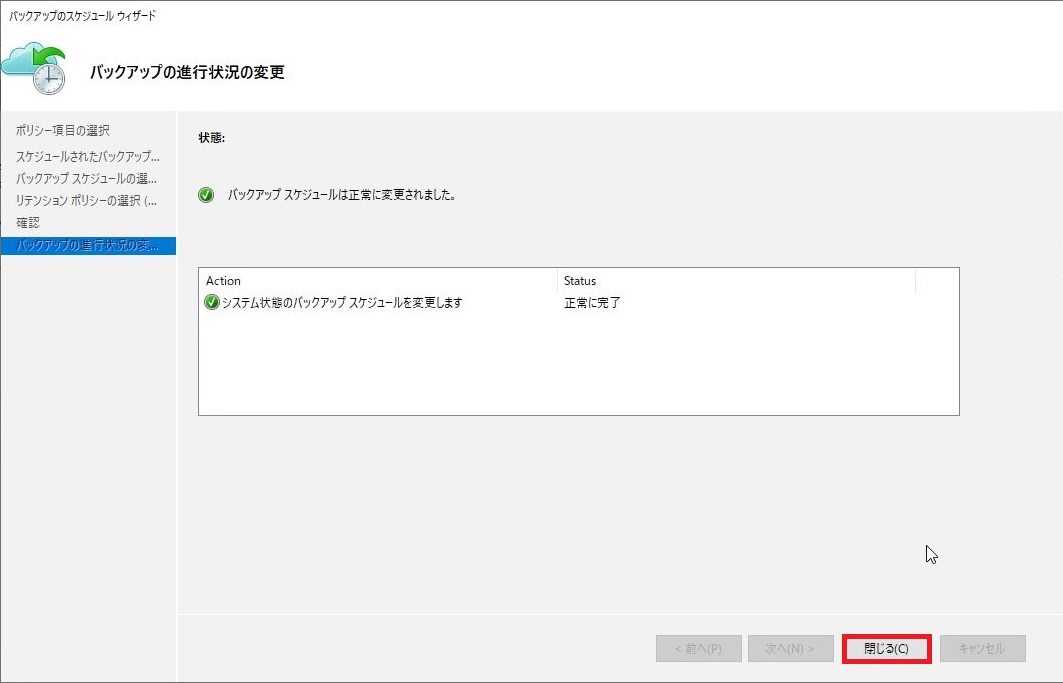 ※画像はクリックで拡大できます
※画像はクリックで拡大できます
スケジュールされたジョブが実行されるのを待ちましょう。 スケジュールされたジョブの結果確認それではジョブが実行されて正常にバックアップが取得できたかを確認してみましょう。ジョブは毎週木曜日の16:00に実行されるように設定を変更しましたが、正しく実行されたでしょうか。Azure Backup Agentの画面を見てみると、どうやら16:00にバックアップジョブが走り始め、16:53に完了したようです。文字が少し見切れてしまっていますが、System Stateの文字が見えるところから、システム状態をバックアップするジョブの実行結果であることが分かります。(ほかにもジョブの結果が表示されてしまっていますが、こちらはファイルのバックアップを行った結果となりますので、こちらは無視してください。ファイルバックアップについては別途説明したいと思います。) 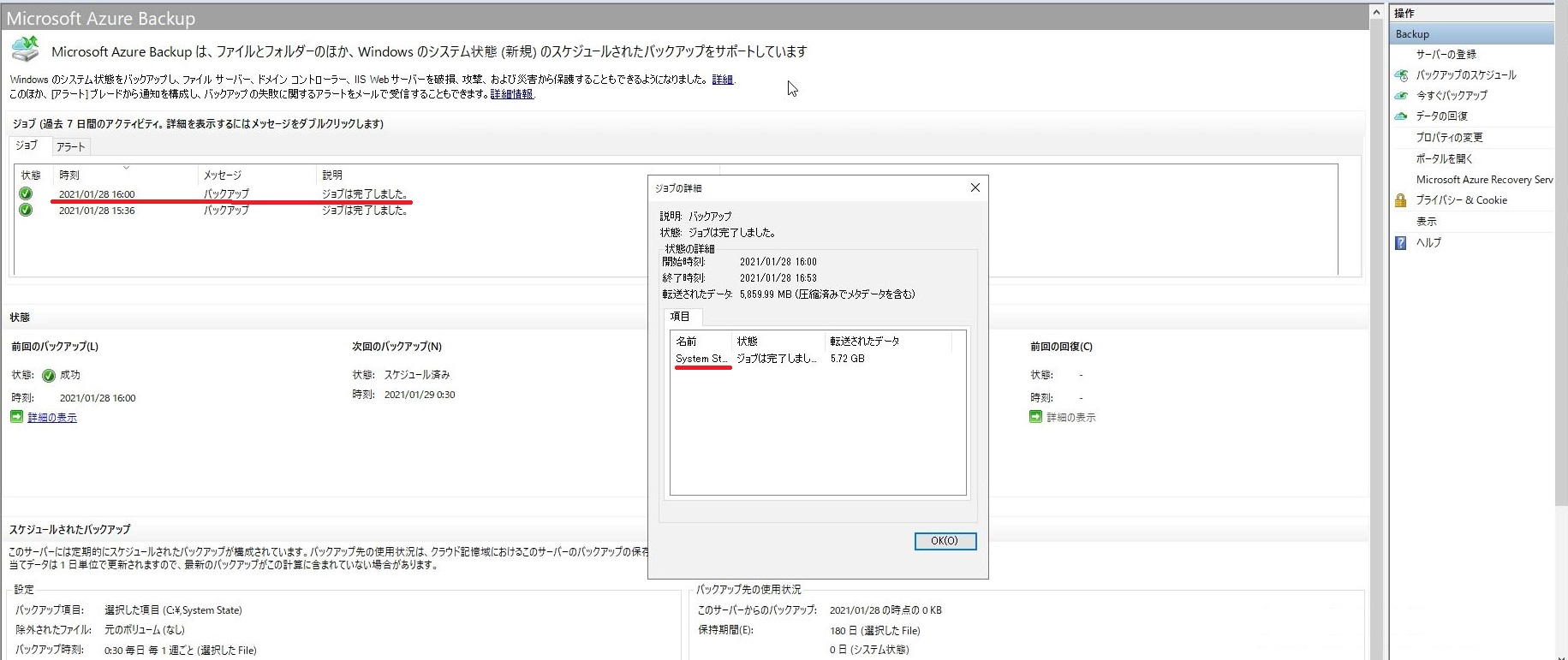 ※画像はクリックで拡大できます
※画像はクリックで拡大できます
次にWAC上でも実行結果を確認してみましょう。 System Stateと表示されているシステム状態のバックアップが正常に完了していることが分かります。タイムスタンプもAzure Backup Agentと差異がないことが分かりますね。  ※画像はクリックで拡大できます
※画像はクリックで拡大できます
さらにAzure Portal上でも実行結果を見てみましょう。 Azure Portal上で見ても、システム状態のバックアップが取れていることが確認できます。 ということで、PowerEdge T140上のWindows Serverのシステム状態がバックアップできました。  ※画像はクリックで拡大できます
※画像はクリックで拡大できます
結果を確認してみて分かるとおり、WACからAzure Backupを取得することが可能です。ただ、WAC上のAzure Backup設定だと、スケジュールやバックアップデータの保持期間についての詳細設定ができないため、バックアップ対象のサーバーにインストールされたAzure Backup Agentから設定をする必要があります。またファイルやフォルダ単位のバックアップをしたいと思った場合でも、WAC上だと対象を細かく指定することができません。そのため、ジョブをAzure Backup Agentで作成して、実行させる必要があります。WACからのAzure BackupはWACという一つの画面の操作ですべて完結ができるわけではなく、少し細かく設定をする場合にはWACとAzure Backup Agentをそれぞれ使うことになるという点はAzure Backupの利用を検討する場合は理解しておく必要があるかと思います。 WACを使ったAzure Backup利用時に理解しておくことWACを使ったAzure Backupが手軽に利用できることはわかっていただけたかと思います。利用に際しても理解しておくべき点があることもお話しましたが、他にも注意点等を少し書いてみようと思います。● バックアップ対象のサーバーがインターネット接続できない環境では利用できない これは当然ですね。社内LANにつながっているだけでは当然利用はできず、バックアップ対象のサーバーはインターネットに出られないと利用できません。また使用しているWACもインターネットに出られなければなりません。バックアップ対象のサーバーとWACがインストールされているサーバーが別々の場合は注意しましょう。 ● 複数のサーバーに対するバックアップジョブの集中管理はできない WACは複数のWindowsサーバーをまとめて管理する機能を提供していますが、全サーバーの情報を一括で見ることはできません。つまり、サーバーをWACに登録してもサーバーの状態を見るためには各サーバーをそれぞれ選んで一つずつ確認することになります。そのため、Azure Backup設定もサーバー毎に行う必要があります。バックアップソフトウェア製品を使う場合、マネージャーサーバーを立ててバックアップ関連の設定を集中的に管理・制御するケースは多いと思います。WACではこのようなバックアップの集中管理をするような使い方はできません。 ● インターネット越しでバックアップすることによる所要時間や運用コストを理解する Azure Backupを使うことでバックアップデータを遠隔保管ができるので保管場所としては安心ですが、オンプレミスの環境の場合、バックアップを取ったりリストアしたりするときには必ずインターネット越しにデータが流れます。時間もかかりますし、データ量が多ければますます時間がかかることになります。そのため、オンプレミス環境のサーバーのバックアップになんでもかんでもAzure Backupを使うというのは正しい判断とは言えません。利用しているサーバーの特性やAzure Backupを使った時のコストをシュミレーションしてみて、利用に耐えうるかの判断をした方がよろしいかと思います。オンプレミス環境のサーバーのバックアップは、オンプレミスに立てたバックアップサーバーで実現したほうがよいという判断もあるかと思います。 ● WACを使ったAzure Backup設定をした際のストレージコンテナのレプリケーション設定がgeoである バックアップデータを世代管理しながら保持しておくことは大事ですが、当然保持すれば保持するだけコストに跳ね返ります。Azure Backupで取得したデータはRecovery Servicesコンテナーに収容されます。このコンテナーに対する冗長性の設定があり、WACを使って作ったRecovery Servicesコンテナーだと、レプリケーションの設定がgeo冗長となるため、データが距離的に離れたセカンダリーリージョンにコピーされて保持されます。下の図を参照)バックアップデータを保護するレベルとしては高くなりますが、ローカル冗長に比べてコストは高くなります。WACでのAzure Backup設定時にこの箇所が選択できるといいのですが、現状(2021年2月時点)ではgeo冗長で固定されています。なお、Azure Portal上で後から変更すればいいのでは?と思われるかもしれませんが、バックアップを取得した後だとgeo冗長からローカル冗長にレプリケーション設定を変更することはできませんので、注意が必要です。 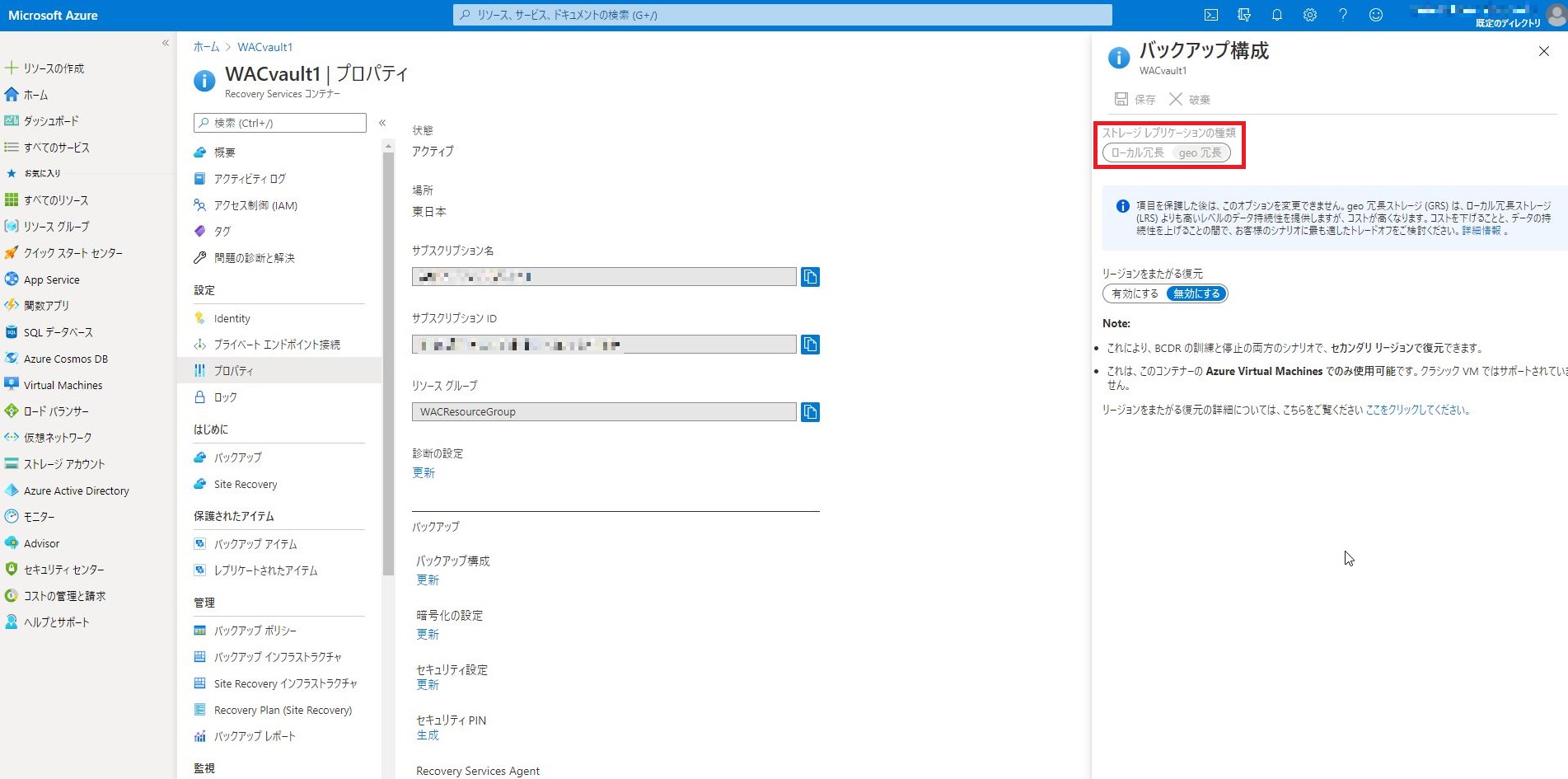 ※画像はクリックで拡大できます
※画像はクリックで拡大できます
おわりに今回はWACを使ったAzure Backupをご紹介させていただきましたが、この次の記事である“その②”ではファイル単位でバックアップを取ってみようと思います。現実的にはこちらを使うことの方が多いように思いますので、ファイルのバックアップとリストア方法についてご紹介したいと思います。今回はここまでとなります。 パートナーセールスエンジニア 川奈部 真 2021/02/08 関連記事はこちらWindows Admin Centerを使ってPowerEdgeサーバーを管理してみようWindows Admin Centerの拡張機能を使ってみる ~その①~ Windows Admin Centerの拡張機能を使ってみる ~その②~ Windows Admin Centerを使ってファイルサーバーの移行を試してみる ~その①~ Windows Admin Centerを使ってファイルサーバーの移行を試してみる ~その②~ Windows Admin Centerを使ってファイルサーバーの移行を試してみる ~その③~ Windows Admin CenterをAzureに登録する Windows Admin Centerを使ってPowerEdge T140のデータをAzure上にバックアップしてみる ~その①~ Windows Admin Centerを使ってPowerEdge T140のデータをAzure上にバックアップしてみる ~その②~ Azure Monitorを使ってPowerEdgeサーバーを死活監視してみた Azure ArcにAzure Stack HCIを登録してみた
|















