情報ガイドステーションメニュー
 |
| Windows Admin Centerを使ってPowerEdge T140の |
| データをAzure上にバックアップしてみる ~その②~ |
|
みなさま、こんにちは。 前回に引き続いて、Windows Admin Center(以下、WAC)上からAzure Backupを実行して、オンプレミス環境にあるデータをMicrosoft Azure上にバックアップしてみようと思います。今回はユーザーデータのバックアップを試してみようと思います。 環境イメージ前回ご説明した通りですが、改めて載せておきます。PowerEdge T140サーバーにWindows Server 2019 Standard Editionがインストールされている環境で、このサーバー上にWACがインストールされています。このWACにAzureとの接続設定をした上で、WAC上からAzure Backupを実行して、ユーザーデータのバックアップをしてみたいと思います。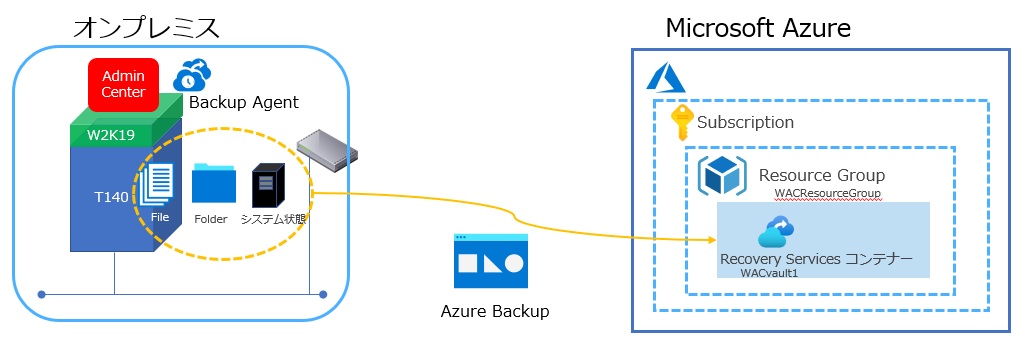
バックアップジョブの作成前回のご説明の通り、すでにWACへのAzure Backup設定が終わっていることを前提に、ユーザーデータのバックアップをするところからの操作を見ていきます。実際には前回のご説明でWACの設定は終わってしまっているので、実はWACはほとんど操作しません。またユーザーデータのバックアップ時にはWACから操作することは可能ですが、WAC上からだとディレクトリやファイルを細かく指定することができません。以下の通りです。
見ていただくとわかる通り、cドライブしか選択することができず細かく指定ができません。細かく指定をするのはAzure Backup Agentの画面を操作する必要があるので、ジョブの作成も含めこちらを操作しましょう。 ① バックアップ対象のサーバーのスタートメニューからMicrosoft Azure Backupをクリックします。 ② Azure Backupの画面が表示されるので、画面右のバックアップのスケジュールをクリックします。 ③ ファイルとフォルダのバックアップ スケジュールを作成します、にチェックを入れて[次へ]を押します。 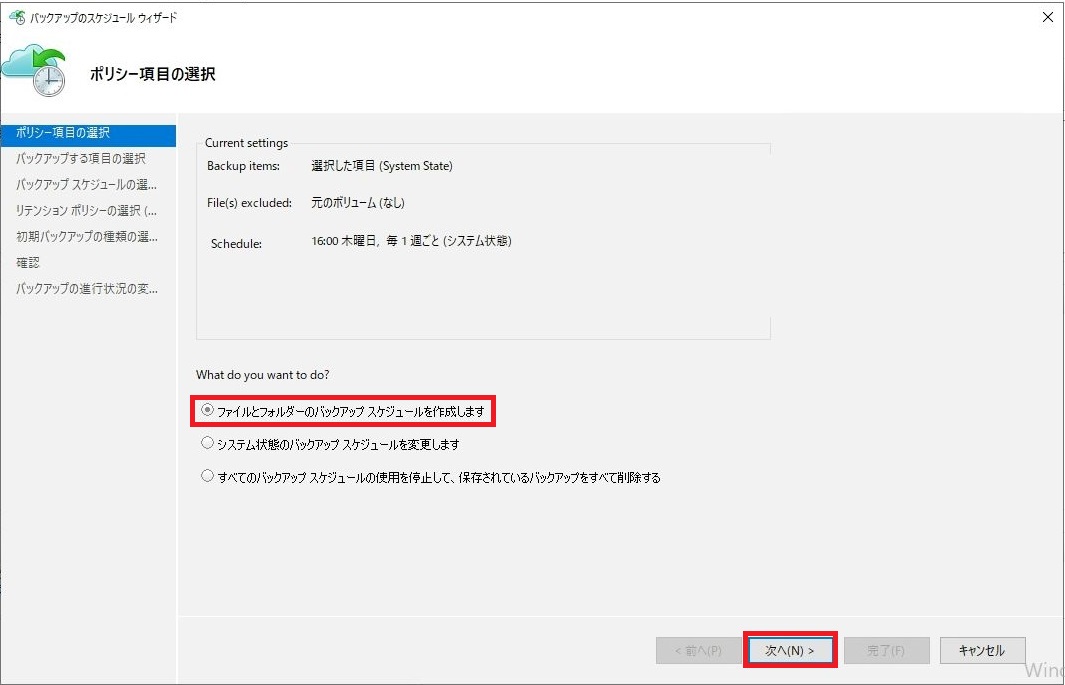
④ [項目の追加]ボタンを押します。 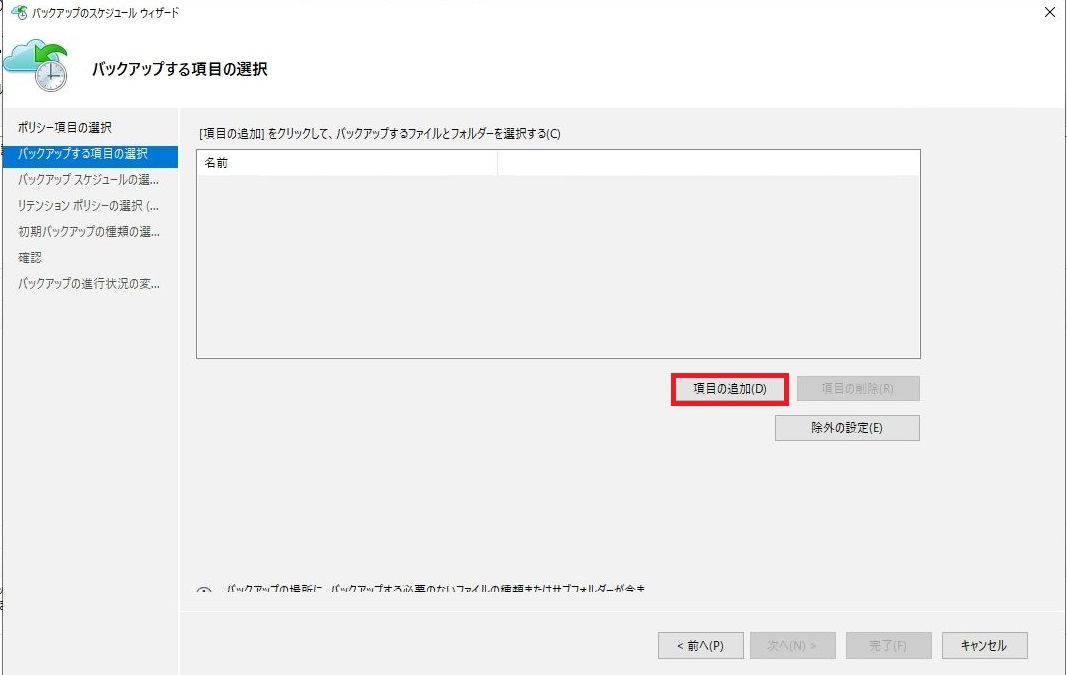
⑤ バックアップ対象を選択して、[OK]を押します。 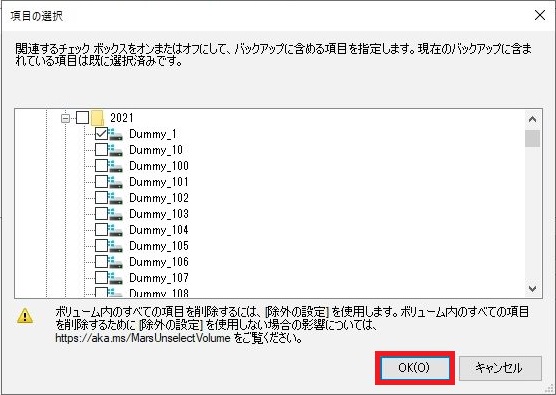
今回はファイルを1つだけですが選択してみました。 ⑥ バックアップ対象を確認して、追加や削除がなければ[次へ]を押して先に進みます。 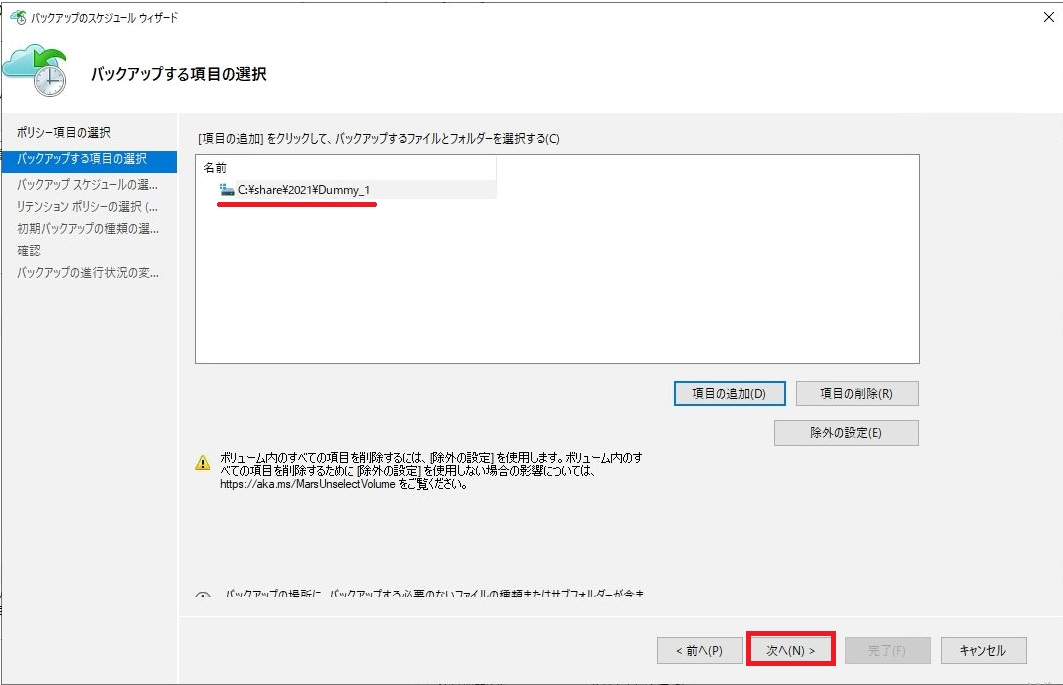
⑦ バックアップスケジュールを指定し、[次へ]を押します。 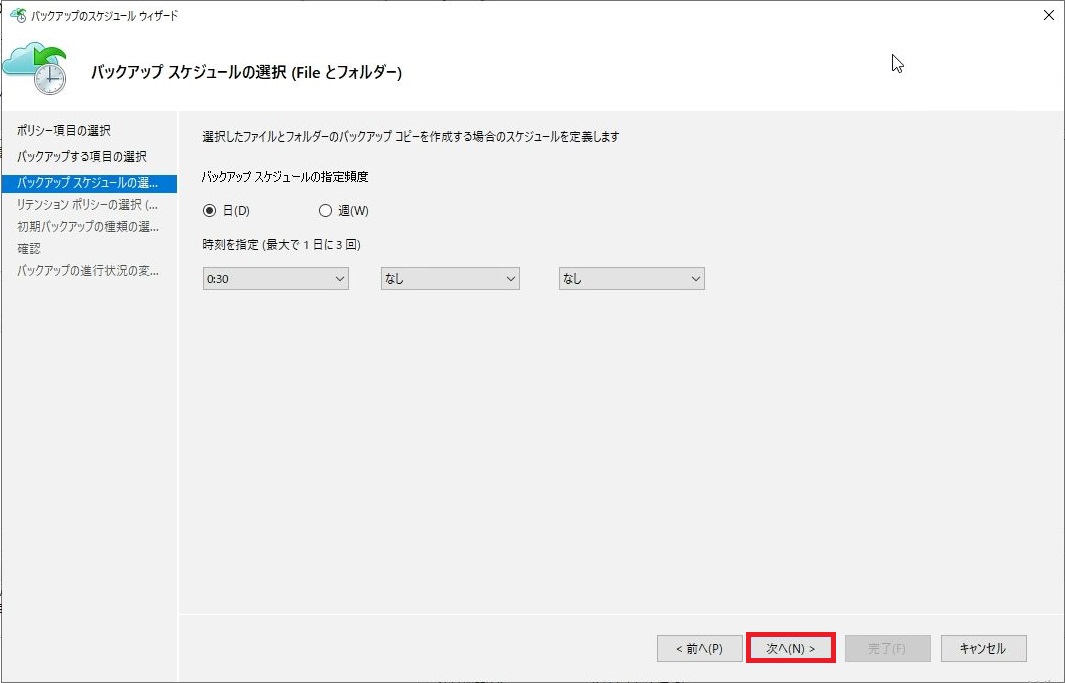
今回はデフォルト設定から変更はしないで先に進めます。 ⑧ リテンションポリシーの設定をし、[次へ]を押します。 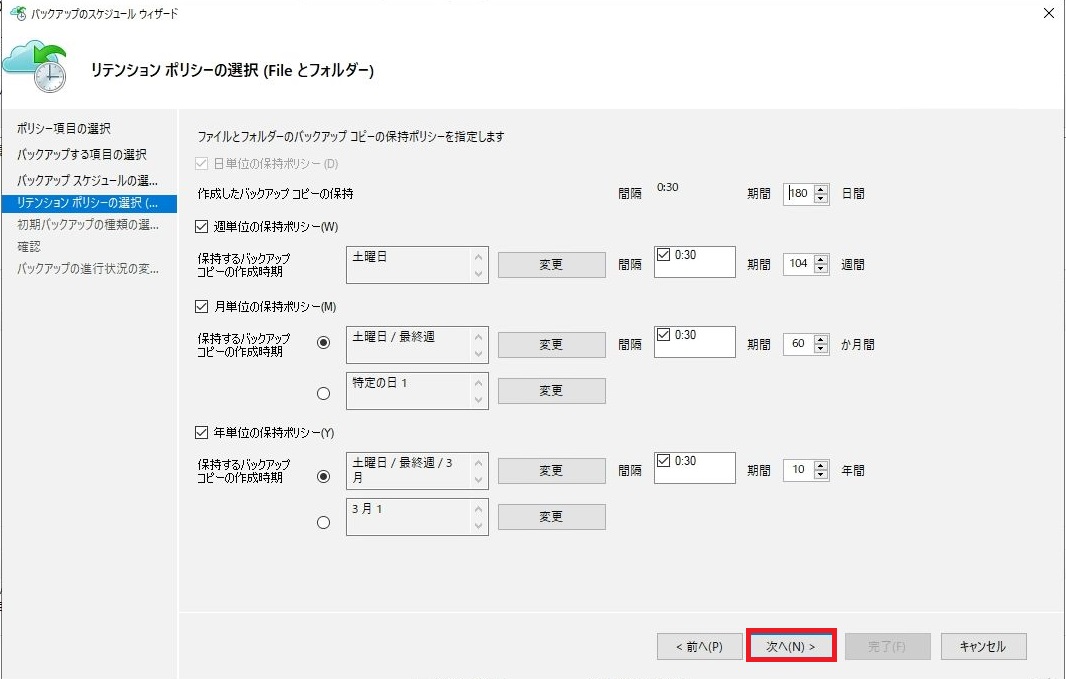
こちらも特にデフォルト設定から変更せず、先に進めます。 ⑨ 初期バックアップを転送するときのオプションを指定することになりますが、ここはOnlineが選択されていることを確認して、[次へ]を押します。 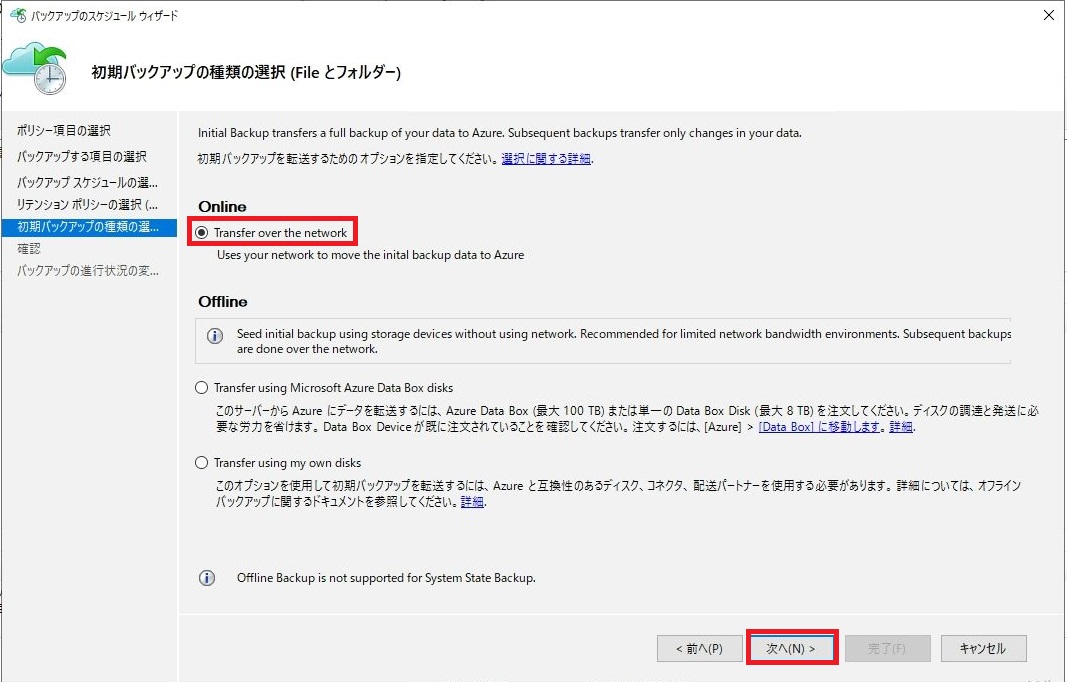
⑩ 確認画面でジョブの設定内容を確認して、[完了]を押します。 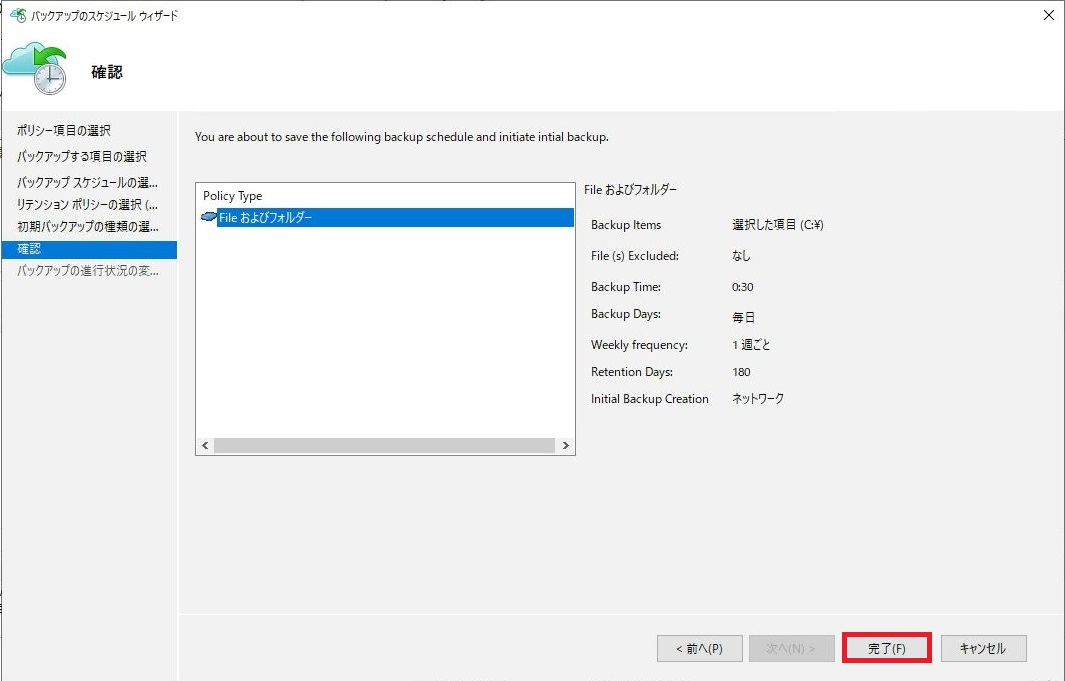
⑪ ジョブが正常に作成されたことを確認して、[閉じる]を押します。 
ジョブの実行前回のシステム状態のバックアップを行ったときはスケジュールした時刻にジョブを実行する形でバックアップを取得しましたが、今回は手動操作で即時にバックアップを取得してみる手順でバックアップを取ってみたいと思います。① Azure Backup Agentの画面を起動すると、画面右上に表示される“今すぐバックアップ”をクリックします。 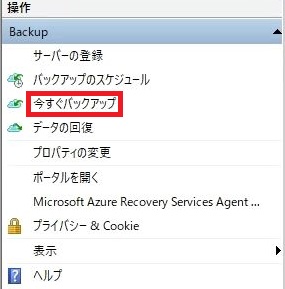
② 今すぐバックアップ ウィザードが開始するので、Fileおよびフォルダーを選択して、[次へ]を押します。 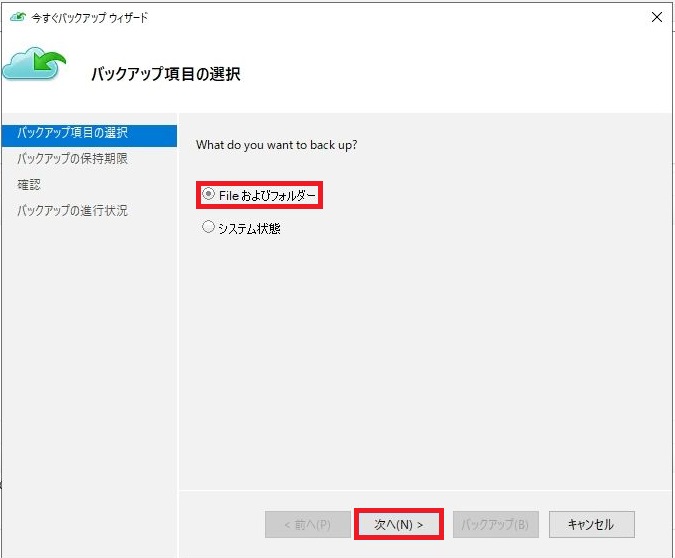
③ バックアップデータの保持期限を設定して、[次へ]を押します。 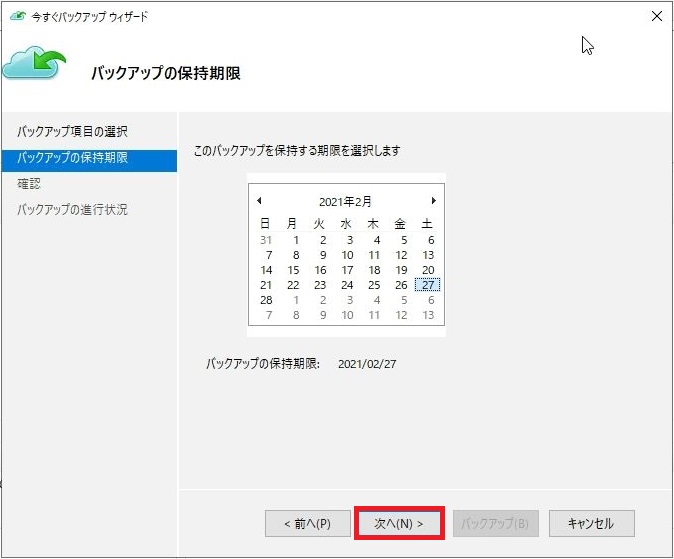
④ バックアップする項目はバックアップジョブの作成時に指定した内容になっているはずですが、内容を確認して[バックアップ]を押します。 
⑤ バックアップジョブが実行され、進行状況が表示されます。ジョブが完了するまで待ちましょう。 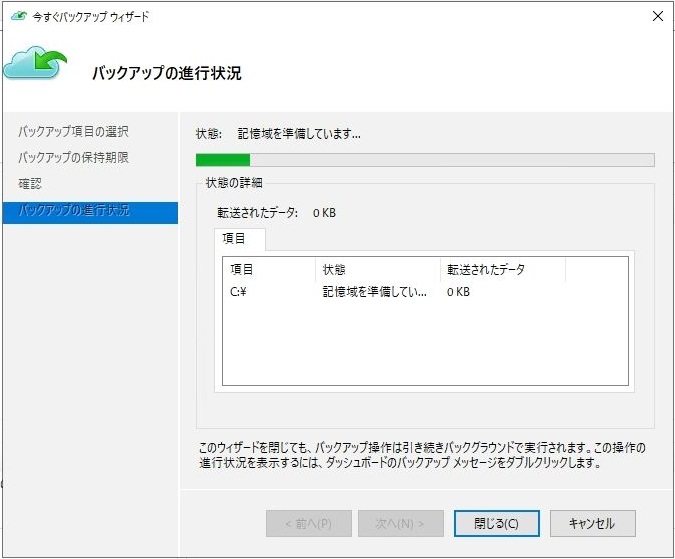
バックアップ対象のファイルが1つだけなのですぐに完了しましたが、正常に終了すると以下のような画面となります。[閉じる]を押します。 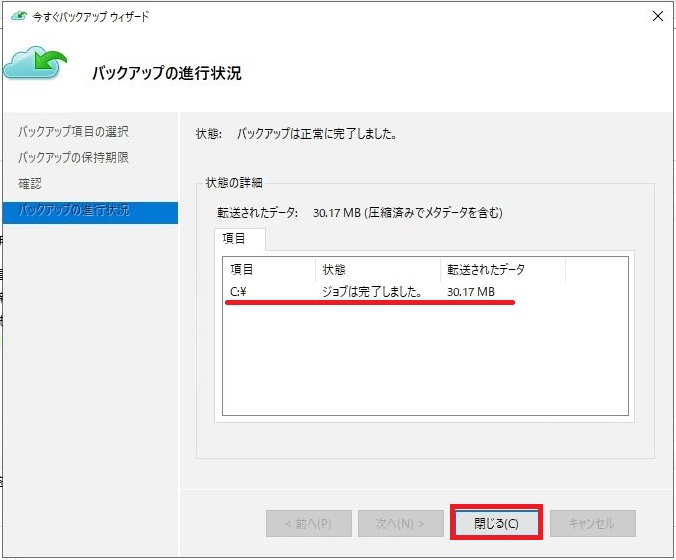
ジョブの実行結果の確認Azure Backup Agentの画面、WACの画面、Azure Portalの画面、それぞれでバックアップした結果を確認してみましょう。まずは、Azure Backup Agentの画面です。 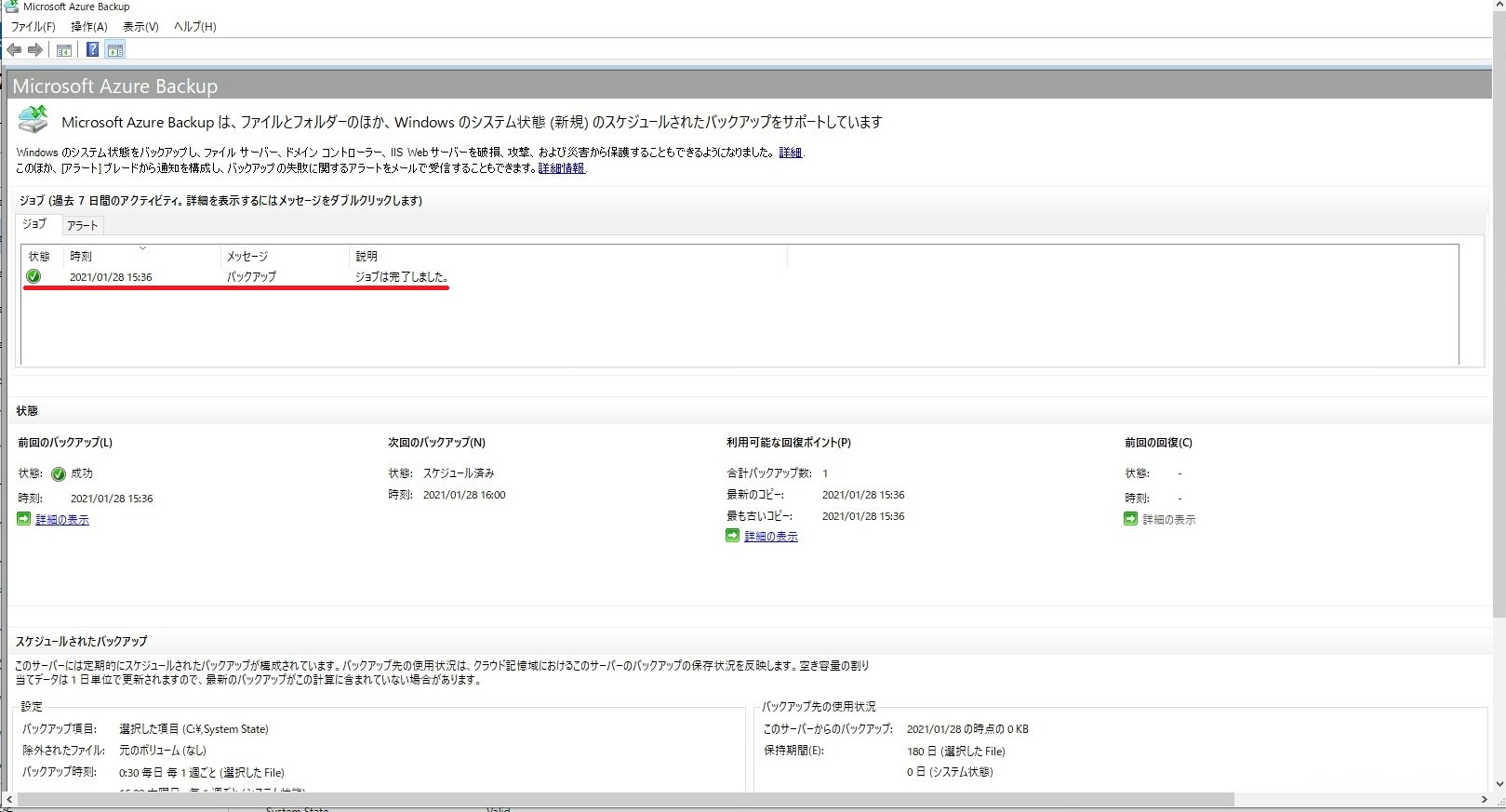
15:36にバックアップが正常終了したことが確認できます。 次にWAC上の画面です。 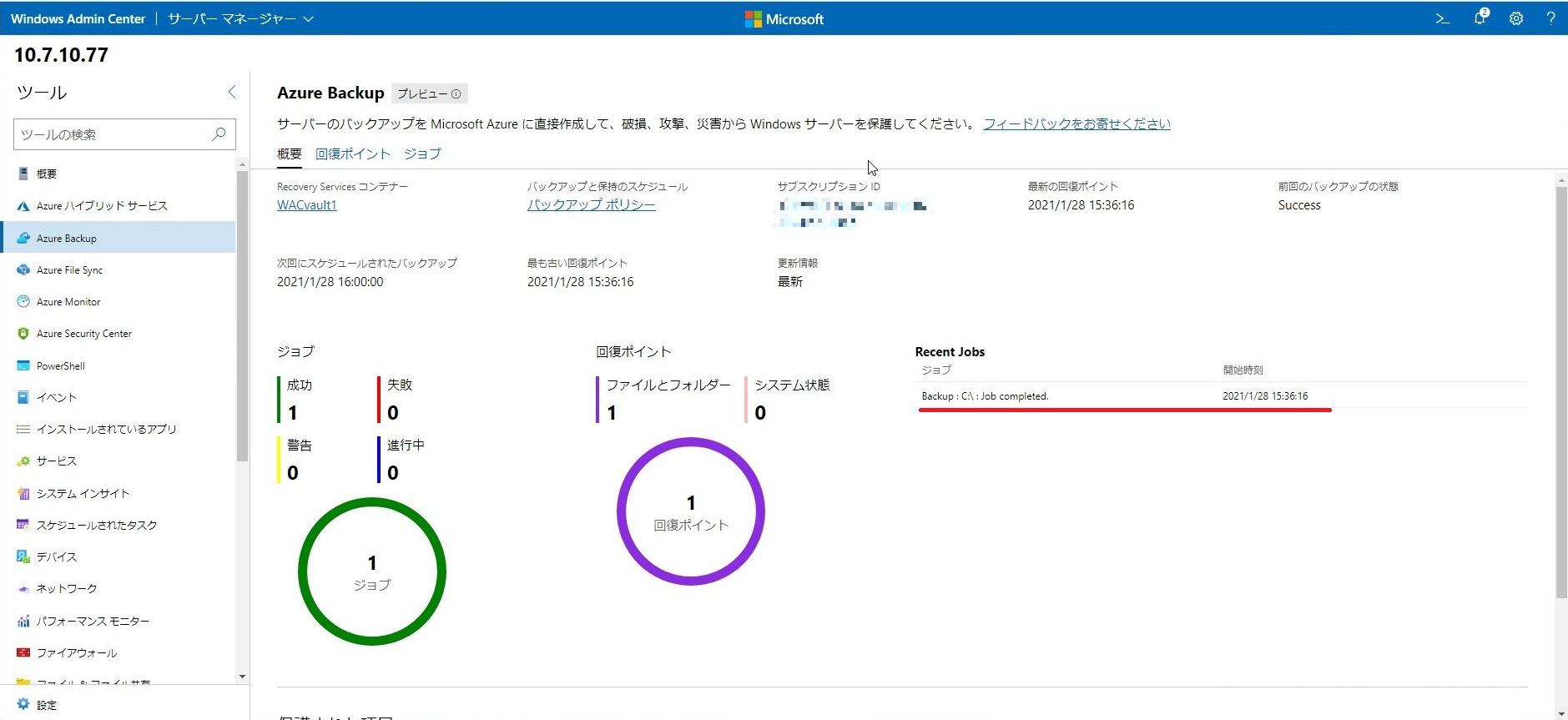
Recent Jobsの箇所でジョブの実行結果が表示されていることが分かります。15:36に完了していることがこちらでも確認できます。 ジョブの詳細も見てみると、Azure上に転送されたデータ量も表示されています。 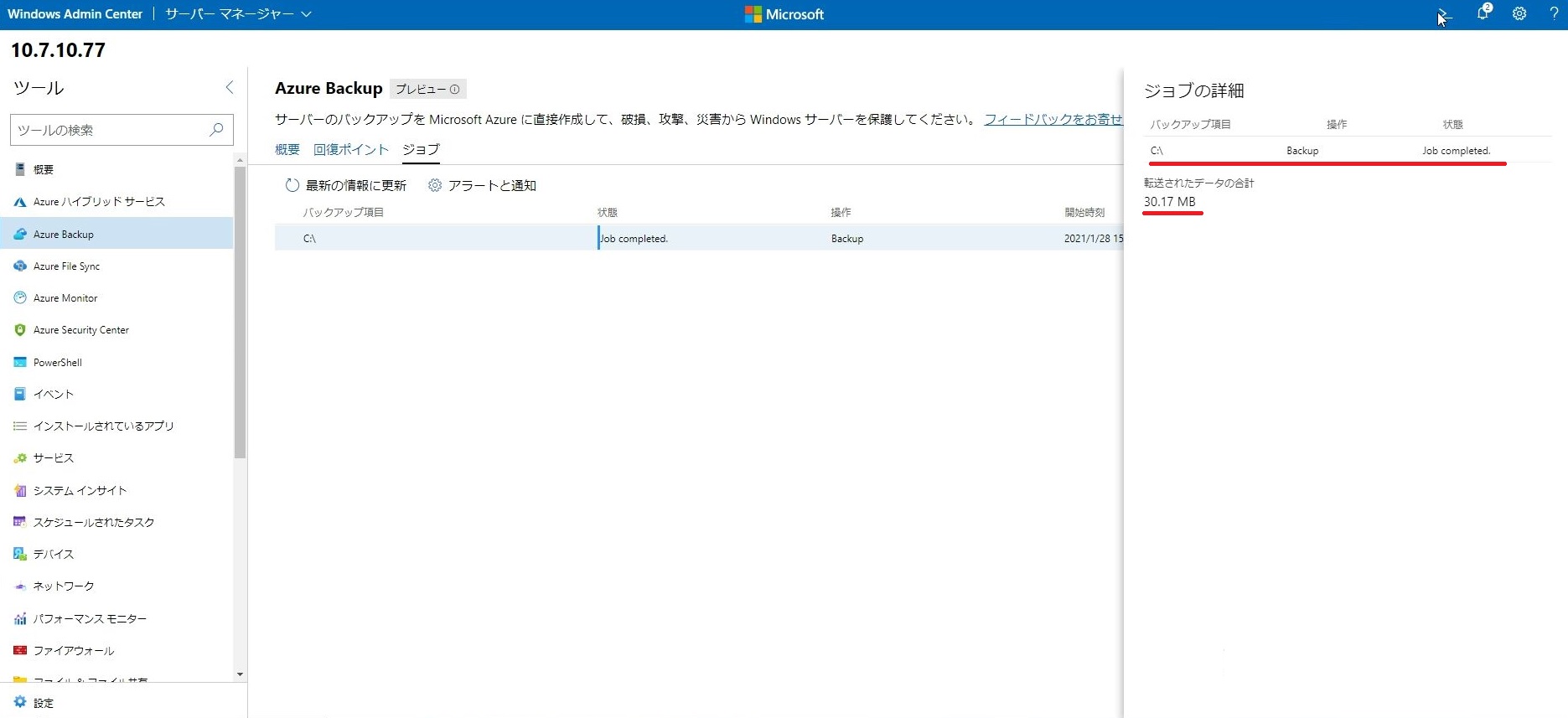
さらにAzure Portal 上でも実行結果を確認してみましょう。Azure Portal上でもバックアップの実行結果が確認できますね。こちらも15:36にバックアップが取得されていることが確認できます。 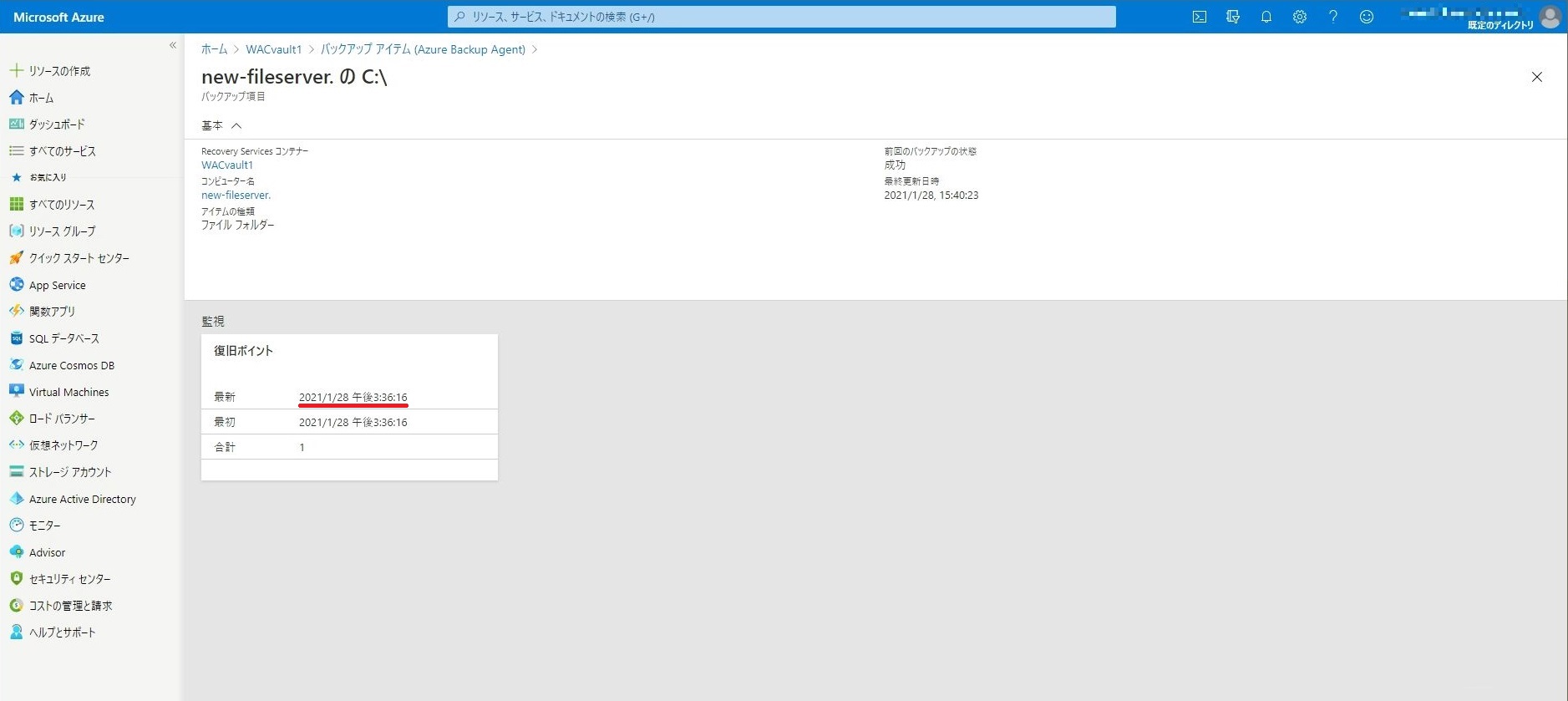
以上から見て分かる通り、ユーザーデータのバックアップを取得し、データがAzure上に保管されています。前回ご紹介したシステム状態のバックアップ時にも書きましたが、ユーザーデータのバックアップについてもWACからはジョブの細かな制御ができずAzure Backup Agentの画面から操作する必要があります。そのあたりもWACから操作ができるようになるとありがたいですが、それは今後に期待ですね。 バックアップからのリストア操作では、取得したバックアップデータをリストアしてみましょう。先ほどバックアップ対象としたファイルはDummy_1というファイルです。リストアを行う前にこのファイルの中身を消してみて、元の状態に復旧できるかを試してみようと思います。以下の画面の上段がバックアップ取得時のファイルの状態、下段がDummy_1というファイルの中身を消したあとのファイルの状態です。ファイルサイズが0KBになっているところからもファイルの中身が何も書かれていないということが分かるかと思います。ファイルのタイムスタンプも変わっていますね。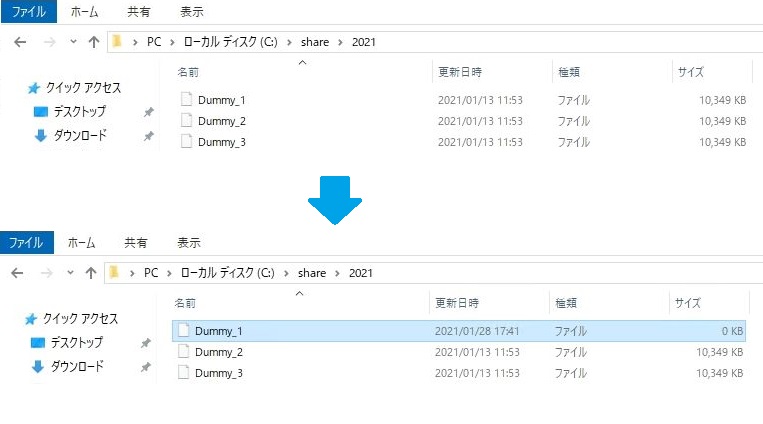
ファイルの中身をうっかり消してしまったことや間違った内容で更新してしまったということは皆さんもご経験があるかと思いますが、今回はファイル自体ではなくファイルの中身をうっかり消してしまった想定でのテストになります。では、リストア操作をしてみましょう。 ① Azure Backup Agentの画面を起動し、画面右上に表示される“データの回復”をクリックします。 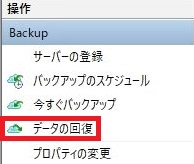
② バックアップがどのサーバーで作成されたかの指定は、“このサーバー”を選択して[次へ]を押します。 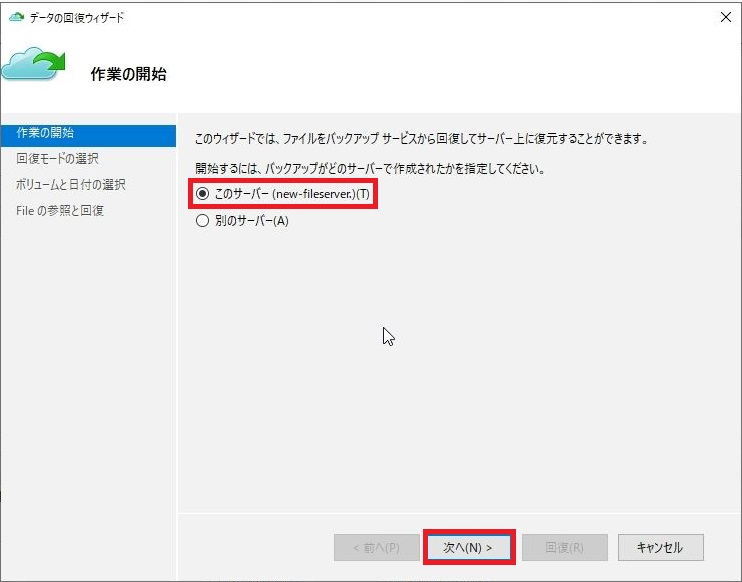
③ 回復モードの指定で個々のファイルおよびフォルダを指定して、[次へ]を押します。 
④ ボリュームと日付の選択画面では、バックアップしたデータが保管されていたボリューム(ドライブ)を選択して、[マウント]を押します。 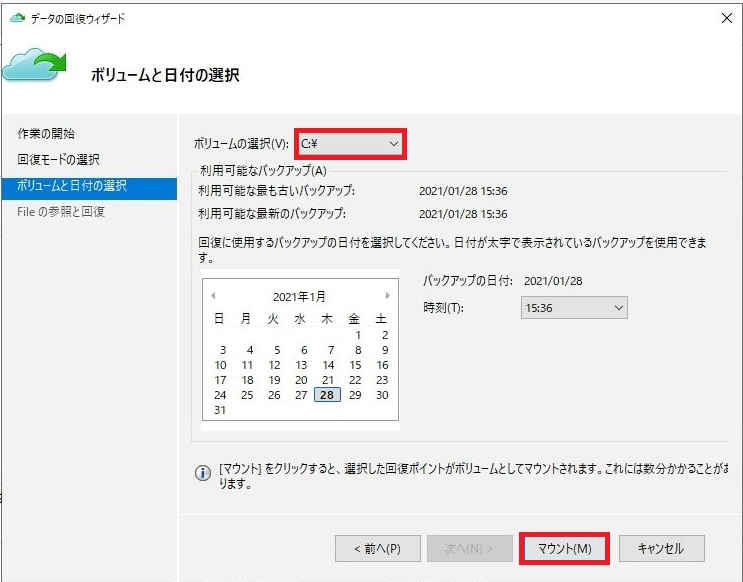
⑤ ④で選択したドライブがDドライブにマウントされました。[参照]を押しましょう。 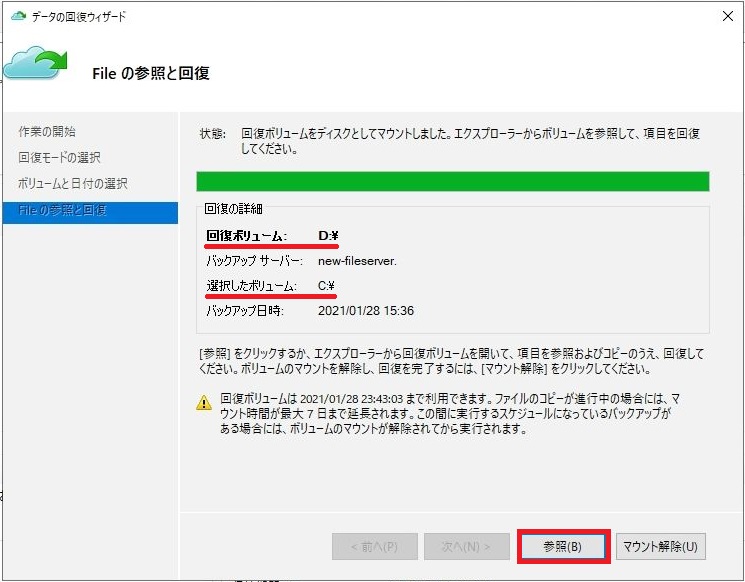
⑥ Dドライブにバックアップしたデータが保管されたドライブがマウントされたのでエクスプローラーを操作してDummy_1をコピーし、データの中身が消えてしまったCドライブにあるDummy_1に上書き保存します。 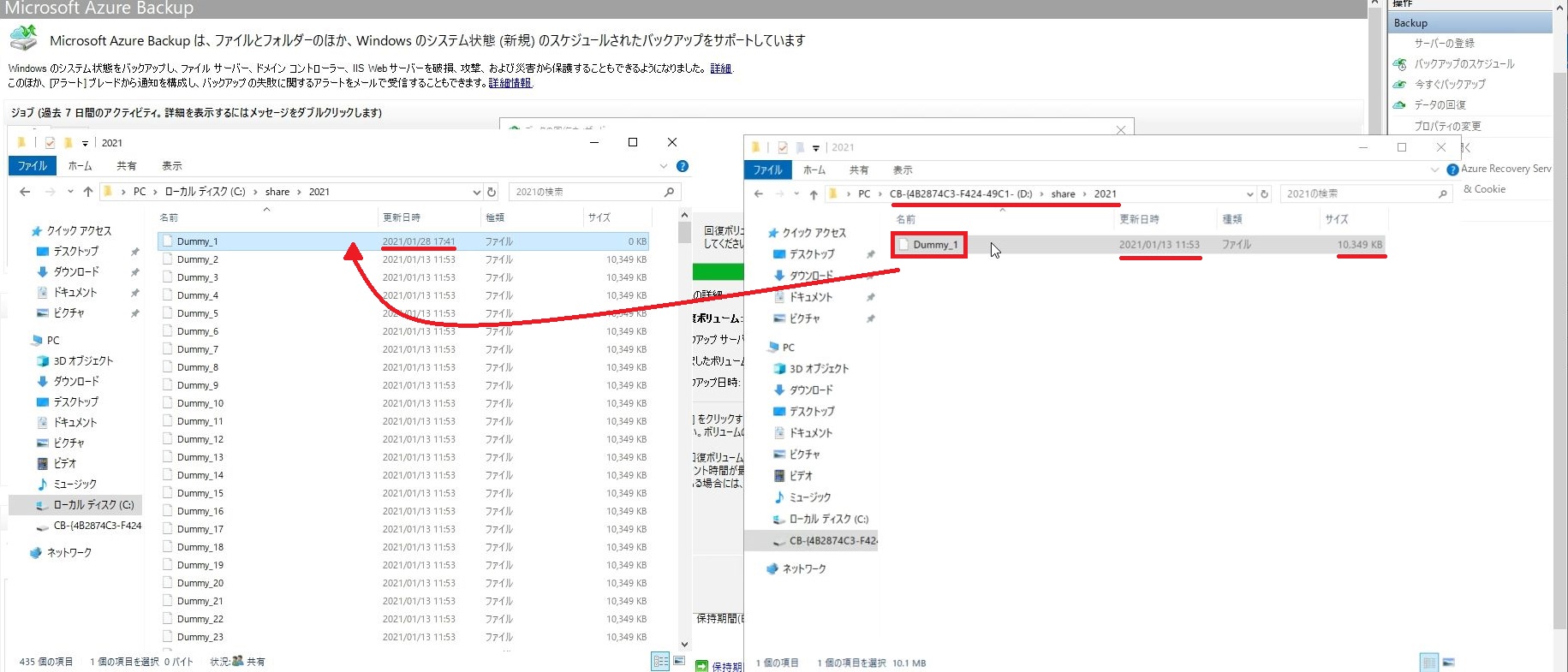
右側のフォルダがDドライブとしてマウントされたバックアップデータです。左右のフォルダを見比べるとわかりますが、ファイルのサイズが異なるのと、ファイルのタイムスタンプが異なることが分かるかと思います。 コピー&ペーストしてバックアップデータから元ファイルを復旧しました。 
⑦ 最後にマウントしたドライブをアンマウントします。[マウント解除]を押して、確認メッセージが表示されるので[はい]を押して終了します。 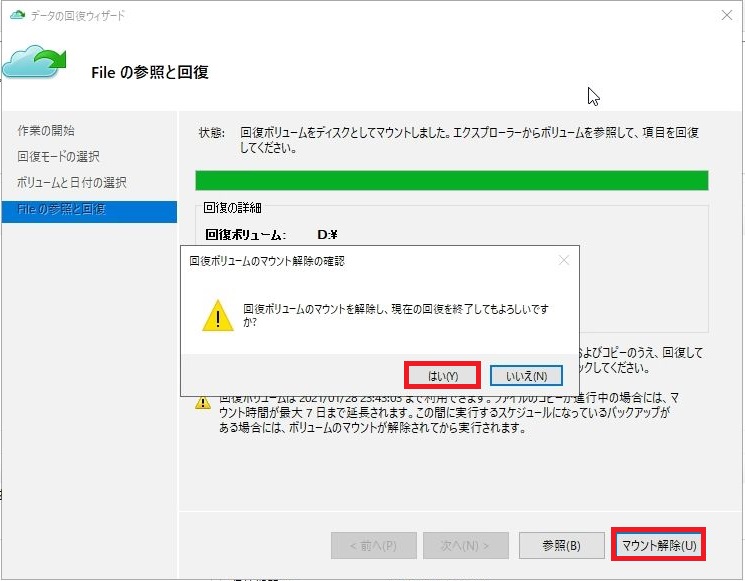
ということで、バックアップデータからのデータのリストア操作はこんな感じです。簡単な操作でリストアをすることができるというのが分かっていただけたのではないかと思います。 WACを使ったAzure Backupの使いどころここまでAzure Backupの操作、使い方を見てきましたが、ではどういうときにWACを使ったAzure Backupを使えばいいものでしょうか?WACを使ったAzure Backup賢い使い方や成功事例があればぜひ知りたいところではあるのですが、私が思うに、以下のような使い方がいいのでは?と思いました。 ・これまでサーバーのバックアップは一切取ってこなかったというようなケースで、時々スポットでバックアップを取る(スケジュールはせず、1回だけ即時実行してバックアップしておく)ような使い方 ・何かOSやアプリケーションに大きな変更を加える前や法定点検や定期的なメンテナンス作業でサーバーを停止する前にシステム状態のバックアップを取るケース ・さほど規模が大きくないファイルサーバーのデータのバックアップを週に1回程度取るようなケース ・遠隔地にデータを保管する必要があるが、物理テープを運用することは避けたいようなケース 最後に書いたファイルサーバーについては、例えば数十TBもデータが格納されているファイルサーバーの環境では、Azure Backupを使うことによるAzureのコストもさることながら容量が大きすぎるのでバックアップ・リストアに相当な時間がかかる恐れがあります。特に初回のバックアップにはかなりの時間がかかるものと思われます。そのためファイルサーバー環境ではバックアップデータがさほど多くなく(せいぜい数TBまで)、毎日バックアップする必要もないライトな使い方なら活用できるのではないか?と思いました。あまりRPOやRTOの要求が厳しくない環境での利用が望ましいのかなと思いました。 ということで、コストシュミレーションしてみて、今のバックアップ運用と比べてコストメリットがあれば、利用をしてみるのもよいかと思います。固定資産を持たず、使いたいときに使っていつでもやめられるのがクラウドの良さでもあるので、まさにそのような使い方でいいのではないでしょうか。 上記のような規模の大きいファイルサーバーやオンプレミス環境のバックアップ、中でも仮想環境の仮想マシンのバックアップをするようなケースでは、Azure Backupよりもオンプレミス環境に置いたバックアップサーバーとバックアップストレージを活用する方法が処理時間だけでなく、PROやRTOを考える上でも使い勝手がよいのではないか、というのが私の結論となります。 要するに環境や要求次第で、ケースバイケースで何をどうつかうかを考える必要があると思いますし、オンプレミスのPowerEdgeを使った環境でもこういうことができるというのを理解いただければありがたいです。 今回も長くなりましたが、最後まで読んでいただきありがとうございました。 パートナーセールスエンジニア 川奈部 真 2021/02/12 関連記事はこちらWindows Admin Centerを使ってPowerEdgeサーバーを管理してみようWindows Admin Centerの拡張機能を使ってみる ~その①~ Windows Admin Centerの拡張機能を使ってみる ~その②~ Windows Admin Centerを使ってファイルサーバーの移行を試してみる ~その①~ Windows Admin Centerを使ってファイルサーバーの移行を試してみる ~その②~ Windows Admin Centerを使ってファイルサーバーの移行を試してみる ~その③~ Windows Admin CenterをAzureに登録する Windows Admin Centerを使ってPowerEdge T140のデータをAzure上にバックアップしてみる ~その①~ Windows Admin Centerを使ってPowerEdge T140のデータをAzure上にバックアップしてみる ~その②~ Azure Monitorを使ってPowerEdgeサーバーを死活監視してみた Azure ArcにAzure Stack HCIを登録してみた
|
















