情報ガイドステーションメニュー
 |
| Azure ArcにAzure Stack HCIを登録してみた |
|
みなさま、こんにちは。 先日、AXというAzure Stack HCI用の機器を触る機会を得ました。折角触るのであれば、単に仮想化基盤を触るという話だけではなく、Azureと連携できる機能を試してみようという話になり、実際にAzure Stack HCIとAzureをつなげていわゆるハイブリッドクラウドな(?)使い方を試してみました。今回はその時の実施内容をご紹介しようと思います。2021年5月時点で試した内容になりますので、このブログが公開されるタイミングでは今回記事にした内容以上のことが実現できている可能性はありますが、雰囲気はつかんでもらえるかと思いますので、ご紹介させていただこうと思います。 ● Azure Stack HCIとは?Windows Serverをベースとしたハイパーコンバージドインフラストラクチャー環境を提供する製品になります。弊社ですと、PowerEdgeサーバーをベースとしたAXシリーズをラインナップしております。Microsoft Azure Stack HCI向けDell EMC統合システム Azure Stack HCI カタログ ● Azure Arcとは?Azure Arcは、Windows やLinux がインストールされたオンプレミス環境の物理サーバーやクラウドサービス上の仮想マシン、同様にオンプレミスやクラウドサービス上のSQL ServerのインスタンスやKubernetesクラスタなどをAzure Portal上から管理できる機能を提供しています。Azure上の仮想マシンを管理できるのは当然として、オンプレミス環境にあるインフラリソースもAzure Portal上から管理ができるという点が特徴の一つと言えると思います。オンプレミスのサーバーはオンプレミス上でないと管理ができないと思われている方もいらっしゃるかと思いますが、実はAzure上からも管理ができるようになりつつあります。では、実際に試した手順をご紹介しながら、使用感を見ていきたいと思います。 全体の大まかな流れ大まかな流れは以下の通りです。操作自体はさほど複雑ではありません。1. Azure PowerShellをインストールして、CLIでAzureに接続する 2. Azure Stack HCI の登録専用のカスタム Azure ロールを作成する 3. Azure ArcにAzure Stack HCIを構成するAXノードを登録する 4. Azure Portal上から登録したAXノードを確認する Azure Stack HCIをAzure Arcに登録するにはWindows Admin Centerを使って登録することが可能なようですが、今回はWindows Admin Centerは使わず、PowerShellを使って登録をしてみました。 また今回試した環境は以下のような環境となります。 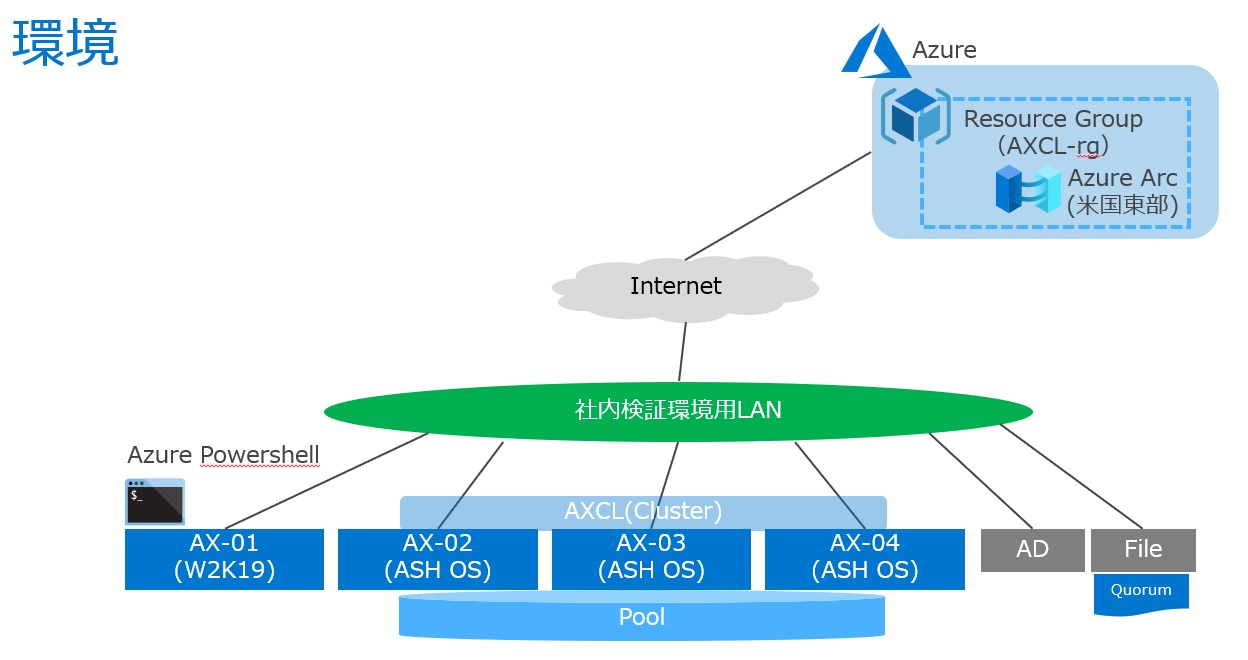
Azure Stack HCI環境を構成できるノードとしては4ノードありますが、1ノードを作業用サーバーとして使っております。そのため、実際にAzure Stack HCI環境としてクラスタを構成しているノードは3ノードで、これらのノードにはAzure Stack HCI OSがインストールされています。これ以外に、ADサーバーとファイルサーバーを準備して、このファイルサーバーにファイル共有監視をするためのQuorumを格納しています。 1. Azure PowerShellをインストールして、CLIでAzureに接続する① 作業用のサーバーで以下のコマンドを実行してAzure PowerShellをインストールします。
if (Get-Module -Name AzureRM -ListAvailable) {
Write-Warning -Message (‘Az module not installed. Having both the AzureRM and ‘ + ‘Az modules installed at the same time is not supported.’) } else { Install-Module -Name Az -AllowClobber -Scope AllUsers } ② Azureへの接続を確認します。
Connect-AzAccount
プロンプトが表示されるので、アカウントとパスワードを入力します。 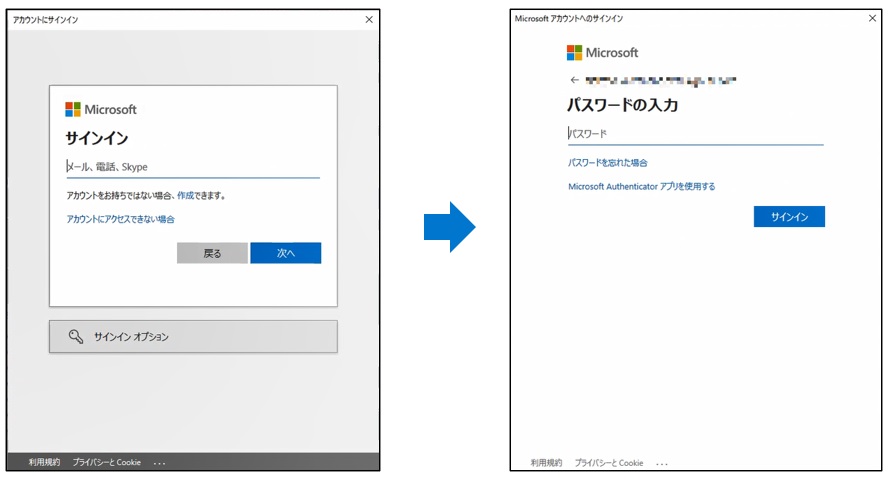
2. Azure Stack HCI の登録専用のカスタム Azure ロールを作成する① 引き続き作業用のサーバーで操作を行いますが、まず、以下の内容を記載したcustomHCIRole.json という json ファイルを作成します。<subscriptionId>の箇所は利用するサブスクリプションを指定します。
{
“Name”: “Azure Stack HCI registration role”, “Id”: null, “IsCustom”: true, “Description”: “Custom Azure role to allow subscription-level access to register Azure Stack HCI”, “Actions”: [ “Microsoft.Resources/subscriptions/resourceGroups/write”, “Microsoft.Resources/subscriptions/resourceGroups/read”, “Microsoft.Resources/subscriptions/resourceGroups/delete”, “Microsoft.AzureStackHCI/register/action”, “Microsoft.AzureStackHCI/Unregister/Action”, “Microsoft.AzureStackHCI/clusters/*” ], “NotActions”: [ ], “AssignableScopes”: [ “/subscriptions/<subscriptionId>” ] } ② 以下のコマンドを実行してカスタムロールを作成します。<path to customHCIRole.json>の箇所は”C:\Users\xxx\Desktop\customHCIRole.json”というような形で①で作成したjsonファイルの保管場所のパスを指定します。
New-AzRoleDefinition -InputFile <path to customHCIRole.json>
③ ②で作成したAzure Stack HCI の登録専用のカスタムロールをユーザーに割り当てます。
$user = get-AzAdUser -DisplayName <userdisplayname>
$role = Get-AzRoleDefinition -Name “Azure Stack HCI registration role” New-AzRoleAssignment -ObjectId $user.Id -RoleDefinitionId $role.Id -Scope /subscriptions/<subscriptionid> 3. Azure ArcにAzure Stack HCIを構成するAXノードを登録する① 作業用のサーバーに必要なコマンドレットをインストールします。
Install-Module -Name Az.StackHCI
② Azure Stack HCIを構成するノードを指定して、ノードを登録します。 -ComputerNameのServer1という箇所はノードの名前(ホスト名)を指定します。
Register-AzStackHCI -SubscriptionId “<subscription_ID>” -ComputerName Server1
今回はノードではなく、クラスタ名を指定して実行してみました。当然ですが、クラスタ名やサーバー名の名前解決ができる状態で実行する必要があります。 以下は実行結果(一部抜粋)となりますが、Resultの箇所がSuccessと出ていればAzure上に登録ができています。
PS C:\Users\administrator.HCI> Register-AzStackHCI -SubscriptionId “52c95f29-3q39-1dod-cds3-a4gcr618rc22” -ComputerName AXCL
Result : Success AzurePortalResourceURL : https://portal.azure.com/#@15b28985-a1c2-45fb-bfe9-2d9iad2ddi95/resource/subscriptions/52c95f29-3q39-1dod- cds3-a4gcr618rc22/resourceGroups/AXCL-rg/providers/Microsoft.AzureStackHCI/clusters/AXCL/overview AzureResourceId : /Subscriptions/52c95f29-3q39-1dod-cds3-a4gcr618rc22/resourceGroups/AXCL-rg/providers/Microsoft.AzureStackH CI/clusters/AXCL AzurePortalAADAppPermissionsURL : https://portal.azure.com/#blade/Microsoft_AAD_RegisteredApps/ApplicationMenuBlade/CallAnAPI/appId/45b24232- 5b21-12b8-12ac-4a9c1c546128/isMSAApp/ Details : Azure Stack HCI is successfully registered. An Azure resource representing Azure Stack HCI has been created in your Azure subscription to enable an Azure-consistent monitoring, billing, and support experience. 4. Azure Portal上から登録したAXノードを確認する① Azure Portalを開き、画面上部の検索ボックスで”Azure Arc“と入力し、表示されたサービスからAzure Arcを選択します。
② Azure Arcの画面が表示されるので、左のメニューからAzure Stack HCIを選択します。 
③ Azure Stack HCI環境のAXCLというクラスタ名が表示されました。製造元がDell Inc.と表示され、モデルがAX-640と表示されているところからもハードウェアを認識していること、Azure Stack HCIのアプライアンスモデルであるAXノードであるということが見て取れます。 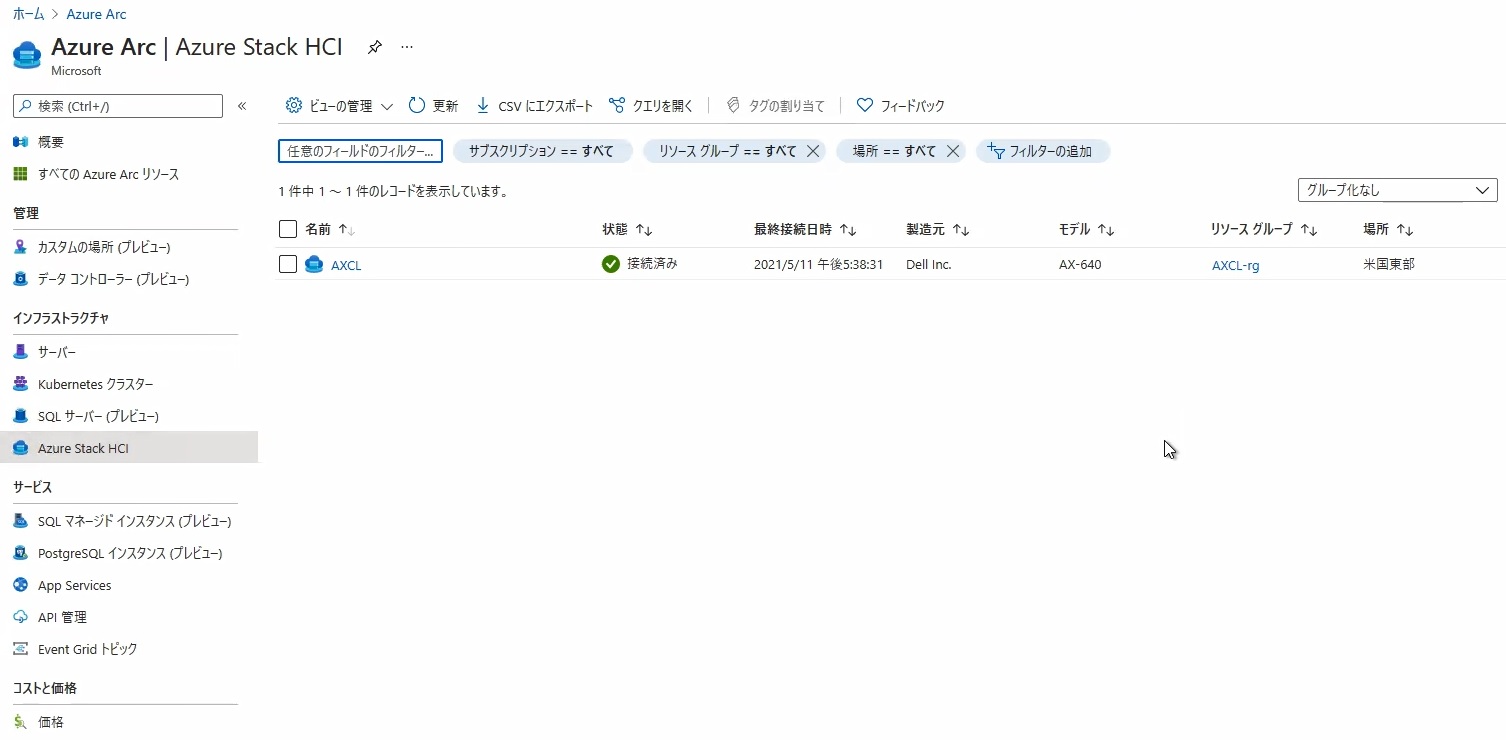
④ クラスタ名をクリックして詳細を見ていきましょう。このクラスタを構成しているノードの情報が表示されます。 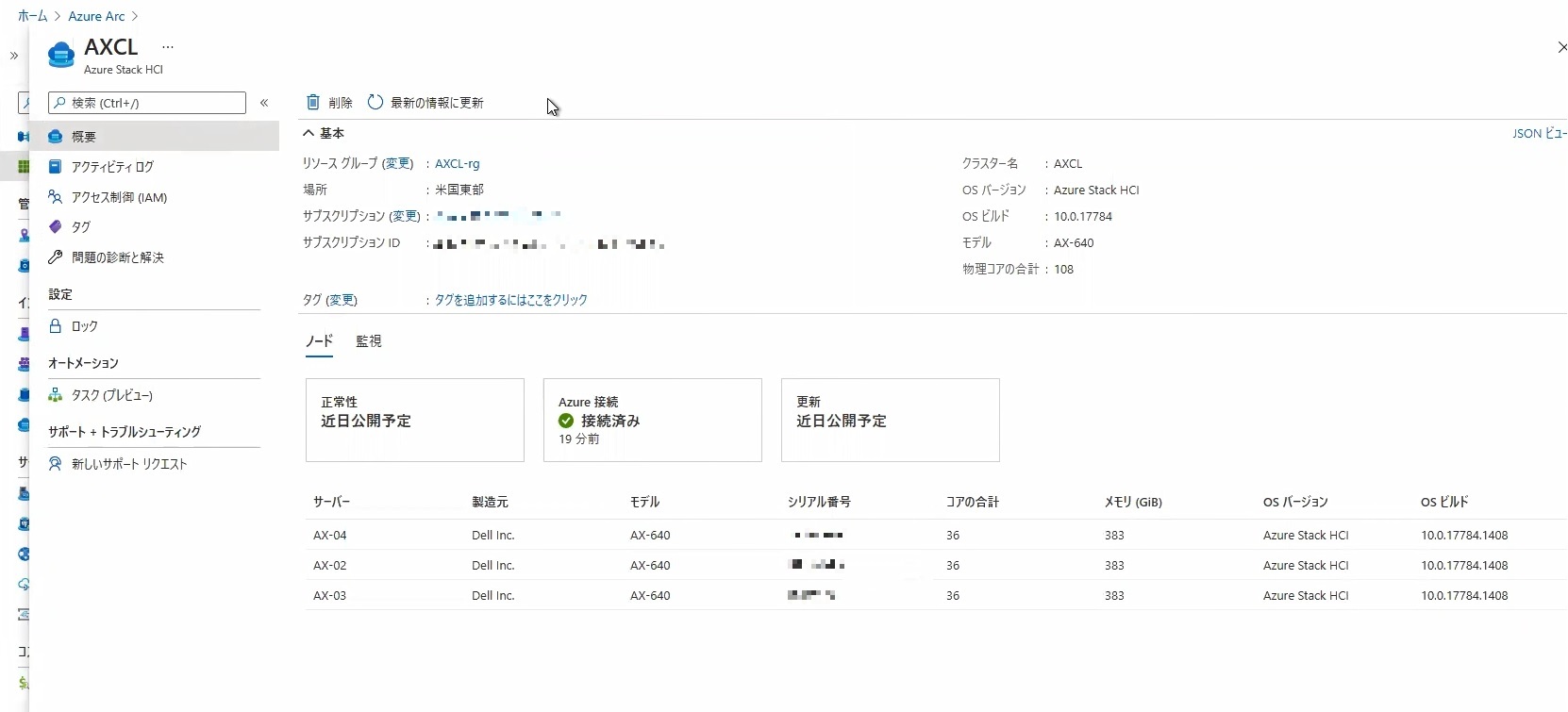
ということで、Azure ArcにAzure Stack HCI環境を登録できたものの、画面を見て分かるようにノードの正常性や更新といった項目が近日公開予定と書かれており、検証した時点ではまた一部機能しか使えない状態でした。将来的にはこの画面からノードの健全性や更新管理等ができるようになることと思いますが、残念ながら利用できず、サーバーの管理というところまではまだ踏み込めませんでした。ここはAzureがUpdateされてから、いずれ機会があれば試してみたいと思います。 なお、今回の記事で登場したAXシリーズはAzure Arcを使わないと動作しないというわけではなく、オンプレミスの環境だけで完結する形で利用できます。この時に管理ツールとして、オンプレミスの任意のサーバーにWindows Admin Centerをインストールして管理したり、GUIではなくPowershellを使って管理したり、以前のAzure Stack HCIの機種と同様のことが実現できます。AXシリーズとして以前の機種と異なるのは、Windows Serverだけでなく、Azure Stack HCI OSという専用OSも利用することができる点になります。 オンプレミスだけの環境を利用されているお客様ですと、Azure Arcを利用するという局面はなかなか少ないと思いますが、Azureをすでに利用されておりオンプレミス環境も運用するにあたってAzure上から管理をしたいとお考えのお客様であれば、今後Azure Arcを使うことで管理をAzure上で行うといったことができるため、より効率的に運用ができるようになるケースが想定できます。上記の通り、今回はまだ一部機能しか利用ができませんでしたが、全機能が利用できるようになった時には、Azure Arcを利用した管理をするユーザーが増えてくるかもしれませんね。全機能使えるようになるのを期待して待ちたいと思います。 ● 今回の作業で参考にした情報 MSI を使用した Windows への Azure PowerShell のインストール https://docs.microsoft.com/ja-jp/powershell/azure/install-az-ps?view=azps-2.8.0 Azure PowerShell をインストールする https://docs.microsoft.com/ja-jp/powershell/azure/install-az-ps-msi?view=azps-2.8.0 Azure Stack HCI を Azure に接続する https://docs.microsoft.com/ja-jp/azure-stack/hci/deploy/register-with-azure 今回は以上となります。 パートナーセールスエンジニア 川奈部 真 2021/06/10 関連記事はこちらWindows Admin Centerを使ってPowerEdgeサーバーを管理してみようWindows Admin Centerの拡張機能を使ってみる ~その①~ Windows Admin Centerの拡張機能を使ってみる ~その②~ Windows Admin Centerを使ってファイルサーバーの移行を試してみる ~その①~ Windows Admin Centerを使ってファイルサーバーの移行を試してみる ~その②~ Windows Admin Centerを使ってファイルサーバーの移行を試してみる ~その③~ Windows Admin CenterをAzureに登録する Windows Admin Centerを使ってPowerEdge T140のデータをAzure上にバックアップしてみる ~その①~ Windows Admin Centerを使ってPowerEdge T140のデータをAzure上にバックアップしてみる ~その②~ Azure Monitorを使ってPowerEdgeサーバーを死活監視してみた Azure ArcにAzure Stack HCIを登録してみた
|
タグ: Azure, Azure Stack HCI, Windows Admin Center, Windows Server














