情報ガイドステーションメニュー
 |
| モジュラー型サーバーではじめるPowerEdge MXのすゝめ |
| ~Templateの作成~ |
|
みなさま、こんにちは。 モジュラー型サーバーではじめるPowerEdge MXのすゝめの第9話目です。いつの間にか9話にもなってしまっていました。これだけ連載していると連ドラと同じですね。連ドラのように魅力的に映っていればいいのですが、毎度長くて読むのがつらいと思われいる方が少なからずいらっしゃるように思っております(笑)。今回も長いです。が、図が多いので読むのがつらくはならないと思います(多分)。ということで、今回はPowerEdge MXシリーズで活用できるTemplateの作成方法見ていきたいと思います。 参考:モジュラー型サーバーではじめるPowerEdge MXのすゝめ ~Templateって何だろう~ Templateを作成して、OSをインストールするまでの流れを図にしてみました。あくまでイメージ図ですが、以下のような流れでTemplateを作成して、サーバー(Compute Sled)に適用してから、OSをインストールします。 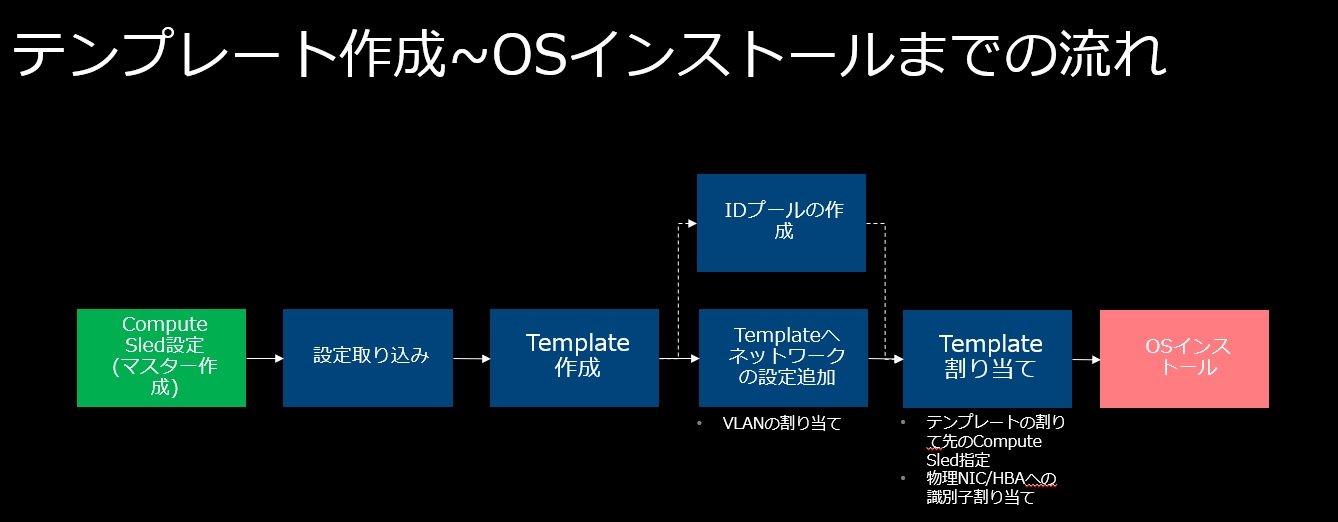
この流れに沿って、手順を順番にみていきたいと思います。 少々長くなりそうなので、今回は上の図の”Templateへのネットワーク設定追加”までの手順をご紹介したいと思います。 ● Compute Sled設定(マスター作成)Template化したいサーバーのハードウェア設定をする話になります。iDRACを使用し、対象のサーバーのコンソールに接続して、BIOS設定であったりRAID設定であったり必要な設定を行ってください。ここでは特にハードウェア設定の仕方については触れません。 ● 設定取り込みとテンプレート作成ハードウェア設定が完了したら、いよいよそのハードウェア設定を取り込んでTempate化します。 ① OME-Mにログインし、メニューから[設定] – [導入]を選択します。 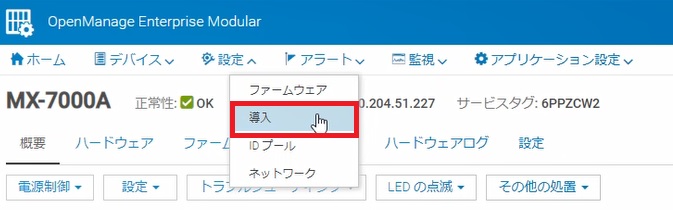
② 設定画面で[テンプレートの作成]を選択し、“リファレンスデバイスから”を選択します。 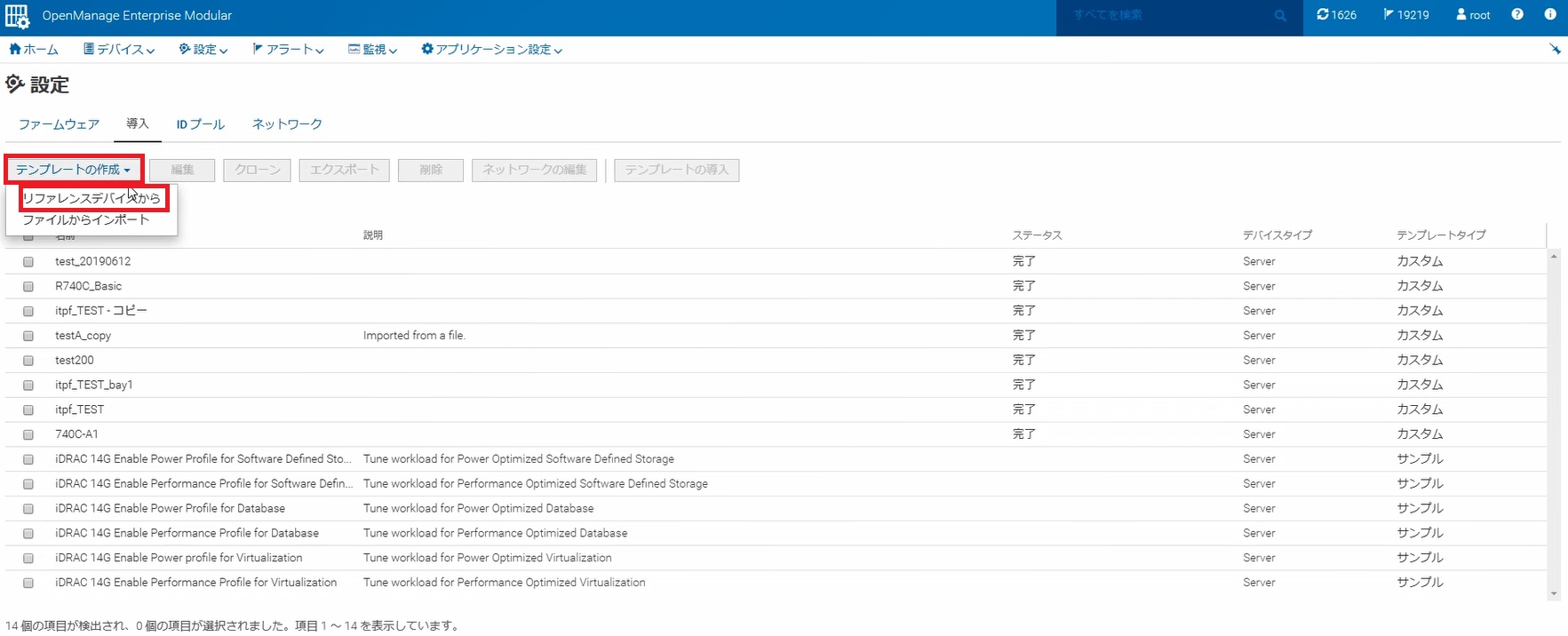
③ テンプレートの作成ウィザードが開始します。テンプレート名を入力して、[次へ]を押します。 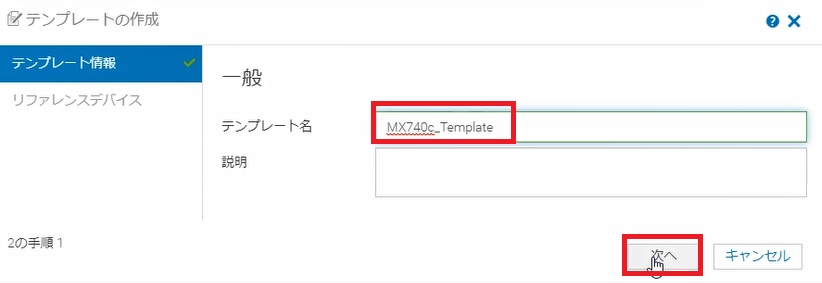
④ [デバイスの選択]を押し、マスターとしてハードウェア設定が完了しているCompuate Sledを指定します。 
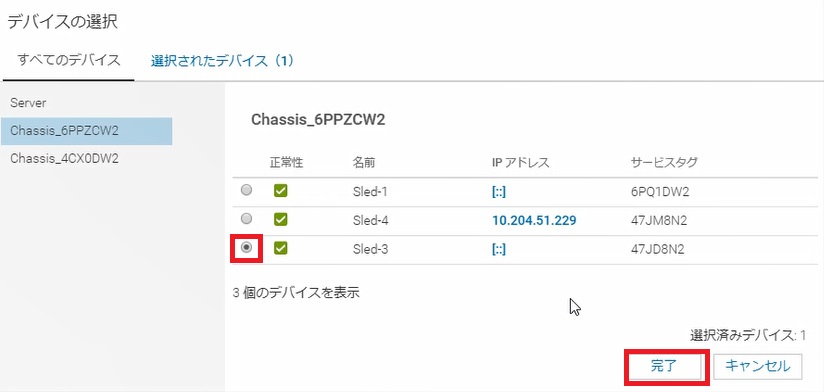
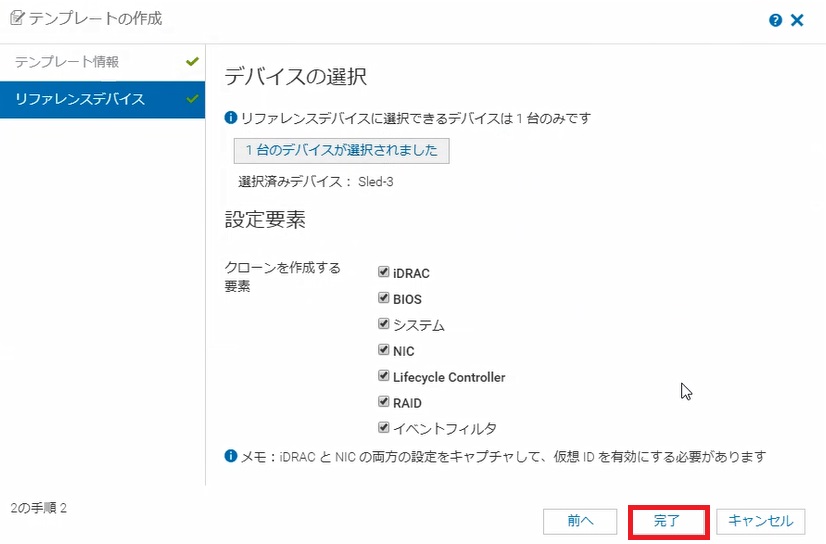
ジョブが実行されるので、完了するまでしばらく待ちます。ジョブの実行状況は画面上部の[監視] – [ジョブ]を選択することで確認することができます。以下はジョブの詳細画面となります。 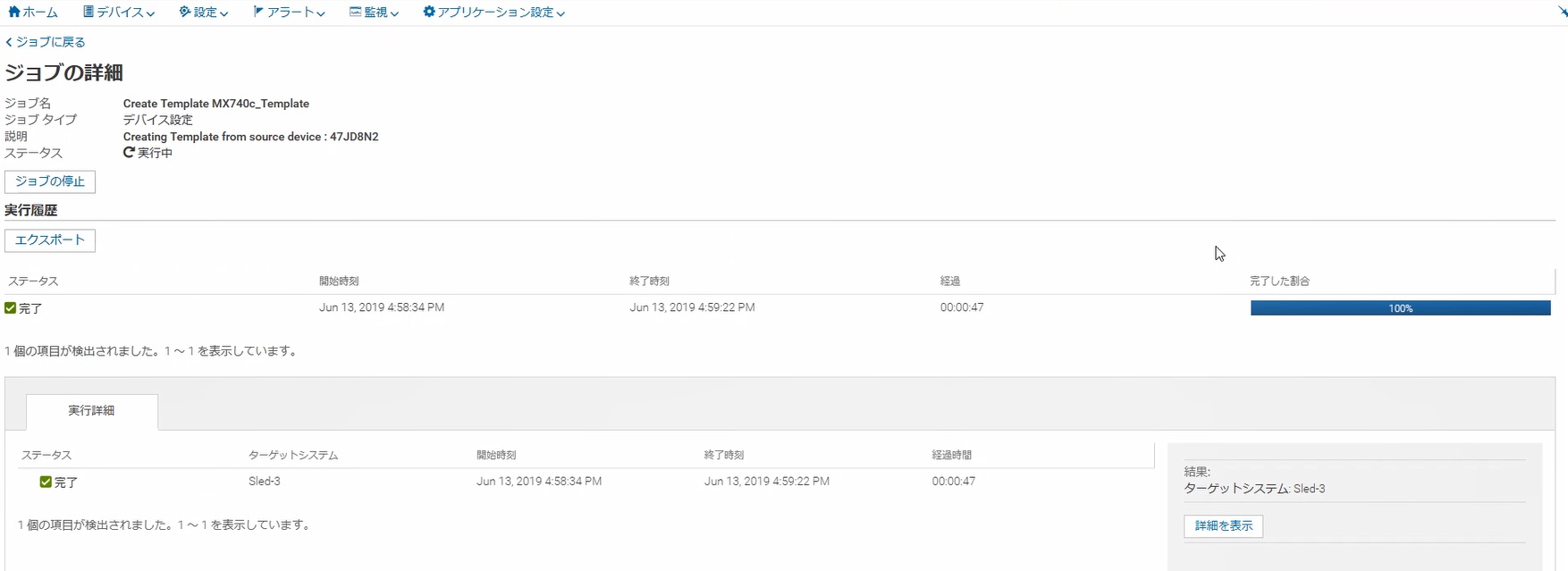
Templateが作成されました。 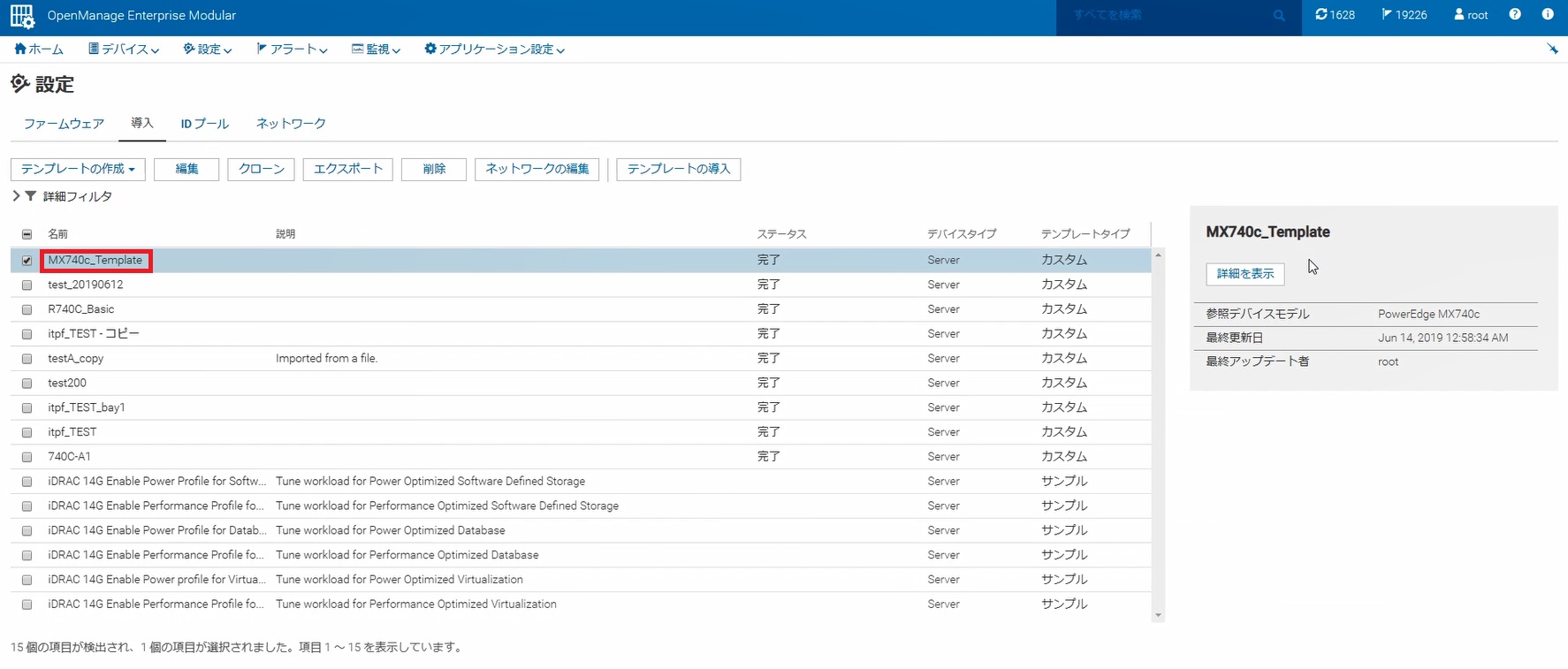
作成したTemplateを選択して、詳細を見ることができます。Template化された設定項目の詳細が見たい場合は、各項目の“>”を展開することで詳細を見ることができます。 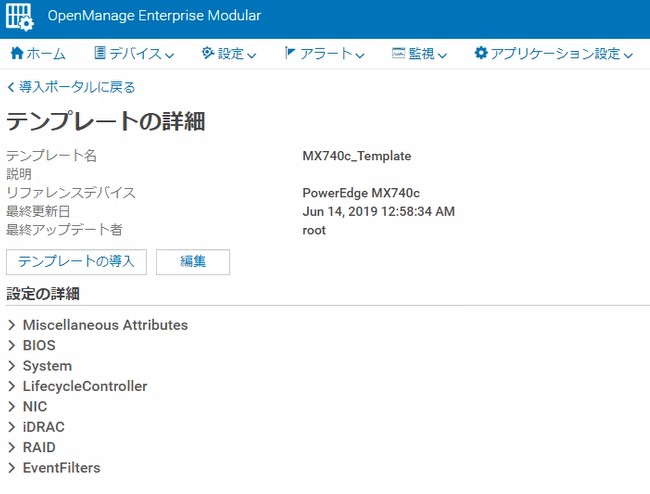
● IDプールの作成IDプール機能を利用することで、仮想MACアドレスや仮想WWPNを利用することができます。仮想MACアドレスや仮想WWPNを定義し、その集合体のことをIDプールと呼んでいます。IDプールを作成済みのTemplateに組み込んで利用することができます。必ず利用しなければならない機能ではなく、利用したい場合に利用いただくことができます。 IDプール機能を利用することで、静的なアドレスが利用されることになり物理的なアドレスがマスクされる形になるため、例えばNICが壊れてしまい、物理的なMACアドレスが変わってしまった場合であっても、仮想MACアドレスを利用していれば、交換後のNICは以前から利用している仮想MACアドレスがそのまま利用される形になります。 それでは、IDプールの作成手順を見ていきましょう。以下では仮想MACアドレスを定義したプールを作成します。 ※IDプールを利用されない場合は、Templateへのネットワーク設定の追加に進んでください。 ① OME-Mにログインし、メニューから[設定] – [IDプール]を選択します。 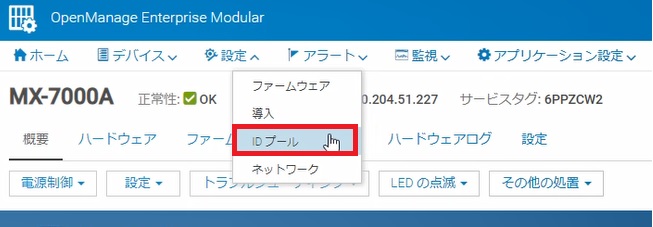
② [作成]を選択します。 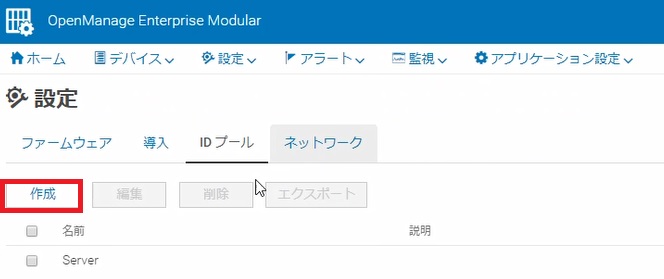
③ プール名を入力して、[次へ]を押します。 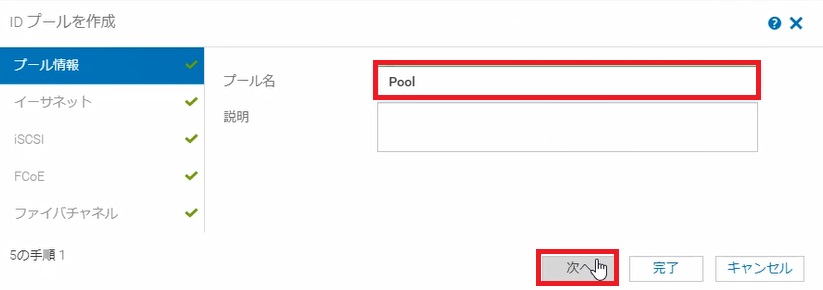
④ イーサネット仮想MACアドレスを含めるにチェックをいれ、仮想MACアドレスと仮想MAC IDの数を入力します。 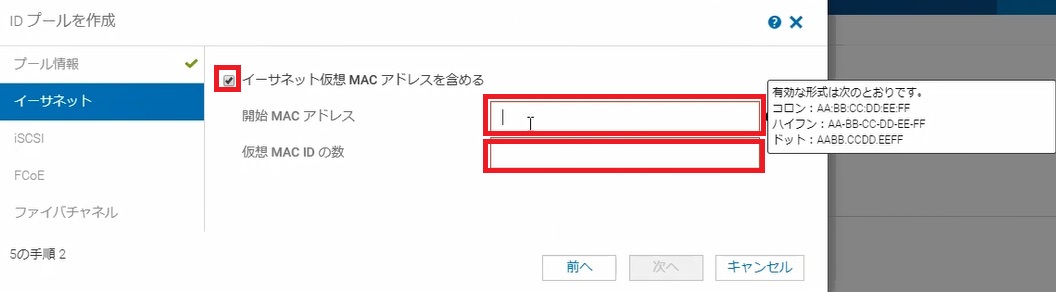
[次へ]を押します。 
仮想MACアドレスの入力形式については、上の図にもありますが、コロンやハイフン、ドットを挟みながら入力する必要があります。仮想MAC IDの数は、仮想MACアドレスをいくつ作成するかを定義します。 ⑤ iSCSI用のMACアドレスを定義する画面です。[次へ]を押します。 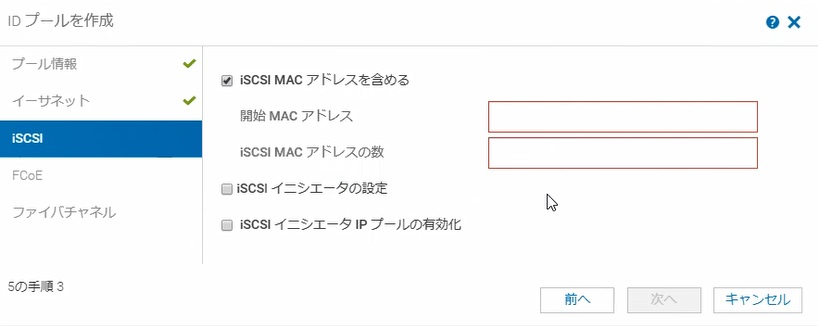
⑥ FCoE用のMACアドレスを定義する画面です。[次へ]を押します。 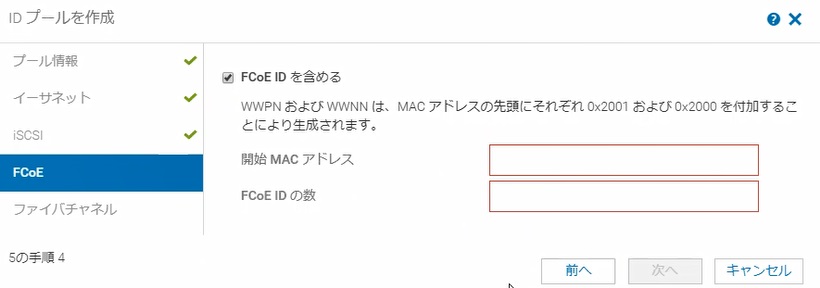
⑦ FC用のFC IDを定義する画面です。[完了]を押します。 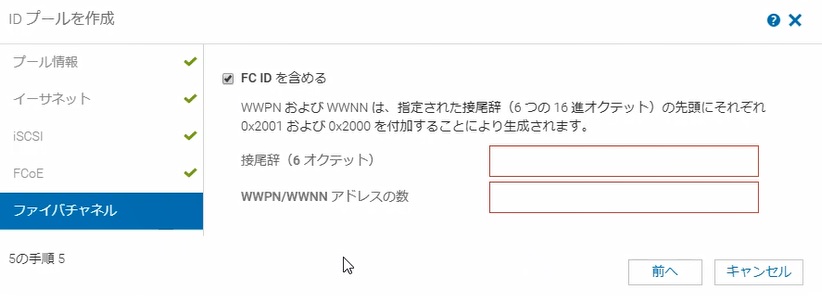
⑧ IDプールが作成されます。 
作成したIDプールの詳細を見ると、AA:BB:CC:AA:BB:CCという仮想MACアドレスが開始アドレスとして100個分の仮想MACアドレスを定義したプールが作成されたことがわかります。“使用量”というタブを見ることで、どれだけ実際に利用されたかを確認することができます。 ● Templateへネットワークの設定追加上記(設定取り込みとテンプレート作成)で記載した通り、Templateは作成済みです。このTemplateに対して、ネットワーク設定(VLAN設定)とIDプール設定(※利用している場合に限る)を組み込みます。Templateを使ってCompute Sledに対してネットワーク設定を反映することで、Compute Sledが利用できるVLAN設定が反映されます。 ① メニューから[設定] – [導入]を選択します。作成済みのTemplateを選択し、[ネットワークの編集]を押します。 
② ネットワークの編集画面が表示されます。IDプールの項目からIDプールを指定します。(※IDプールの利用は任意ですが、ここでは先ほど作成したIDプールを指定しようと思います。)また、物理NICの各ポートに対して、タグなしのVLANかタグVLANかどちらを使うかを決めてVLAN設定を付与します。 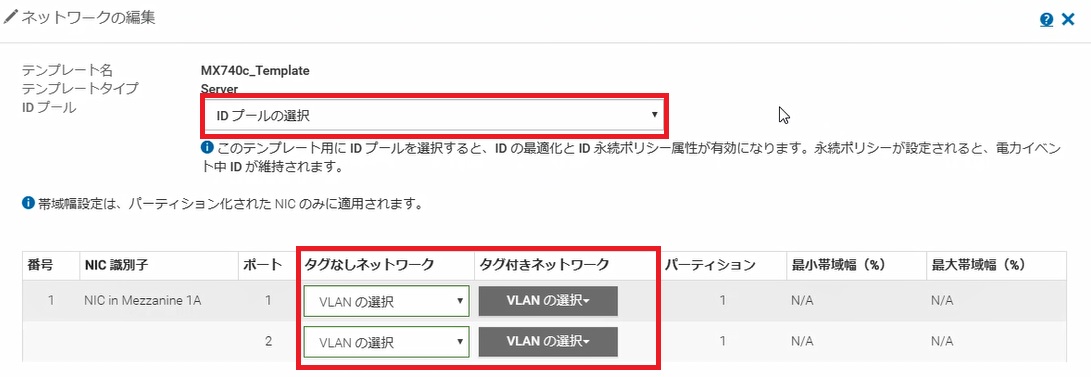
ここでVLAN設定が別に必要なの?と思われた方がいらっしゃるかもしれませんが、VLAN設定はすでに実施済みでしたよね。こちらの記事の” SmartFabricを使う前に”で触れました。ここで定義したVLAN情報を呼び出して、物理NICのポートに割り当てる形になります。 今回はタグVLANを使う形にしたいと思いますので、複数のVLANを選択します。[完了]をおします。 
これで、Templateに対してネットワーク設定が追加されました。 今回はPowerEdge MXにおけるTemplateの作り方についてご紹介させていただきました。慣れないうちは今どこの作業をしているのかがわからなくなってしまうかと思いますが、その時は流れ図を見ていただいて、今どこの作業をしているのかを確認してみてください。慣れれば、複数台のサーバーのハードウェア設定を非常に簡単な操作で変更することができるようになります。 次回はCompute SledにTemplateの適用手順をご紹介していきながら、実際に適用してみたいと思います。今回はここまでとなります。 パートナーセールスエンジニア 川奈部 真 バックナンバーPowerEdge MXシリーズのご紹介なぜ、今ブレードサーバーなのか? モジュラー型サーバーではじめるPowerEdge MXのすゝめ ~製品コンセプトを知ろう~ モジュラー型サーバーではじめるPowerEdge MXのすゝめ ~製品の特徴を知ろう~ モジュラー型サーバーではじめるPowerEdge MXのすゝめ ~MXシリーズの中身①~ モジュラー型サーバーではじめるPowerEdge MXのすゝめ ~MXシリーズの中身②~ モジュラー型サーバーではじめるPowerEdge MXのすゝめ ~OME-Mを使ってみよう~ モジュラー型サーバーではじめるPowerEdge MXのすゝめ ~SmartFabricで設定も楽々~ モジュラー型サーバーではじめるPowerEdge MXのすゝめ ~ストレージの活用の仕方~ モジュラー型サーバーではじめるPowerEdge MXのすゝめ ~Templateって何だろう~ モジュラー型サーバーではじめるPowerEdge MXのすゝめ ~Templateの作成~ モジュラー型サーバーではじめるPowerEdge MXのすゝめ ~Templateの適用~
|













