情報ガイドステーションメニュー
 |
| Windows Admin Centerを使って |
| PowerEdgeサーバーを管理してみよう |
|
みなさま、こんにちは。突然ですが、Windows Admin Centerはご存じですか? OSに標準で付帯している製品ではないので触れたことがないという方も多いと思います。弊社はWindows ServerをベースとしたHypercoverged製品であるAzure Stack HCIという製品を販売しておりますが、こちらの製品と合わせてWindows Admin Centerをご紹介していることが多いので、もしかしたらAzure Stack HCI環境を管理するツールと思われている方もいらっしゃるかもしれません。ですが、この製品は広くWindows環境であれば利用できる製品なのです。以下では、Windows Admin Centerがどんなものかに触れながら、実際にWindows Server OSが入ったPowerEdgeサーバーにインストールする手順をご紹介したいと思います。 Windows Admin Centerとは?Windows Admin Centerと名がつくからには、Windows Serverの管理をするツールではあるのですが、物理サーバーでも仮想マシンでもはたまたMicrosoft Azure上の仮想マシンでもWindows Serverが動いている環境であれば、このツールで管理をすることができます。もっと言うと、Server OSだけではなく、Windows 10にインストールして、その環境を管理することもできます。Windowsサーバーを管理されている方にとっては、サーバーマネージャーやPowerShellは馴染みがあると思います。またどこにどのような設定項目、管理項目があるかは把握できているかと思いますし、あえてWindows Admin Centerを使う必要とないと感じられている方もいるかと思います。Windows Admin CenterはWindows Severで必要な設定項目や管理項目について、素早く簡単にアクセスできるようにメニューが用意されていますので、Windows Serverの管理に慣れていない方やより効率的に管理したいとお考えの方には向いているツールかと思います。 折角なので画面を見比べてみましょう。 ■ サーバーマネージャー 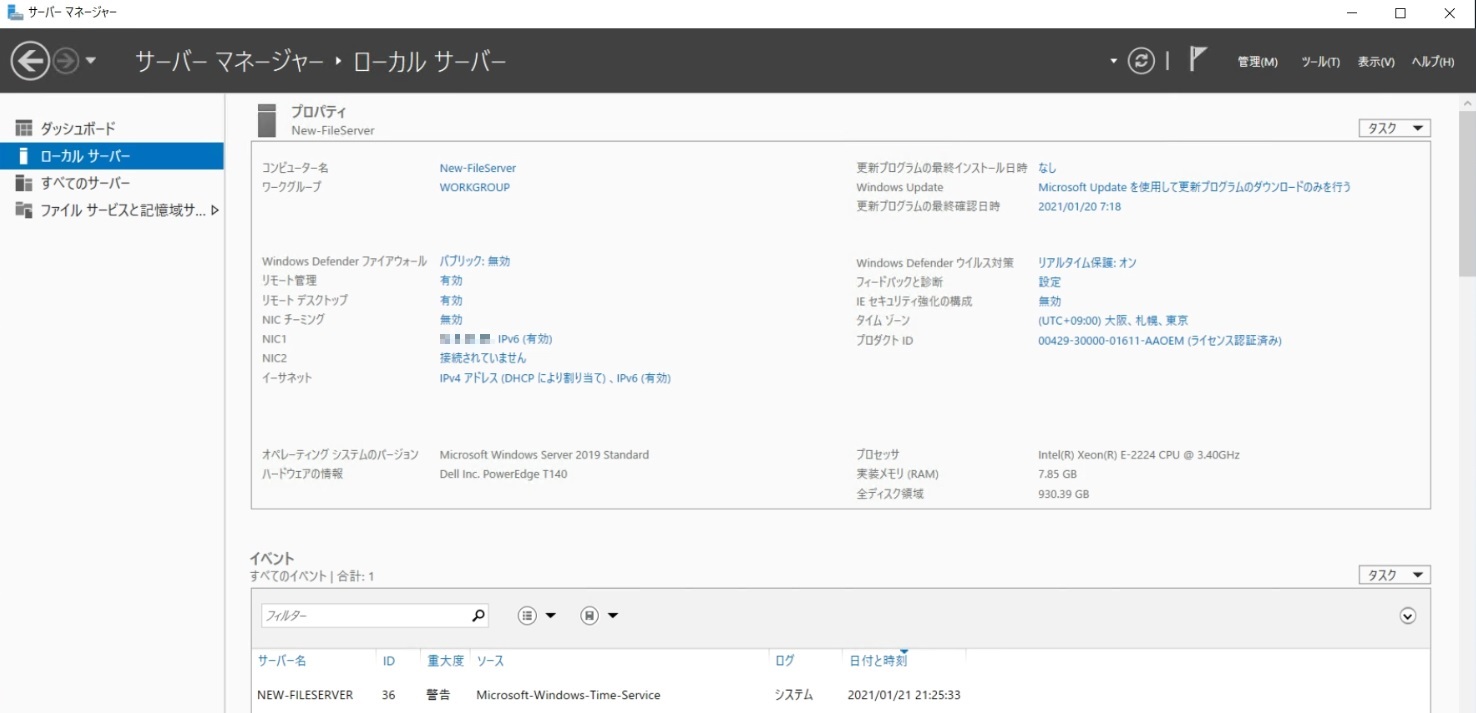
■ Windows Admin Center 
Windows Admin Centerはブラウザを使って操作しますが、サーバーマネージャーに比べるとUIがだいぶグラフィカルな印象です。必要な設定項目、管理項目も画面左側のメニューに集中して表示されていますし、リアルタイムのパフォーマンス情報の確認もタスクマネージャーを起動することなく、Windows Admin Center上から把握することができます。 また、見た目や使い勝手だけではなく、Windows Admin Centerの大きな特徴としては、Microsoft Azureとの連携機能を提供しています。Azureのアカウントとサブスクリプションがあれば、簡単な操作でAzureの機能を利用することができ、オンプレミス環境とAzureとをつないで小さなハイブリッドクラウド環境を作るというような使い方も実現できます。ですので、すでにAzureをお使いの方やこれからAzureを使っていきたいとお考えの方には、便利なツールになるかもしれません。Windows Admin Centerは年に何回か新しいバージョンがリリースされており、安定化はもちろん各種の機能追加も行われており、システム管理ツールながらMicrosoft社の力の入れ具合が見て取れます。 参考までにご紹介しますが、以下の画面は実際にWindows Admin CenterにAzureの情報を登録して、登録が終わった後の画面になります。 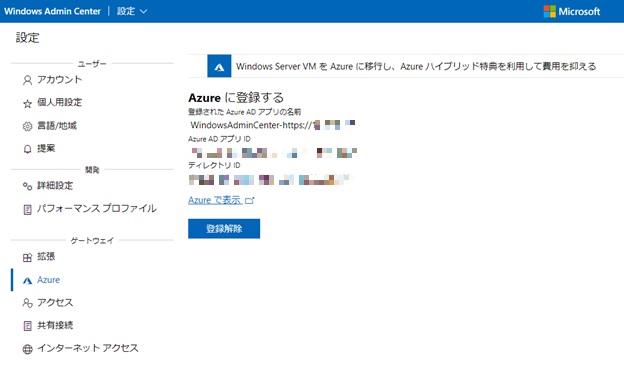
そして、以下は実際にWindows Admin Center上からAzure Backupを使ってオンプレミスのサーバーのデータのバックアップを取得した後の画面になります。このようにAzure Portalを使わずWindows Admin Center上からAzureの機能(一部の機能のみですが)を使うことができるようになっています。 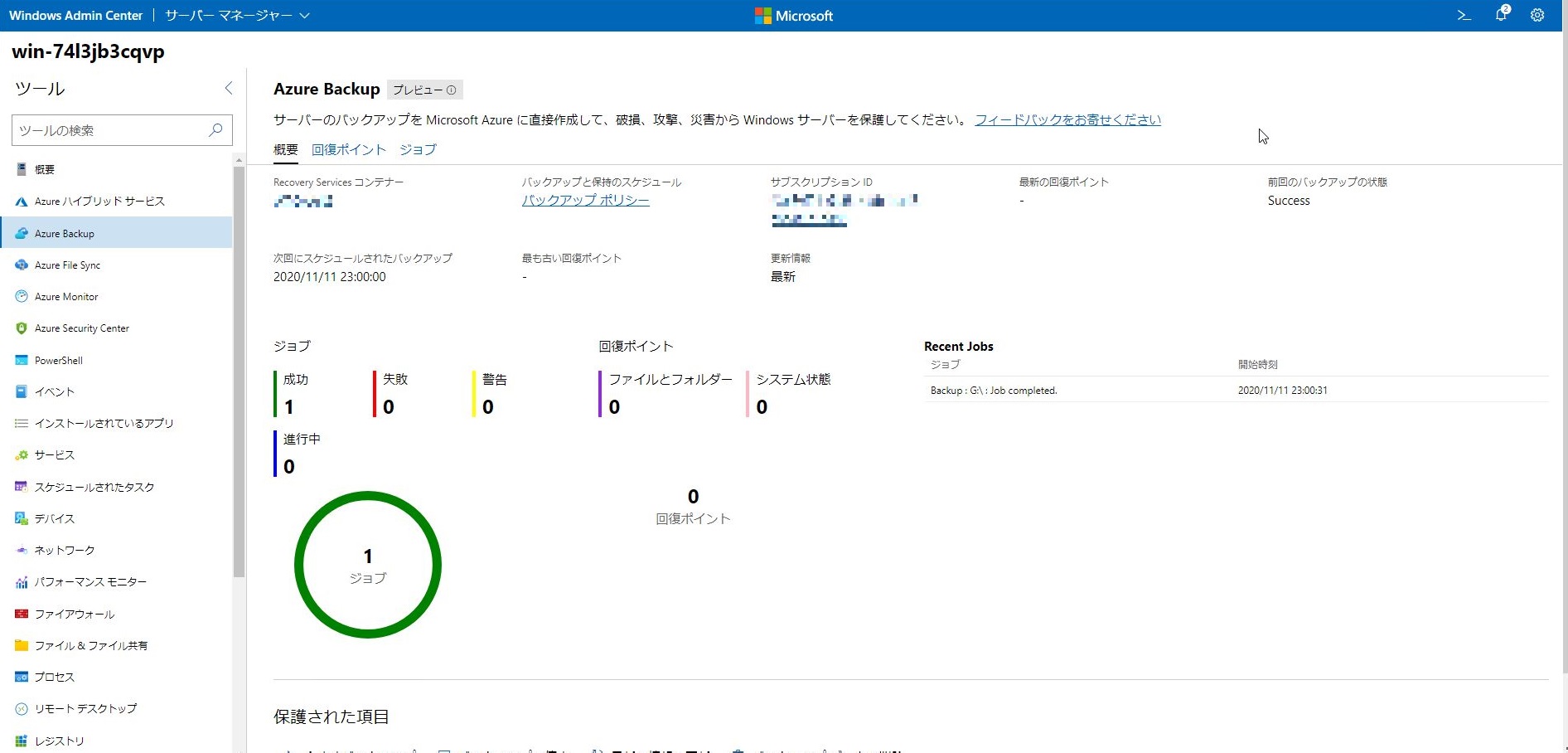
なお、Azure連携機能だけなく、Windows Admin Centerで利用できる各種設定項目・確認項目はこちらのページに記載がありますので見てみてください。 Windows Admin Centerの利用は任意のため、利用したい方はMicrosoft社のダウンロードサイトからダウンロードしてインストールして使うことができます。無償で利用できるツールのため、いつでも使いたいときに使えるツールになっていますので、ちょっと試したいという方はぜひ使ってみて、必要かどうかのご判断をいただくのがよろしいかと思います。 Windows Admin Centerをインストールしてみる以下ではWindows Admin Centerのインストール方法をご紹介したいと思いますが、その前にインストール条件を確認しておきましょう。(※以下は2021年1月現在の情報です)● インストールがサポートされているOSとバージョン ・Windows 10 ・Windows Server 2016 ・Windows Server 2019 ● 管理対象として登録が可能なOSとバージョン ・Windows 10 ・Windows Server 2012 R2 ・Windows Server 2016 ・Windows Server 2019 ・Microsoft Hyper-V Server 2012 R2 ・Microsoft Hyper-V Server 2016 管理対象についてですが、Windows Admin Centerをインストールしたサーバーは自分自身の管理を行うことができますが、管理対象として他のサーバーを登録することができます。その際に、管理対象の他のサーバーにはエージェントをインストールすることもなく、管理対象として登録して管理を行うことができます。 ● サポートされているブラウザ ・Microsoft Edge ・Google Chrome Internet Explorer および Firefoxはサポートされていないので、ご注意ください。 ● Windows Admin Centerをどこにインストールするか 利用する環境によって、Windows Admin Centerをどこにインストールすべきかを検討しましょう。 こちらのページにインストールする先の構成例が載っていますので、参考にするとよいかと思います。 今回インストールしたサーバー環境についてご紹介しておこうと思います。 ・ハードウェア PowerEdge T140 ・OS Windows Server 2019 Standard Edition ・ブラウザ Google Chrome ・使用したWindows Admin Centerのバージョン 2009 事前にこちらからWindows Admin Centerをダウンロードして、T140上にファイルを格納しています。 では、インストール手順をご紹介していきましょう。 ① 事前に用意したインストール用ファイルを確認して、実行します。 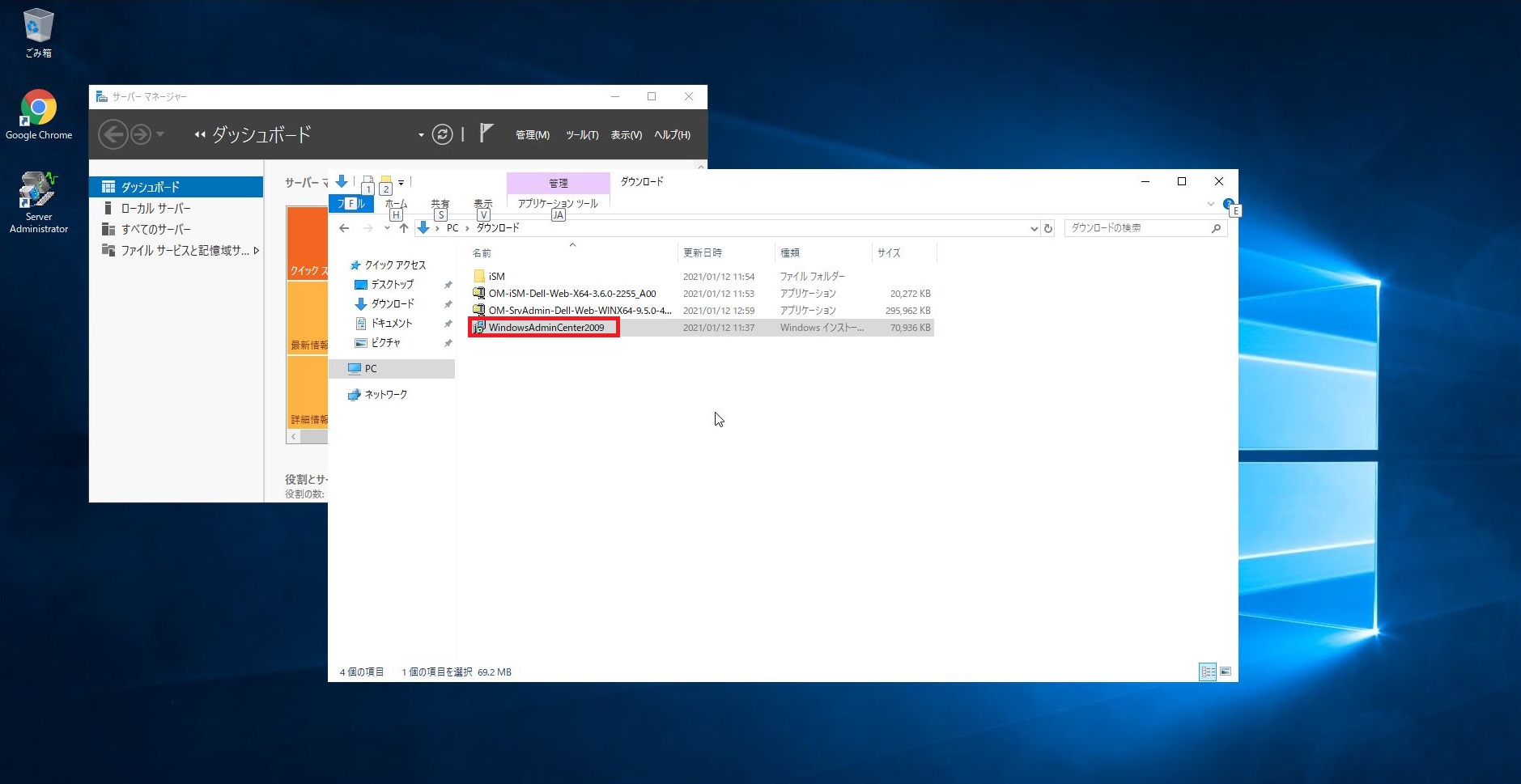
② セットアップウィザードが開始するので、”これらの条件に同意します”にチェックをして[次へ]を押します。 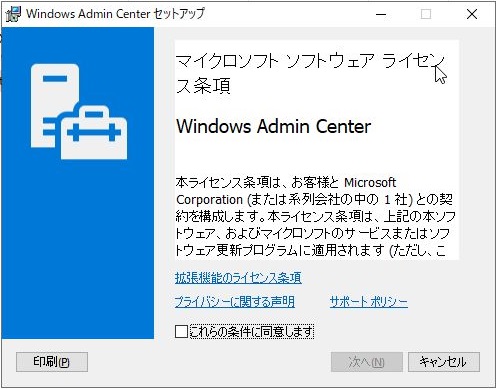
③ Microsoft Updateを使用するかどうかを選択して[次へ]を押します。好きな方を選択して先に進みましょう。私は、Microsoft Updateを使用するにチェックをつけて先に進めました。 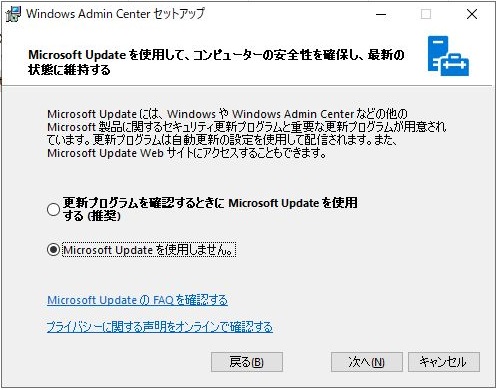
④ ゲートウェイのエンドポイントの構成はそのまま[次へ]を押して先に進みます。 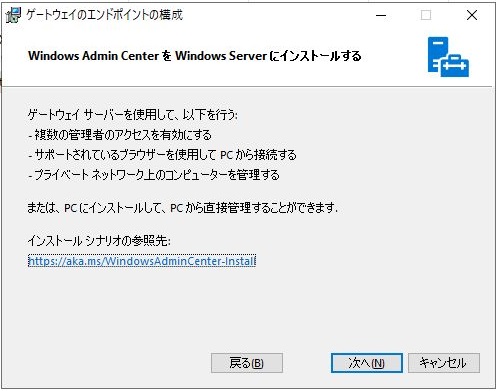
⑤ ホストの設定を変更することを許可するにチェックがついている状態かと思いますが、このまま[次へ]を押します。 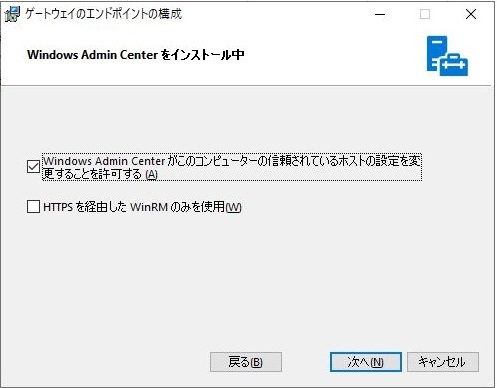
⑥ Windows Admin Centerが使用するポート番号を指定します。443で特に問題がない環境なので、デフォルトの443のままにして他の項目も特に変更しないで先に進みます。[インストール]を押します。 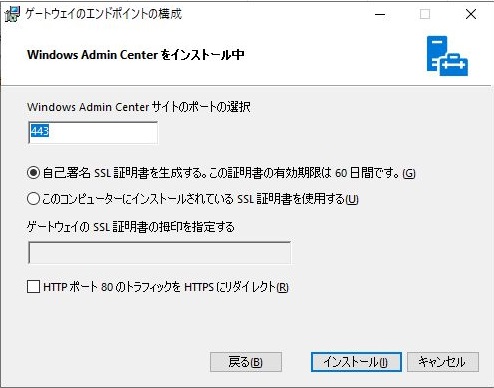
⑦ インストールが開始します。インストールが完了するまで少し待ちましょう。 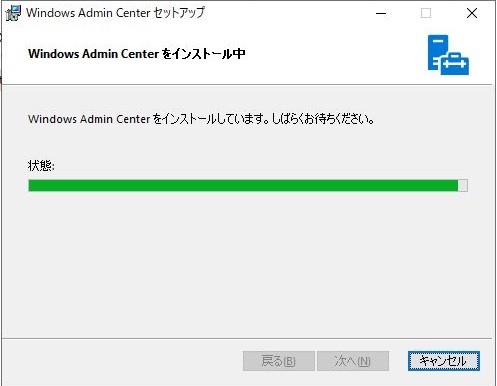
⑧ インストールが完了しました。[完了]を押して画面を閉じる前に、PCのブラウザでこのURLを開きますと書かれている部分にあるURLをクリックしましょう。ブラウザで画面が開いたら、[完了]を押してインストールウィザードを終了します。 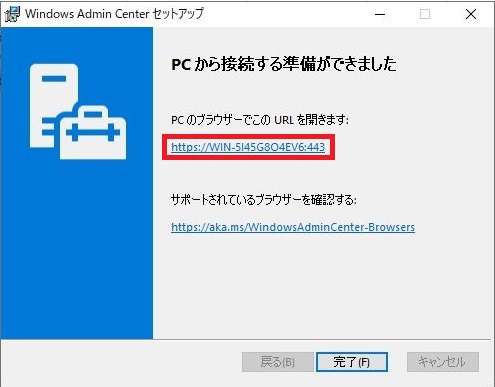
⑨ Windows Admin Centerが利用できる状態となりました。 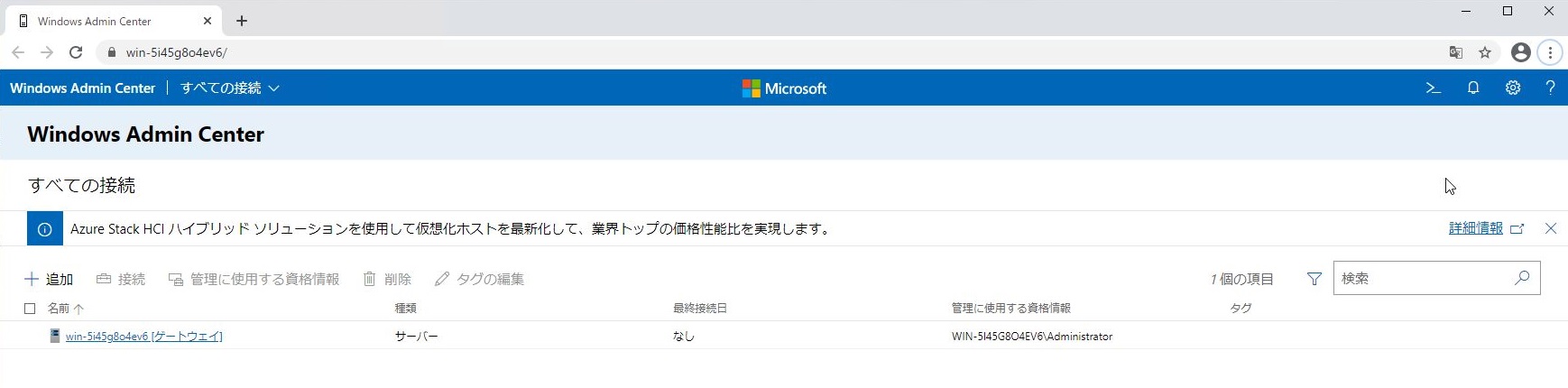
ご覧いただいた通り、インストールは非常に簡単です。Windows Admin Centerはブラウザを使って操作することになるので、今後もこのURLに接続することになります。インストールが終わった後に開いたページをブックマーク登録しておくと便利かと思います。 インストール後はホスト名の箇所をクリックすることで、このサーバーの管理画面に入ることができます。 
ということで、管理画面を表示することができました。 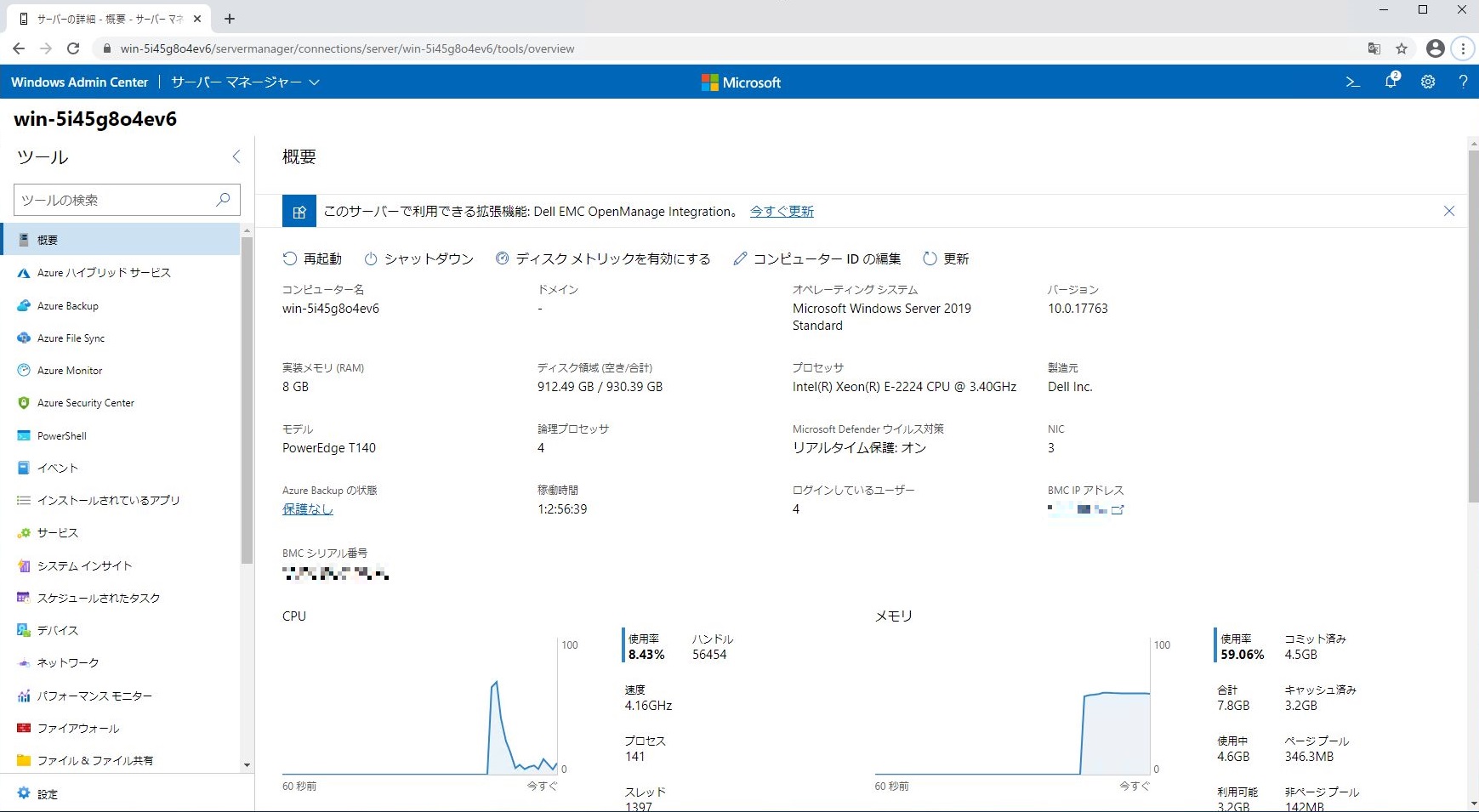
Windows Admin CenterはOSを管理する機能が中心ですが、よく見ると使っているサーバーの機種名が表示されていたり、BMC IPアドレスという部分ではIPMI(PowerEdgeでいうとiDRAC)のIPアドレスが表示されていたり、OSだけを意識して作られた製品ではないことが分かります。Windows Admin Centerの標準機能だけではあまり詳しい情報を取得することはできないですが、Windows Admin Center向けにDell Technologiesが提供している拡張機能を利用することでハードウェアの情報も含めてWindows Admin Center上から把握することができるようになりますので、こうした便利な機能も活用してみてはいかがでしょうか? 基本的な部分だけですが、Windows Admin Centerのご紹介をさせていただきました。PowerEdgeサーバーのハードウェア面の管理については、iDRACやSupport Assist、OpenManage Enterpriseなどをご紹介しながらご利用をおススメしておりますが、これらと併せてOSを管理できAzureとも連携ができるWindows Admin Centerを使うことでより一層PowerEdgeサーバーが使いやすくなるのではないかと思いますので、ご興味のある方はぜひ利用してみてください。 デル・テクノロジーズ パートナーセールスエンジニア 川奈部 真 2021/02/22 関連記事はこちらWindows Admin Centerを使ってPowerEdgeサーバーを管理してみようWindows Admin Centerの拡張機能を使ってみる ~その①~ Windows Admin Centerの拡張機能を使ってみる ~その②~ Windows Admin Centerを使ってファイルサーバーの移行を試してみる ~その①~ Windows Admin Centerを使ってファイルサーバーの移行を試してみる ~その②~ Windows Admin Centerを使ってファイルサーバーの移行を試してみる ~その③~ Windows Admin CenterをAzureに登録する Windows Admin Centerを使ってPowerEdge T140のデータをAzure上にバックアップしてみる ~その①~ Windows Admin Centerを使ってPowerEdge T140のデータをAzure上にバックアップしてみる ~その②~ Azure Monitorを使ってPowerEdgeサーバーを死活監視してみた Azure ArcにAzure Stack HCIを登録してみた
|
タグ: Azure, Azure Stack HCI, iDRAC, OME, OpenManage Enterprise, PowerEdge, Windows Admin Center, システム管理














